Jak oříznout video v PowerPointu
Microsoft Office Microsoft Powerpoint Hrdina / / November 07, 2023

Publikováno

Díky videím mohou být vaše prezentace zajímavější, ale nechcete, aby byly příliš dlouhé. Zde je návod, jak oříznout video v PowerPointu.
Přidání videa do powerpointové prezentace je jednoduchý způsob, jak získat mnoho informací snadno stravitelným způsobem. Místo toho, abyste museli vytvářet více snímků pro předávání informací, můžete vložit video, které může poskytnout stejné informace mnohem snadněji.
Někdy však video, které vložíte do PowerPointu obsahuje více informací, než potřebujete. Na začátku nebo na konci může mít další obsah, který není pro vaši prezentaci relevantní. Chcete-li použít pouze informace, které se týkají vaší prezentace, budete muset video zkrátit. Naštěstí má PowerPoint několik jednoduchých nástrojů, které vám pomohou zkrátit video na správnou délku. Zde je návod, jak oříznout video v PowerPointu.
Jak oříznout video v PowerPointu
Pokud jste do snímku aplikace PowerPoint vložili video, můžete jej pomocí nativních nástrojů v aplikaci PowerPoint zkrátit pouze na požadovanou část. PowerPoint umožňuje změnit počáteční a koncový bod videoklipu, abyste mohli odstranit všechny nepotřebné části ze začátku a konce.
Tímto způsobem však nemůžete vystřihnout části uprostřed videoklipu. Také není možné oříznout video, které bylo vytvořeno vložené do PowerPointu z webu jako je YouTube. Metoda je podobná na Windows a Mac, ale věci vypadají na každém OS trochu jinak.
Jak oříznout video v PowerPointu ve Windows
- Pokud používáte PowerPoint ve Windows, můžete video vložené do snímku oříznout pomocí nástrojů Video.
- Otevřete prezentaci PowerPoint.
- Klikněte na video, které chcete oříznout.
- V liště nabídek klikněte na Přehrávání.
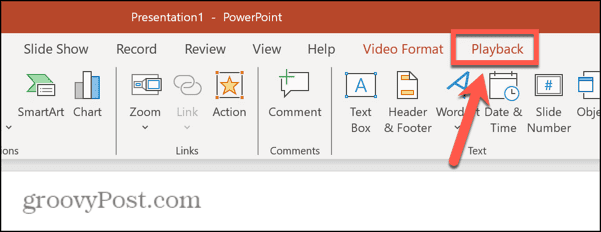
- Klikněte na Oříznout video tlačítko na pásu karet.
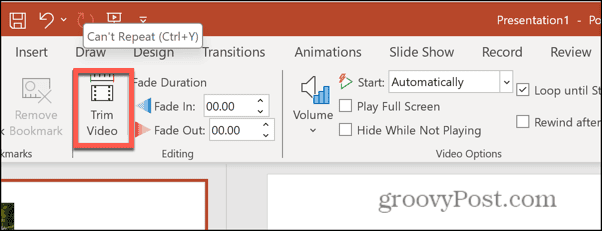
- Chcete-li najít konkrétní bod k oříznutí, přehrajte video kliknutím na Hrát si knoflík.
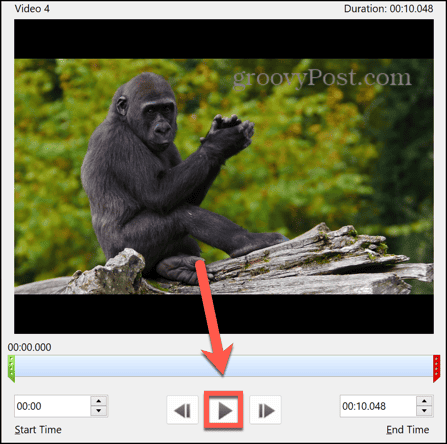
- Až dosáhnete příslušného bodu, klikněte Pauza.
- Můžete použít Předchozí snímek a Další snímek tlačítka pro posun zpět nebo vpřed o jeden snímek najednou.
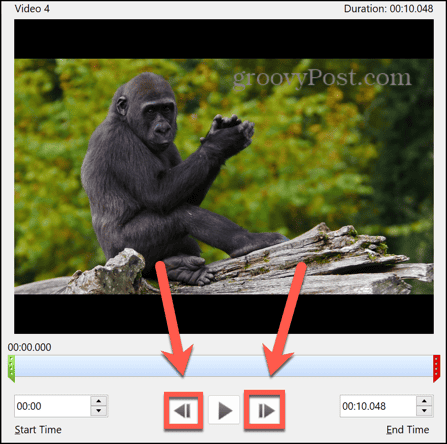
- Chcete-li nastavit počáteční bod, přetáhněte zelenou Startovní bod rukojeť do příslušné polohy.
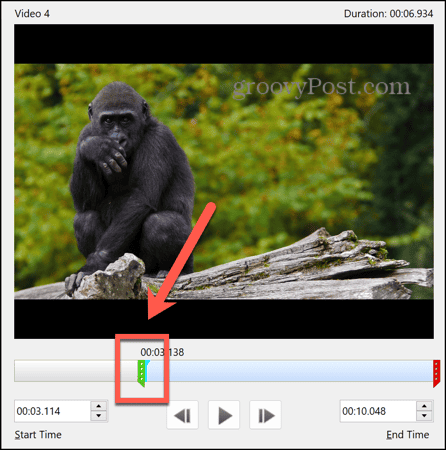
- Chcete-li nastavit koncový bod, přetáhněte červenou Koncový bod rukojeť do příslušné polohy.
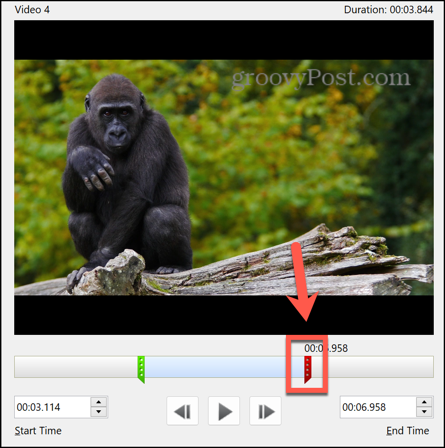
- Můžete vidět nové časy začátku a konce a podle potřeby je upravit.

- Až budete s výběrem spokojeni, klikněte OK pro oříznutí klipu.
Jak oříznout video v PowerPointu na Macu
Metoda pro video ořezávání v PowerPointu na Macu vypadá trochu jinak, ale proces je v podstatě stejný.
- Otevřete prezentaci PowerPoint obsahující vaše video.
- Kliknutím na video jej vyberete.
- Na liště nabídek byste měli vidět dvě nové nabídky: Formát videa a Přehrávání.
- Vybrat Přehrávání.
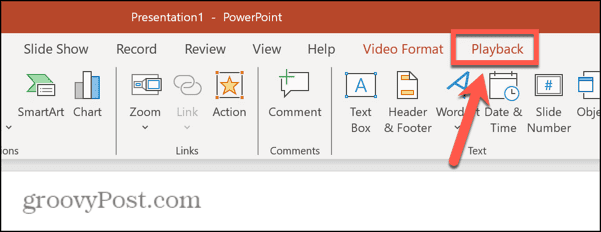
- Klikněte na Oříznout video tlačítko na pásu karet.
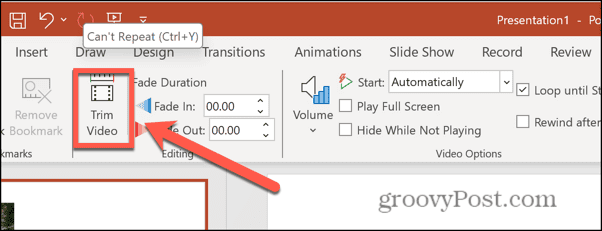
- Chcete-li přehrát videoklip a najít místo, kde chcete oříznout, klepněte na Hrát si knoflík.
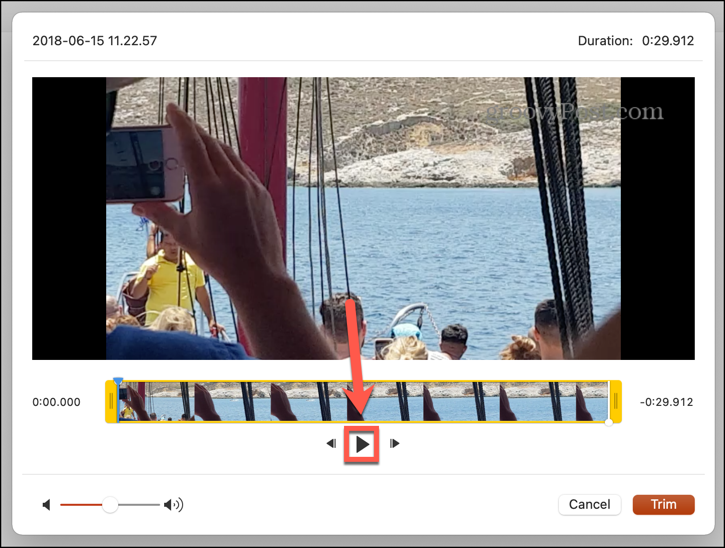
- Až najdete správný bod, klikněte na Pauza knoflík.
- Snímek po snímku se můžete pohybovat zpět nebo vpřed pomocí Posunout dopředu a Posunout dozadu tlačítka.
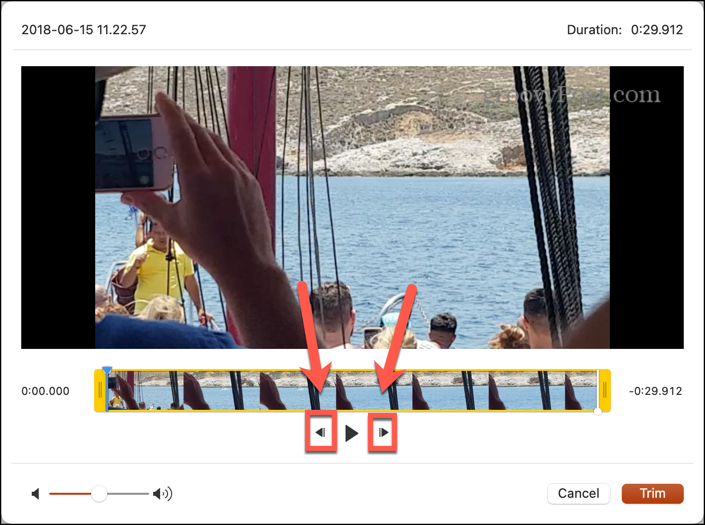
- Když najdete správné místo pro váš lem, klikněte a podržte buď Spusťte Trim nebo Oříznutí konce kliky.
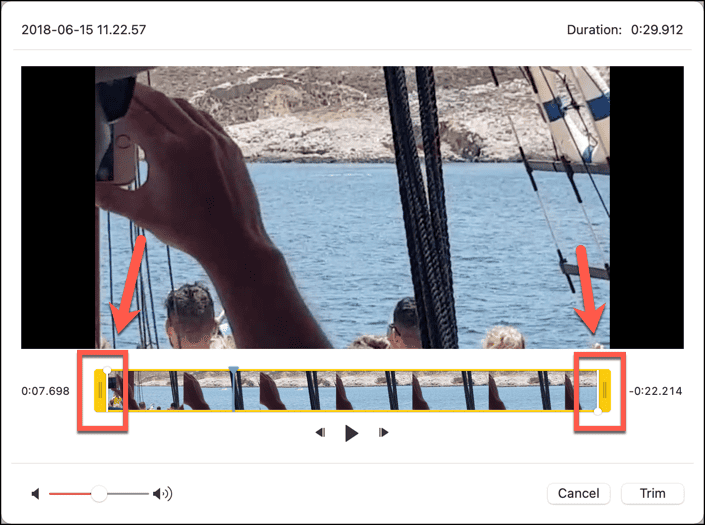
- Přetáhněte úchyt do příslušného bodu ve videoklipu.
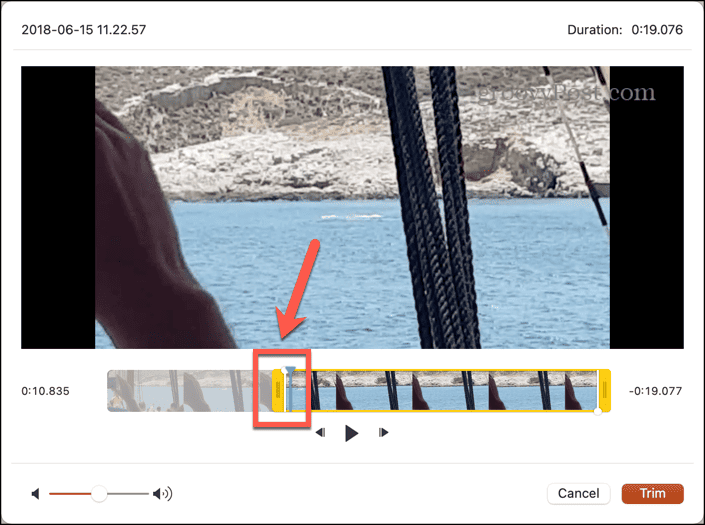
- V případě potřeby postup opakujte pro druhou rukojeť.
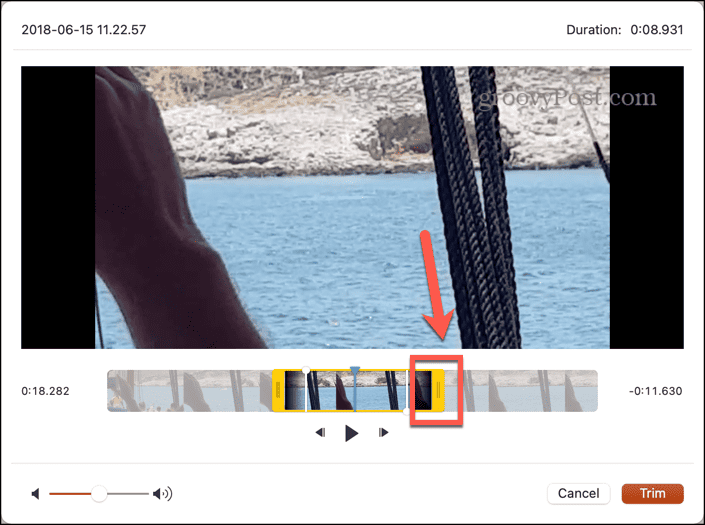
- Aktuální výběr můžete zobrazit stisknutím Hrát si. Pouze část videa mezi Spusťte Trim a Oříznutí konce budou hrát značky.
- Až budete s výběrem spokojeni, klikněte Oříznout.
- Vaše video je nyní nahrazeno oříznutou verzí.
Buďte kreativní s PowerPointem
Naučte se, jak oříznout video v PowerPointu, vám umožní rychle vystřihnout všechny nepotřebné části od začátku a konce vašich videoklipů, abyste použili pouze ty části, které skutečně potřebujete. Oříznutí videí tímto způsobem je zkrátí a zkrátí a zajistí lepší prezentaci. Sledování sekund videa, které ve skutečnosti není relevantní, je skvělý způsob, jak vypnout publikum pro vaši prezentaci v PowerPointu.
Vkládání videí do PowerPointu je jen jedním z účinných způsobů, jak učinit vaše prezentace kreativnější. Můžete například přidat více vizuálního zájmu pomocí vytvoření křivky textu v PowerPointu. To vám umožní vytvořit působivé snímky, které mají mnohem výraznější vizuální dopad a mnohem pravděpodobněji upoutají pozornost vašeho publika než jednoduchý blok textu.
Byl tento článek užitečný?
Skvělé, sdílejte:
PodíltweetRedditLinkedInE-mailemDík!
děkujeme, že jste se na nás obrátili.
děkujeme, že jste se na nás obrátili.



