
Publikováno

Apple nyní obsahuje akční tlačítko počínaje jeho iPhone 15 Pro a Pro Max a my vám ukážeme, jak na iPhone používat tlačítko Akce.
Apple představil tlačítko Action s iPhone 15 Pro a Pro Max, které vám umožňuje přiřadit konkrétní akce, které se spustí, když jej stisknete. Existují různé způsoby použití tlačítka Akce na iPhone.
Tlačítko Akce ve výchozím nastavení přepíná mezi režimem Vyzvánění a Tichým režimem, ale můžete jej nakonfigurovat tak, aby provádělo akce, které jsou pro vás nejvýhodnější. Pomocí tlačítka můžete například zapnout svítilnu, spustit zkratky, otevřít aplikace a další.
Ukážeme vám tedy, jak používat a konfigurovat tlačítko Akce, abyste z něj na svém iPhonu 15 Pro a novějším mohli vytěžit maximum.
Jak používat akční tlačítko na iPhone
Tlačítko Akce se nachází nad kolébkami hlasitosti na levé horní straně vašeho iPhone. Když tlačítko stisknete a podržíte, provede akci, kterou mu přiřadíte. Zvláště užitečné může být nakonfigurovat tlačítko Akce tak, aby dělalo věci, které často vyžadují zdlouhavé procházení systému nabídek.
Základní konfigurace tlačítka Akce je přímočará nastavením na jednu z dostupných možností. A pokud jej chcete použít k více, je možné tlačítko nakonfigurovat ještě dále.
Chcete-li změnit, co dělá tlačítko Akce na iPhone
- OTEVŘENO Nastavení na vašem iPhone.
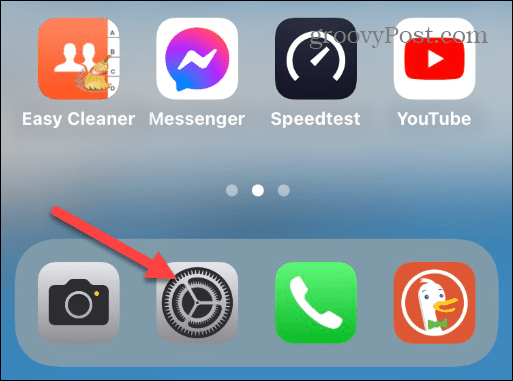
- Přejeďte dolů a klepněte Akční tlačítko v nabídce.

- Nyní můžete přejetím prstem doleva nebo doprava vybrat z dostupných možností akcí.
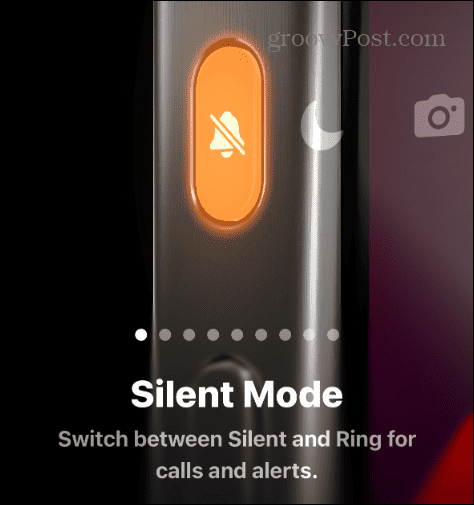
Můžete si vybrat z následujících akcí:
- Tichý mód: Přepínání mezi vyzváněním a Tichý mód.
- Soustředit se: Povolit nebo Zakázat Režim ostření.
- Fotoaparát: Otevře Aplikace Fotoaparát fotografovat.
- Svítilna: Otočí svítilna iPhone zapnuto nebo vypnuto.
- Hlasová poznámka: Spustí Hlasové poznámky aplikace pro zvukové nahrávky na iPhone.
- Lupa: Otevře výchozí Aplikace Lupa používat váš iPhone jako lupu pro přiblížení textu a objektů.
- Zkratka: Otevře libovolnou aplikaci, kterou si vyberete, nebo spustí a konkrétní zkratka.
- Žádná akce: Jak název napovídá, deaktivuje tlačítko, takže po stisknutí nic nedělá.
- Přístupnost: Umožňuje používat různé funkce usnadnění, jako je řízený přístup, Pomocný dotek, živé přepisy a další.
Vše, co musíte udělat, je přejetím prstem zobrazíte obrazovku akce, kterou chcete použít. Neexistuje žádný další krok, jako je stisknutí tlačítka pro uložení. Klepnutím na tlačítko Nastavení se vrátíte do aplikace Nastavení nebo přejetím prstem nahoru a znovu vyberete jinou aplikaci.
Vaše přiřazená akce bude povolena, když stisknete a podržíte tlačítko Akční tlačítko. Pokud jej chcete změnit na něco jiného, vraťte se do nastavení tlačítka Akce a přepněte jej.
Udělejte více pomocí akčního tlačítka na iPhone
Nyní, když rozumíte základům konfigurace tlačítka Akce pro provádění operací, když jej stisknete, podíváme se na další způsoby, jak jej nakonfigurovat.
Můžete například nakonfigurovat tlačítko Akce spustit Shazam, povolit Režim nízké spotřeby, aktivujte a Wi-Fi osobní hotspot, přiblížení obrazovky, nastavení časovače a mnoho dalšího. Abychom předvedli, jak můžete nastavit další akce, ukážeme vám, jak spustit Shazam nebo vytvořit rychlou poznámku.
Chcete-li spustit Shazam pomocí akčního tlačítka
- OTEVŘENO Nastavení na vašem iPhone.
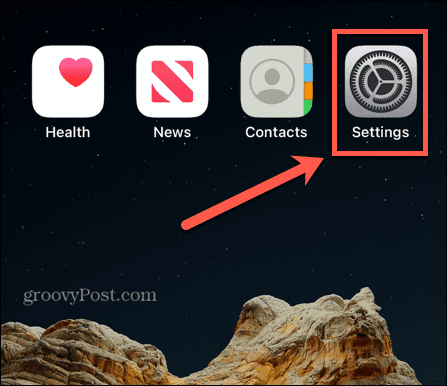
- Vybrat Tlačítko akce možnost z nabídky.
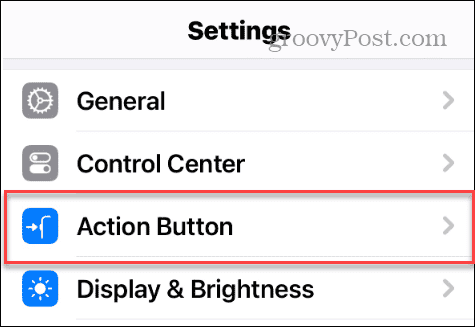
- Přejeďte prstem na Zkratka obrazovce a klepněte na Vyberte zástupce knoflík.
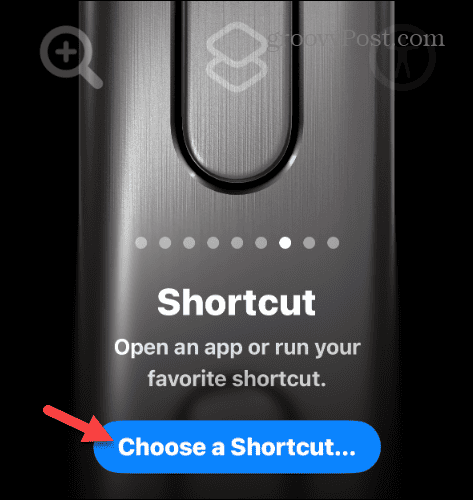
- Klepněte na Rozpoznat hudbu ze seznamu možností v části Začínáme.
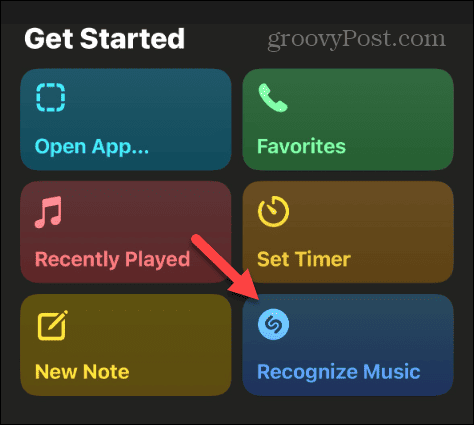
- Stiskněte a podržte Akční tlačítko zatímco hudba hraje v doslechu. Shazam začne poslouchat a zobrazí se v Dynamic Island v horní části obrazovky, aby vám poskytl výsledky.
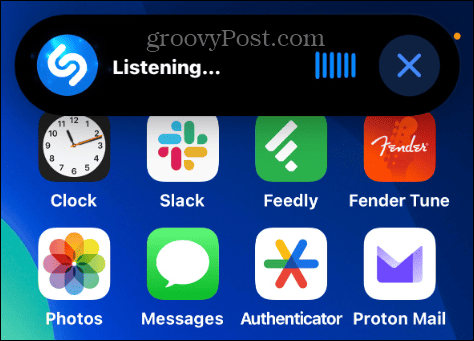
Vytvářejte poznámky pomocí tlačítka akce
Pokud potřebujete rychle napsat poznámku na cestách, můžete to udělat pomocí tlačítka Akce.
- Zahájení Nastavení na vašem iPhone.
- Vybrat Akční tlačítko možnost z nabídky.
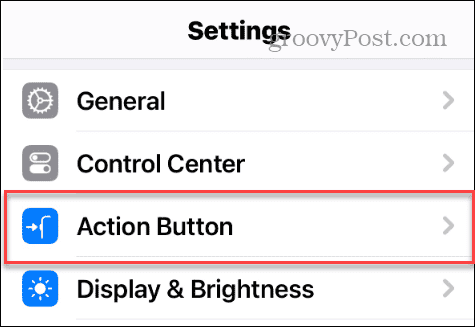
- Přejeďte na obrazovku zástupců a klepněte na Vyberte zástupce tlačítko nebo jakákoli zkratka, která je k němu přiřazena.
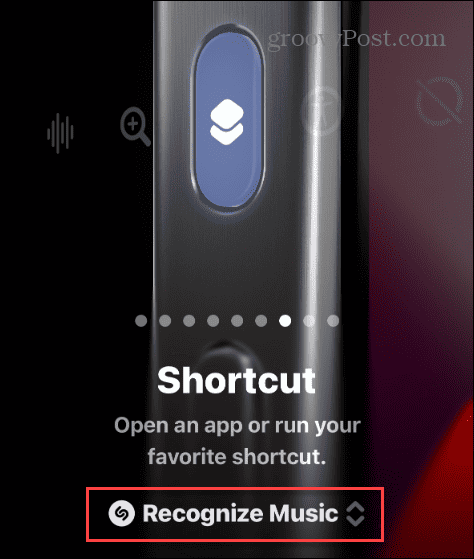
- Na obrazovce Zástupci klepněte na Nová poznámka volba.
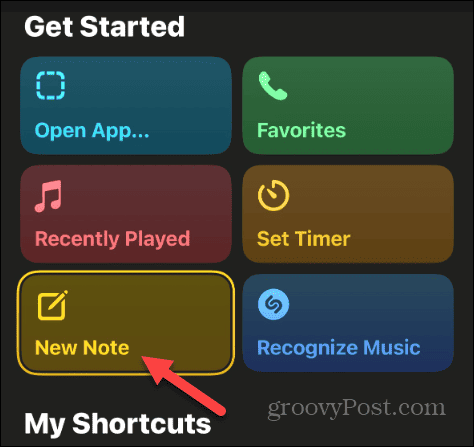
- Můžete také psát poznámky do vyhledávacího pole v horní části a vyberte jednu z možností poznámek.

- Stiskněte a podržte Akční tlačítko dokud se neobjeví pole Poznámky – zadejte požadovanou poznámku a klepněte Hotovo.
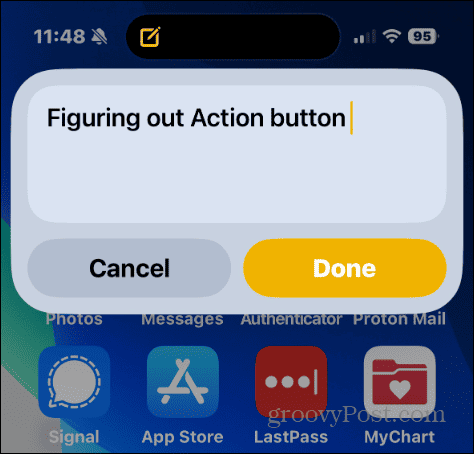
Toto je jen několik příkladů konfigurace tlačítka Akce pro provádění nejpotřebnějších akcí. Po nakonfigurování vám tlačítko Akce pomůže provést věci rychlým otevřením aplikace nebo povolením funkce.
Pomocí akčního tlačítka na iPhone
Ať už potřebujete jednoduchý způsob, jak zapnout svítilnu nebo otevřít aplikaci, tlačítko Akce je konfigurovatelné tak, aby toho dokázalo hodně. Nešťastná část je, že můžete nakonfigurovat pouze jednu akci najednou.
Doufejme, že Apple přijde na to, jak tlačítku přiřadit více akcí. Například můžete použít dvě stisknutí ke spuštění aplikace a tři stisknutí k otevření Hlasových poznámek a tak dále. Potenciál umožnit, aby tlačítko Akce fungovalo jako existující Back Tap funkce je slibná.
Ať je to jakkoli, přizpůsobitelné tlačítko Akce na vašem iPhonu 15 Pro nebo novějším je vzrušující funkcí a schopností. Je to zvláště užitečné, když byste jinak museli procházet složitým systémem nabídek.



