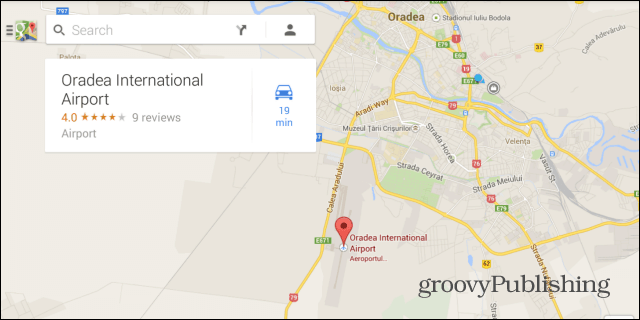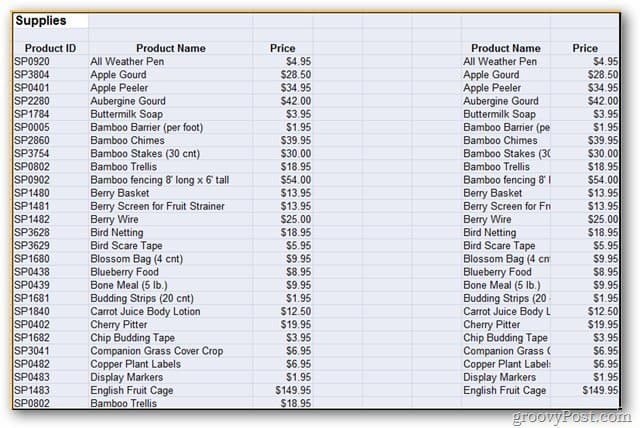Jak extrahovat rok z data v Excelu
Microsoft Office Microsoft Excel Hrdina / / October 25, 2023

Publikováno

Prostřednictvím výkonných funkcí Excelu se dozvíte, jak můžete z data nebo řady dat extrahovat pouze rok.
Excel je výkonný nástroj produktivity, který vám umožní snadno vypočítat jakýkoli druh analýzy dat, který potřebujete. Můžete jej použít pro rozpočtování, pro tvorbu jízdních řádů nebo dokonce jako seznam kontaktů s daty narození.
Co když však máte mnoho schůzek, ze kterých chcete vytáhnout roky? S tak výkonným, jako je Excel, s jednoduchým výkonem výpočty pomocí vzorců na generování užitečných koláčových grafů, nemělo by být žádným překvapením, že datum můžete rozdělit a nechat jen rok. Ve skutečnosti existuje několik způsobů, jak to udělat, takže se podívejme na tři způsoby, jak extrahovat rok z data v Excelu.
Jak extrahovat rok z data v Excelu pomocí funkce ROK
Nejprve můžete extrahovat rok z data pomocí vestavěné funkce nazvané YEAR(). Zde je návod, jak to funguje.
- Do prázdné buňky v tabulce zadejte =YEAR(A1). Nahradit A1 s buňkou obsahující celé datum.
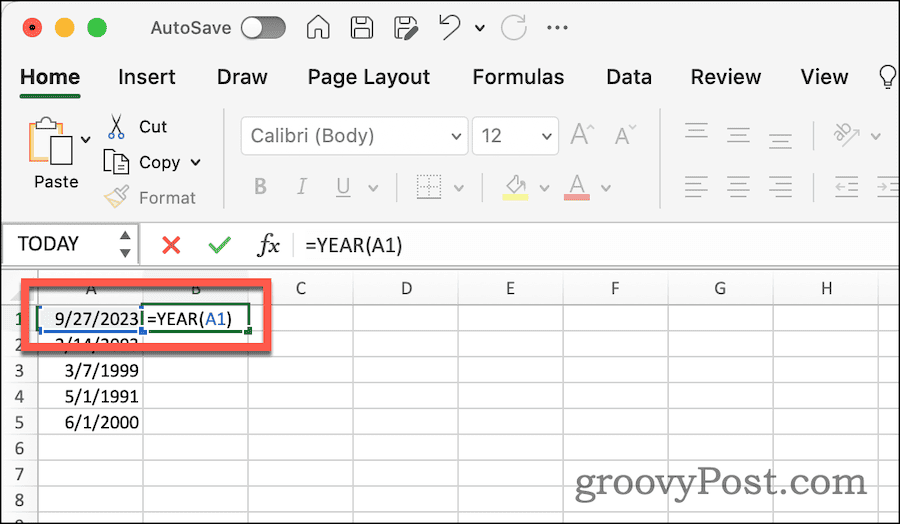
- Jako mávnutím kouzelného proutku Excel vyplní buňku pouze rokem od zvoleného data.
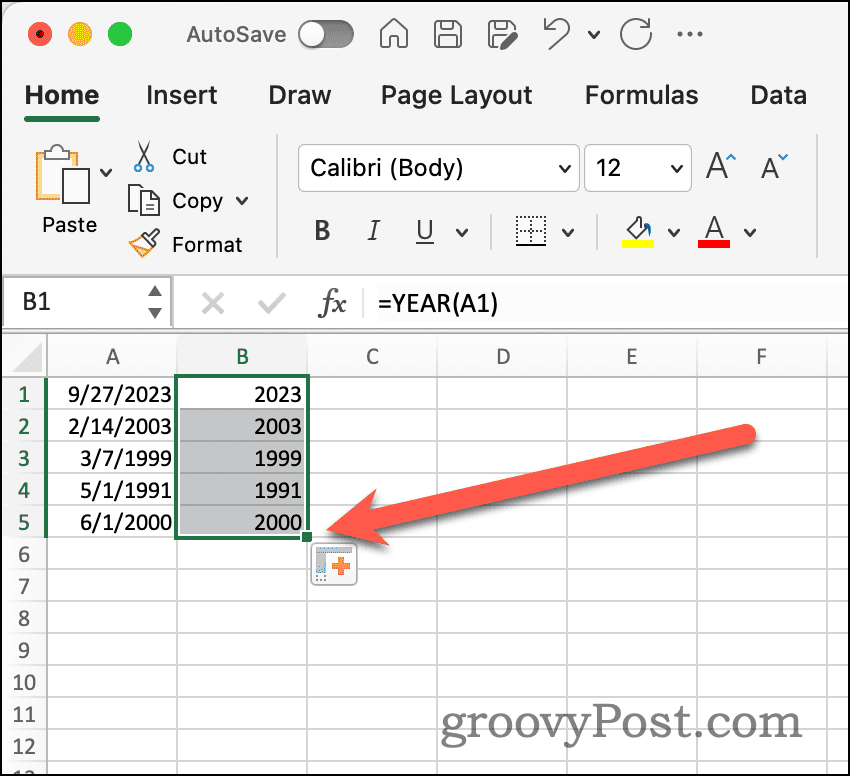
- Pokud máte více buněk, ze kterých chcete extrahovat datum, můžete kliknout rukojeť automatického plnění buňky a přetáhněte ji dolů, abyste zahrnuli všechny buňky, které potřebujete naplnit roky.
Použití funkce TEXT k extrahování roku
Dále můžete pomocí funkce TEXT() vytáhnout pouze rok.
- Do prázdné buňky zadejte =TEXT(A1;YYYY). Opět vyměňte A1 s příslušnou buňkou.
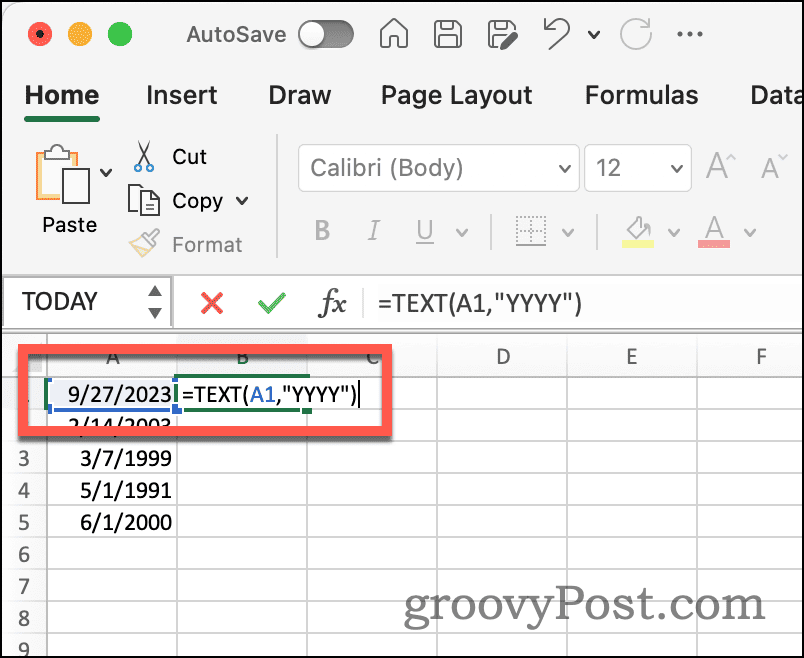
- Pokud chcete pouze dvouciferný rok, změňte funkci na =TEXT(A1;YY“) namísto.
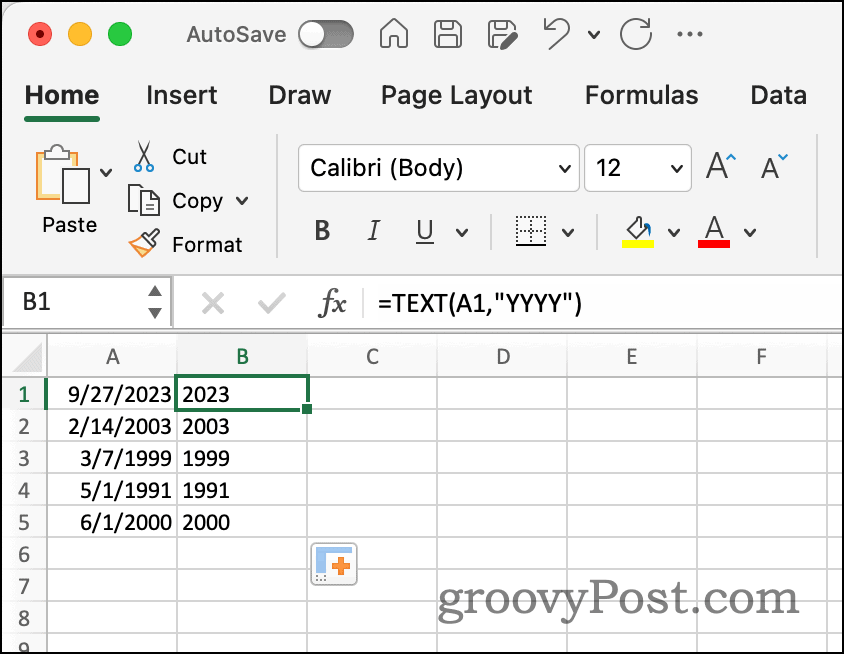
- Stejně jako dříve můžete použít úchyt automatického vyplňování k naplnění vzorce do více buněk.
Extrahování roku z data pomocí datových funkcí
Excel také obsahuje výkonný nástroj, který dokáže rozdělit text v buňce do různých sloupců. Pomocí této funkce můžete rozdělit datum na měsíc, datum a rok. Zde je návod, jak to funguje.
- Klikněte na horní část sloupce obsahujícího data.
- Dále klikněte na Data stuha.
- Klikněte na Text do sloupců knoflík.

- V dalším dialogovém okně se ujistěte Odděleno je vybráno a poté klikněte další.
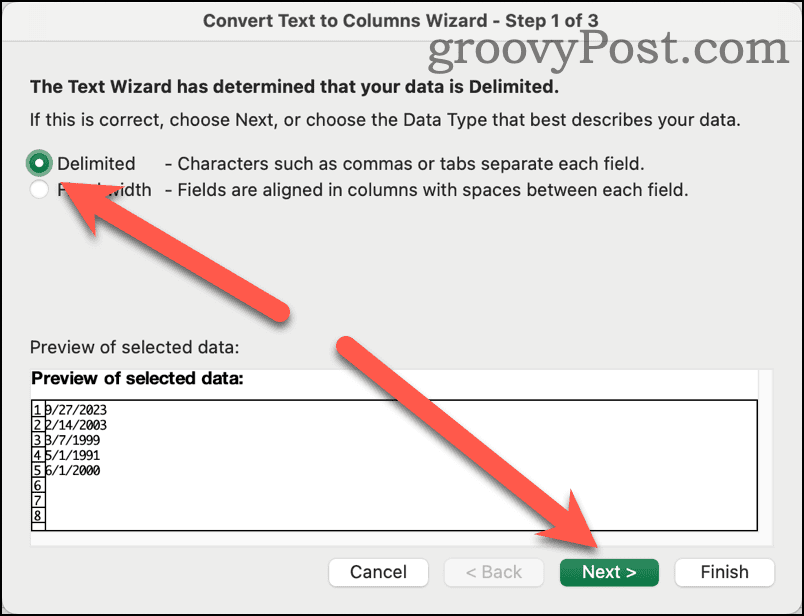
- Zrušit výběr Taba vyberte jiný.
- Do textového pole zadejte znak oddělující různé části data. V mém příkladu je to lomítko (/).
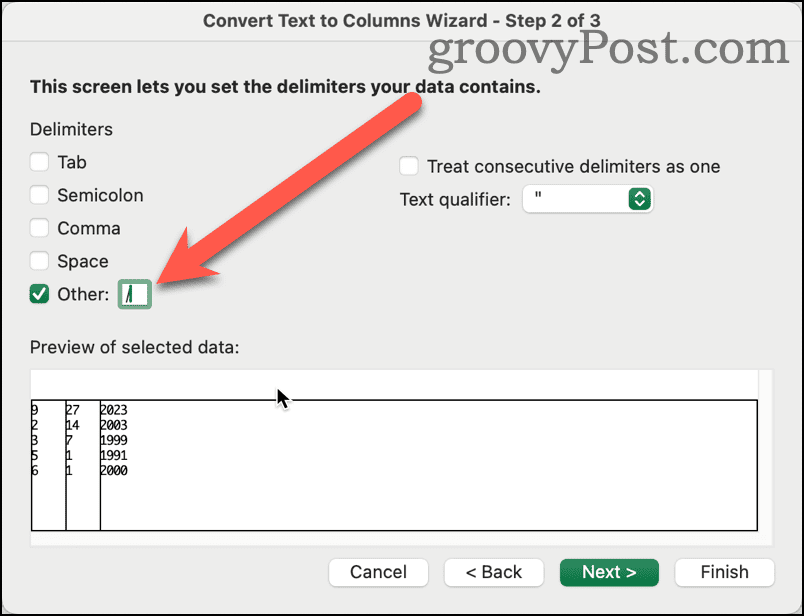
- Níže uvedený náhled ukazuje rozdělení. Pokud vše vypadá správně, klikněte Dokončit.
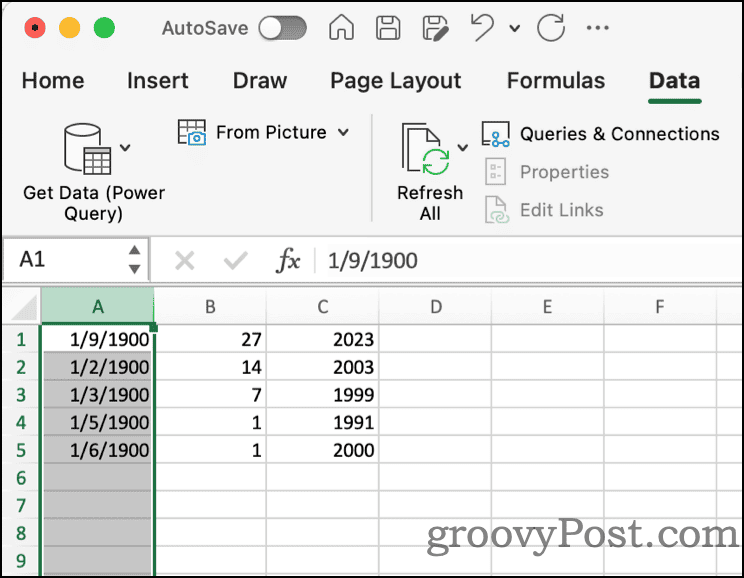
- Možná vám zbyde ještě nějaký úklid. Jak vidíte, sloupec měsíce je stále formátován jako celé datum. Klikněte na Domov pásu karet a změňte typ dat na Všeobecné nebo Text.
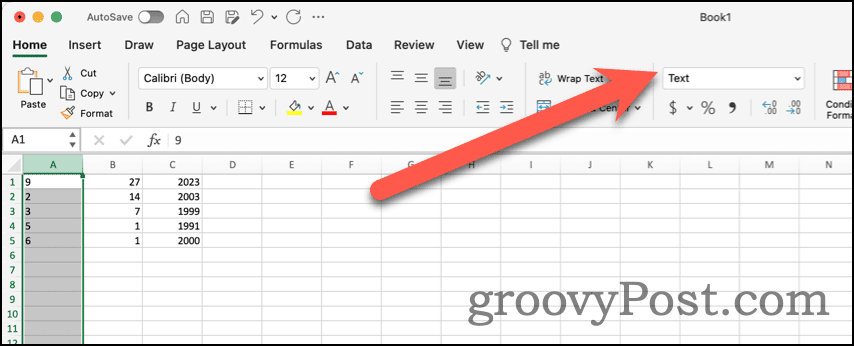
Pokračujte ve studiu výkonných funkcí Excelu
Excel používám už 30 let a zdá se, že vždy najít nové, mocné způsoby tabulkový procesor mi může pomoci zůstat produktivní. Pokud s Excelem teprve začínáte, máme pro vás sbírku tipy, které by měl znát každý o, stejně jako novější Tipy pro Excel měli byste se podívat.