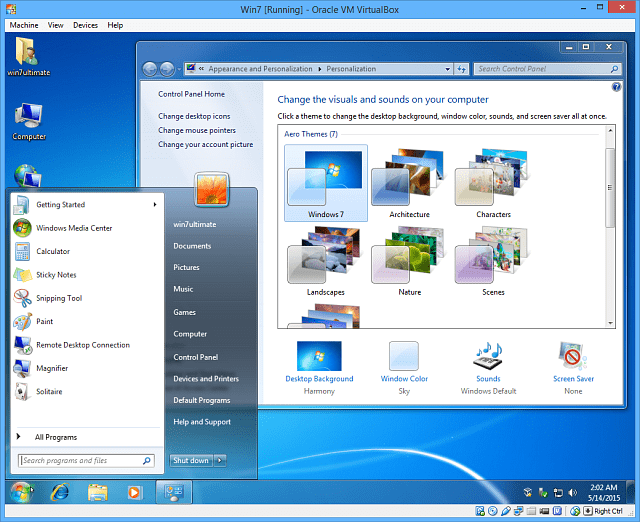Jak povolit Windows 7 Aero Glass ve VirtualBoxu
Windows Virtualbox / / March 18, 2020
VirtualBox nastaví Windows 7 tak, aby ve výchozím nastavení zobrazoval základní motiv, ale motivy Aero můžete povolit instalací doplňků pro hosty a úpravou dalších nastavení.
Pokud používáte VirtualBox ke spouštění virtuálních počítačů, mohou nastat chvíle, kdy byste chtěli vidět OS v celé své kráse. Vezměte Windows 7, pokud neprovedete několik konfigurací, nedostanete hranice Aero Glass a další efekty.
Je pravda, že pokud pro výzkum používáte virtuální stroj nebo ho necháte dělat něco ve vaší síti, je pravděpodobné, že vám nebude záležet na tom, jak to vypadá. Pokud však používáte virtuální počítače v situacích, jako je blogování o systému Windows, možná budete potřebovat obrázky, které vypadají dobře. Oční bonbóny nejsou vždy špatné.
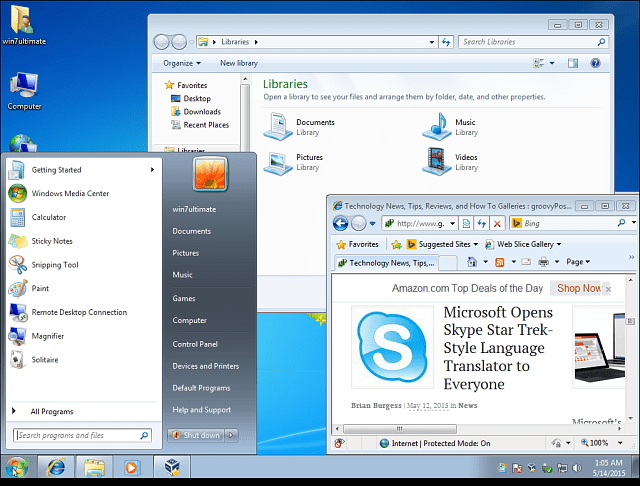
Ať už chcete z jakéhokoli důvodu povolit efekt Aero ve Windows 7 VirtualBox, můžeš. Jak je vidět na obrázku výše, VirtualBox ve výchozím nastavení zobrazuje základní motiv a nemůžete jej změnit, aniž byste pokračovali níže uvedenými kroky.
Povolit přidání hosta ve VirtualBoxu
Bez ohledu na to, jak VirtualBox používáte, po instalaci je první, co musíte udělat, je povolit přidání hosta - nejen pro to, aby Aero fungovalo, pro několik dalších dalších funkcí, které umožní vašemu VM pracovat mnohem více hladce. Ve skutečnosti jsou doplňky pro hosta první věcí, kterou instaluji po nastavení nového virtuálního počítače pomocí VirtualBoxu.
Umožnit to kousek koláče. Na horním panelu nabídek vyberte Zařízení> Vložit obrázek CD s dodatkem pro hosta.

Co spustí funkci automatického přehrávání virtuálního disku a můžete procházet průvodcem s výjimkou výchozích nastavení, dokud se nedostanete na následující obrazovku. To je místo, kde musíte věnovat pozornost.
Všimněte si, že zde můžete zvolit podporu Direct3D (Experimental), která umožňuje lepší grafickou podporu pro operační systém.
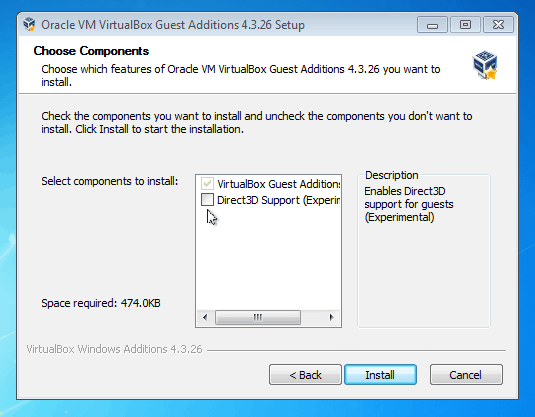
Když toto políčko zaškrtnete, zobrazí se následující zpráva, která vás o tom informuje "Podpora VirtualBoxu pro tuto funkci je experimentální ..."
Pak se zeptá, jestli vy "Chtěl byste místo toho nainstalovat základní podporu Direct3D?" Klikněte na NE. Nemohu vám říct, kolikrát jsem si tento jednoduchý krok poslal... Klikněte NE do tohoto dialogu!
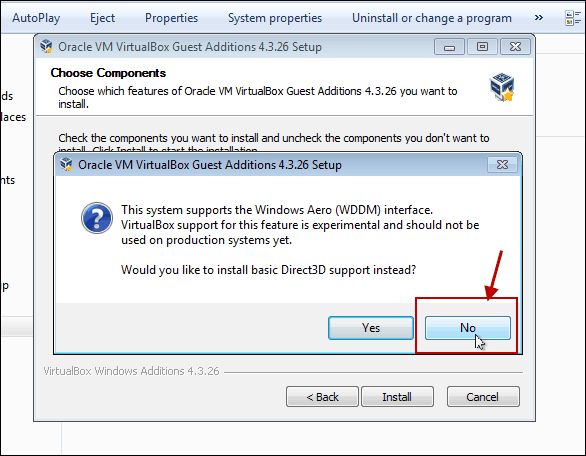
Následující zpráva se zobrazí níže. Připomíná vám, že 3D zrychlení vyžaduje alespoň 128 MB paměti. Pokud jste při počáteční instalaci nevytáčeli, můžete ji přidat později.
Pro tuto zprávu stačí kliknout na OK a pokračovat v několika posledních závěrečných krocích průvodce a bude nutné restartovat VM.
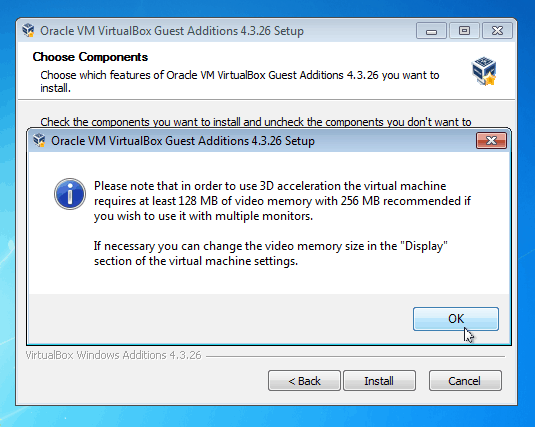
Pokud potřebujete nastavit VM na 128 MB video paměti, do které je zařízení vypnuto, přejděte na Nastavení> Displej nastavte posuvník na požadovanou částku a klepněte na OK.
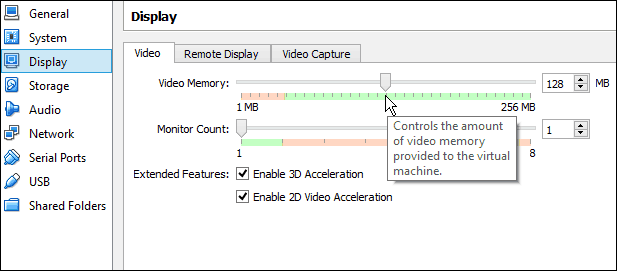
Po restartu klikněte pravým tlačítkem myši na plochu a vyberte Přizpůsobit. Poté vyberte motiv Aero, který chcete použít, violu!