Jak zabránit otevírání aplikací při spuštění v systémech Windows a Mac
Windows 10 Windows 11 Hrdina Macos / / October 24, 2023

Publikováno

Zdá se vám, že se při spuštění počítače otevírají některé nechtěné aplikace? Přečtěte si, jak zabránit otevírání aplikací při spuštění v systémech Windows a Mac.
Zdá se vám, že spuštění vašeho PC nebo Macu trvá věčnost? Můžete vidět svou domovskou obrazovku, ale nemůžete dělat nic produktivního, protože váš počítač se zdá být zaměřen na jiné věci. Pokud vám to zní povědomě, může to být proto, že existují aplikace, které jsou nastaveno na automatické otevírání při spuštění počítače. Pokud se při spuštění spouští příliš mnoho těchto aplikací, může to zpomalit. Naštěstí se můžete rozhodnout, které aplikace se otevřou při spuštění a které ne. Zde je návod, jak zastavit otevírání aplikací při spuštění v systémech Windows a Mac.
Jak zakázat spouštěcí aplikace v systému Windows
Pokud používáte Windows, existuje několik různých způsobů, jak můžete zakázat spouštění aplikací. Přesná metoda, kterou používáte, se bude lišit v závislosti na tom, zda používáte Windows 10 nebo Windows 11.
Jak zakázat spouštěcí aplikace v systému Windows 11
Nejjednodušší způsob, jak zakázat spouštěcí aplikace v systému Windows 11, je prostřednictvím Nastavení aplikace, i když je možné zakázat spouštění aplikací prostřednictvím Správce úloh, také.
- Klepněte pravým tlačítkem myši na Start knoflík.
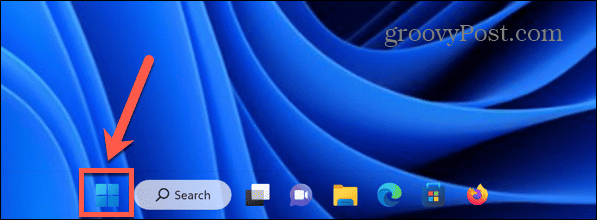
- Vybrat Nastavení.
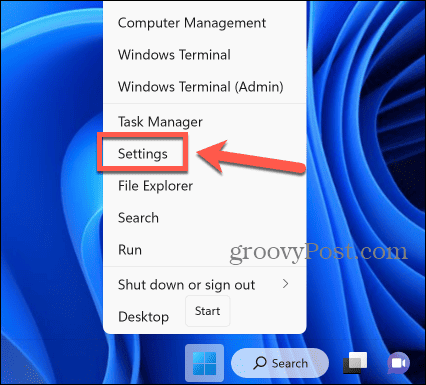
- Můžete také použít klávesovou zkratku Windows + I až otevři Nastavení aplikace.
- V levém menu vyberte Aplikace.
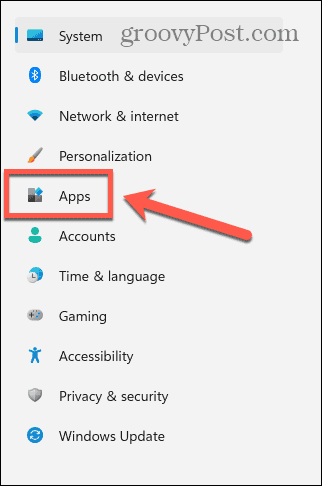
- Klikněte Spuštění.
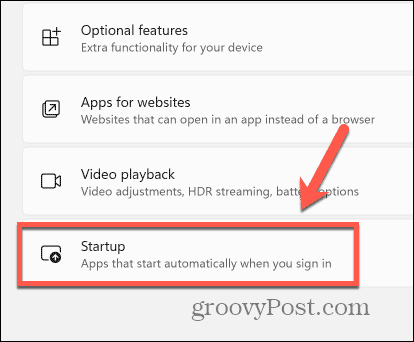
- Zobrazí se seznam nainstalovaných aplikací; všechny, které jsou zobrazeny jako Na se automaticky spustí při startu.
- Chcete-li aplikaci zakázat spouštění při spuštění, přepněte přepínač Vypnuto pro tu aplikaci.
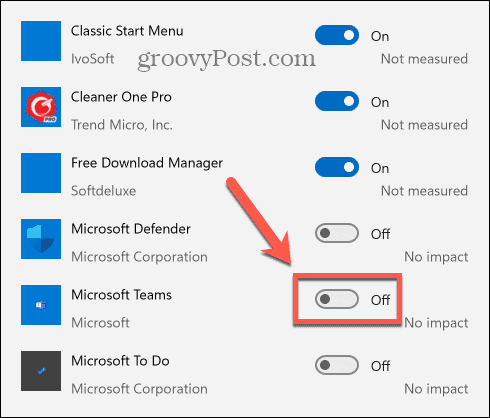
- Opakujte pro všechny aplikace, kterým chcete zakázat spouštění při spuštění.
- Při příštím spuštění počítače se zakázané aplikace již automaticky nespustí.
Jak zakázat spouštěcí aplikace v systému Windows 10
Spouštěcí aplikace ve Windows 10 můžete zakázat prostřednictvím Spuštění nastavení, i když je to také možné přes Správce úloh.
- Klikněte na Start knoflík.

- Klikněte na Nastavení ikona.
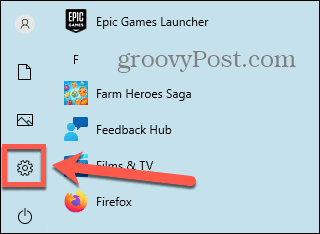
- Případně použijte klávesovou zkratku Windows + I.
- Klikněte Aplikace.
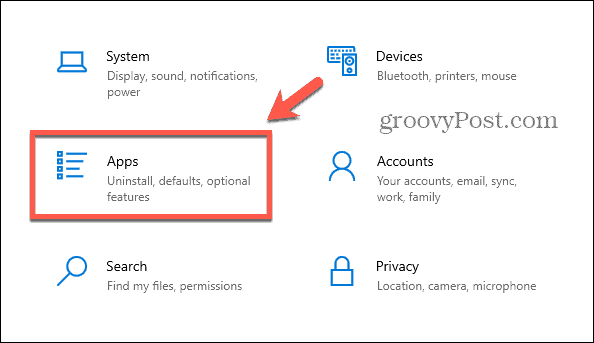
- V levém menu vyberte Spuštění.
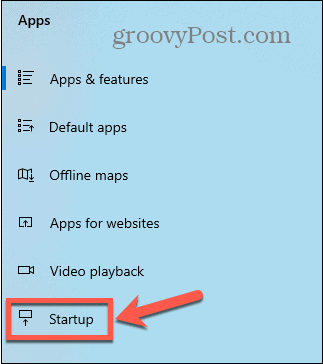
- Zobrazí se seznam aplikací s přepínači.
- Chcete-li zakázat spouštění aplikací při spuštění, přepněte příslušný přepínač Vypnuto.
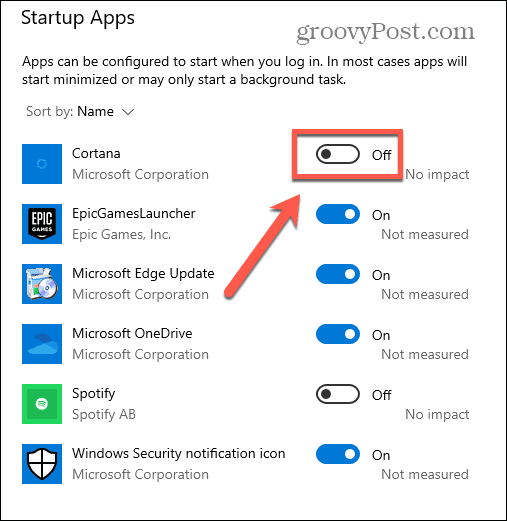
- Opakujte pro všechny aplikace, které chcete zakázat.
- Když spustíte počítač, zakázané aplikace se ve výchozím nastavení neotevřou.
Jak zastavit otevírání aplikací při spuštění na Macu
Pokud používáte Mac, můžete také zastavit spuštění aplikací při přihlášení. Způsob, jak to udělat, se liší v závislosti na verzi macOS, kterou používáte.
Jak zabránit otevírání aplikací při spuštění v systému macOS Ventura nebo novějším
Pokud používáte macOS Ventura nebo macOS Sonoma, aplikace, které se spouštějí při spuštění, najdete v Všeobecné sekce Nastavení systému. Odtud můžete přidávat nebo odstraňovat aplikace ze spouštěcího seznamu.
- Klikněte na Jablko logo v liště menu.
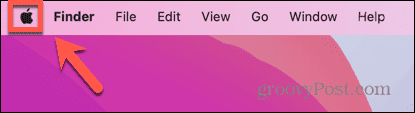
- Vybrat Nastavení systému.

- V levém menu vyberte Všeobecné.
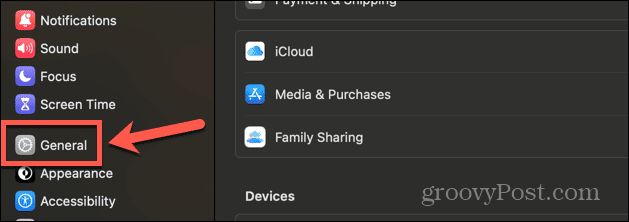
- Klikněte Přihlašovací položky.
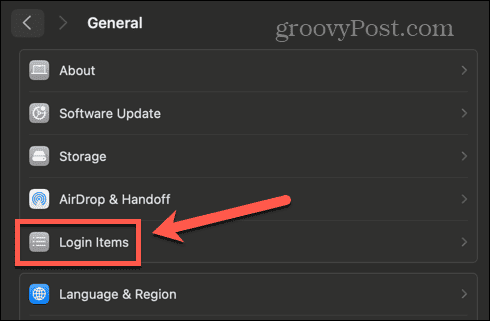
- Pod Otevřete při přihlášení sekce, můžete vidět všechny aplikace, které se automaticky spouštějí po přihlášení ke svému účtu při spuštění.
- Chcete-li aplikaci z tohoto seznamu odebrat, vyberte ji a poté klikněte na - (mínus) tlačítko ve spodní části seznamu.

- Tím se aplikace odstraní z položek přihlášení.
- Opakujte pro všechny další aplikace, které chcete zakázat.
- Když spustíte Mac, zakázané aplikace se již nebudou automaticky otevírat.
Jak zabránit otevírání aplikací při spuštění v systému macOS Monterey nebo dřívějším
Pokud běžíte macOS Monterey nebo dříve najdete přihlašovací aplikace v Uživatelé a skupiny sekce Systémové preference. Spouštěcí aplikace můžete přidávat nebo mazat, jak chcete.
- Klikněte na Jablko logo.
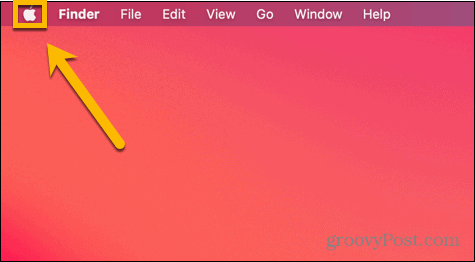
- Vybrat Systémové preference.
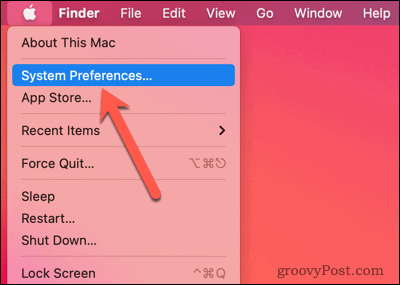
- Klikněte na Uživatelé a skupiny ikona.
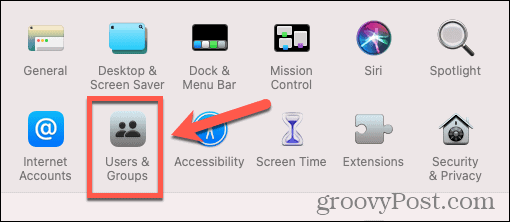
- Vybrat Přihlašovací položky tab.
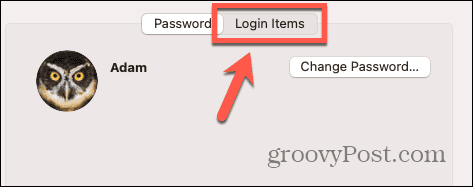
- Chcete-li odebrat aplikaci ze seznamu aplikací, které se spouštějí při spuštění, vyberte aplikaci a klikněte na - (mínus) knoflík.

- Opakujte pro všechny další aplikace, které chcete odebrat.
- Při spuštění se otevřou pouze aplikace, které zůstaly v seznamu.
Jak snadněji zastavit spouštění aplikací pomocí Cleaner One Pro Startup Manager
Pomocí aplikace Cleaner One Pro, nástroje, o kterém jsme mluvili v minulosti, můžete ještě snadněji ovládat, které aplikace se spouštějí při spuštění. Tato aplikace je vše v jednom nástroj pro čištění a optimalizaci pro Windows i Mac, která vám umožní uvolnit úložný prostor v počítači a zajistit jeho plynulejší chod. Je také vybaven užitečným Startup Managerem, který vám umožní povolit a zakázat spouštěcí aplikace pouhými několika kliknutími.
Zabránění snadnějšímu spouštění aplikací pomocí Cleaner One Pro Startup Manager
- Stáhněte a nainstalujte Cleaner One Pro.
- Zahájení Cleaner One Pro.
- V levém menu vyberte Startup Manager.
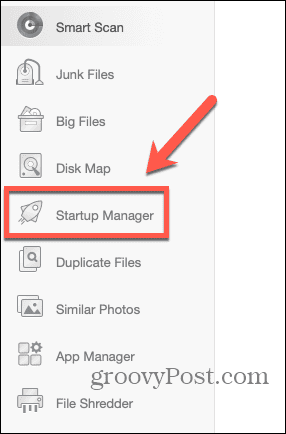
- Klikněte na Skenovat knoflík.
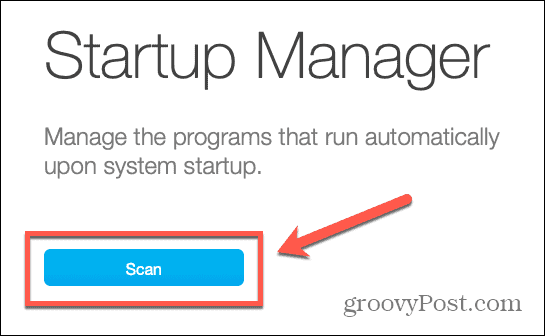
- Uvidíte seznam Přihlašovací položky.
- Chcete-li aplikaci zakázat spouštění při přihlášení, přepněte přepínač Vypnuto.
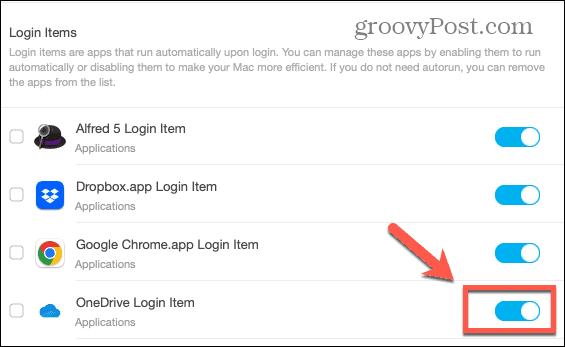
- Opakujte pro všechny další aplikace, které chcete zakázat.
- Když spustíte počítač, aplikace, které jste zakázali, se již nebudou automaticky spouštět.
Získejte větší kontrolu nad svým počítačem
Naučte se, jak zastavit otevírání aplikací při spuštění v systémech Windows a Mac, zajistí, že nebudete spouštět aplikace, které nechcete, a pomůžete urychlit spouštění vašeho počítače. Pomocí nastavení počítače můžete zakázat spouštění aplikací nebo pro rychlou a snadnou metodu použít program, jako je např Cleaner One Pro k ovládání, které aplikace se automaticky otevřou při spuštění počítače.
Existuje spousta dalších způsobů, jak získat větší kontrolu nad tím, jak se váš počítač chová. Máte-li například problémy se spouštěním počítače, a to i po zakázání spouštěcích aplikací, možná budete chtít zjistit, jak vypněte rychlé spuštění ve Windows 11. Tato funkce umožňuje rychlejší spouštění počítače, ale může způsobit určité problémy. Jeho zakázání může vyřešit problémy se spouštěním.
