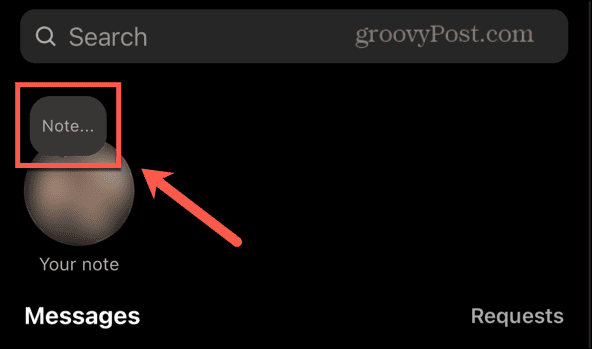Jak vytvořit křivku textu v PowerPointu
Microsoft Powerpoint Hrdina / / October 23, 2023

Publikováno
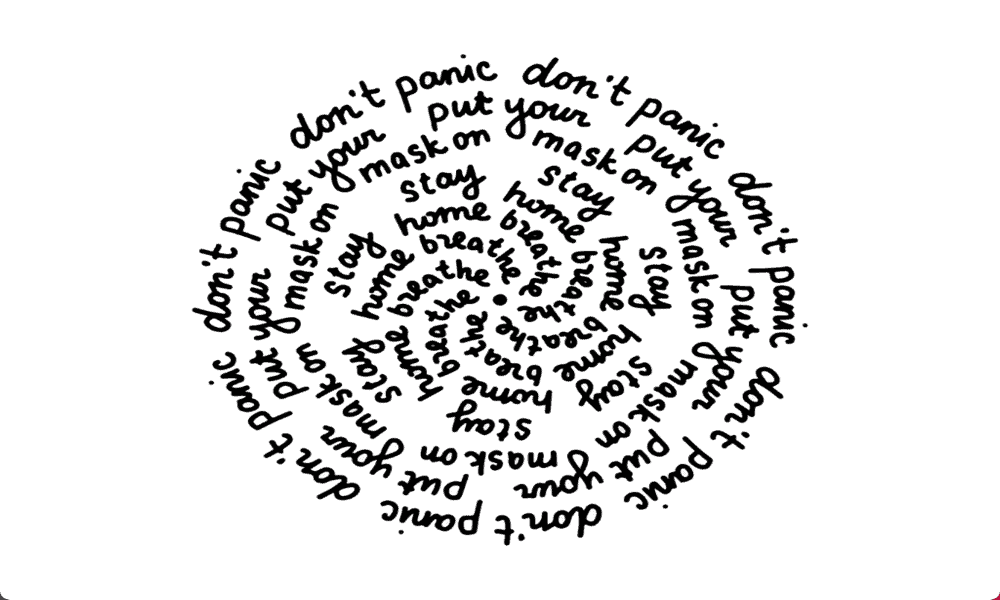
Pokud chcete, aby vaše prezentace byly působivější, můžete svůj text upravit. Naučte se, jak vytvořit křivku textu v PowerPointu.
Všichni jsme seděli u nudné powerpointové prezentace, která je plná neinspirativních snímků, které předčítá neinspirující přednášející. Nemusí to tak však být. PowerPoint je zabalené s nářadím které vám pomohou vytvořit skutečně působivé prezentace (ačkoli to s přednášejícím nic nezmůže). Jedním ze způsobů, jak učinit své prezentace působivějšími, je přidat do snímků zakřivený text. Zakřivený text je poutavější a můžete jej použít, aby se vešel předměty nebo obrázky ve vašich snímcích pro ještě stylovější efekt.
Pokud chcete, aby byly vaše prezentace kreativnější, zde je návod, jak vytvořit křivku textu v PowerPointu.
Jak vytvořit křivku textu v PowerPointu pomocí možností pokřivení
Existuje několik přednastavených možností, které můžete v PowerPointu použít ke zakřivení textu. Použití jedné z těchto možností je nejrychlejší způsob, jak vytvořit styl zakřiveného textu, který chcete. Můžete jej kombinovat s a
Vytvoření křivky textu v PowerPointu pomocí možností pokřivení
- Klikněte na Vložit Jídelní lístek.
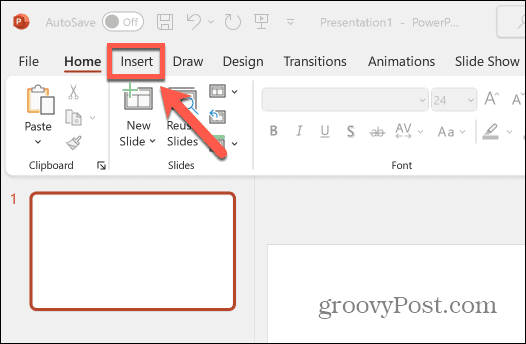
- Vybrat Textové pole ze stuhy.

- Přetáhněte textové pole v dokumentu.
- Do textového pole zadejte text, který chcete zakřivit.
- Klikněte na Formát tvaru Jídelní lístek.
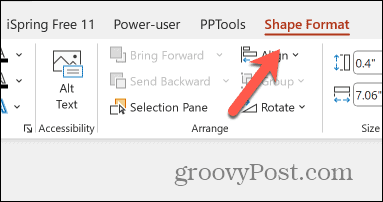
- V Styly Word Art části pásu karet klikněte na Textové efekty ikona.
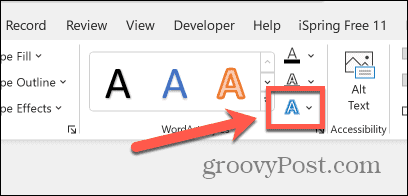
- Vybrat Přeměnit.
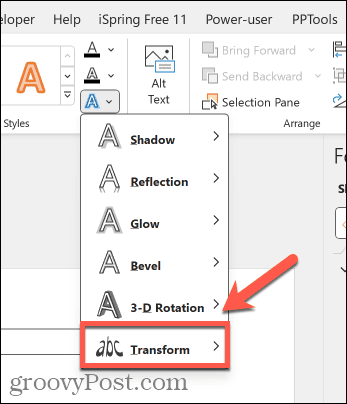
- Vyberte si jeden z Warp možnosti.
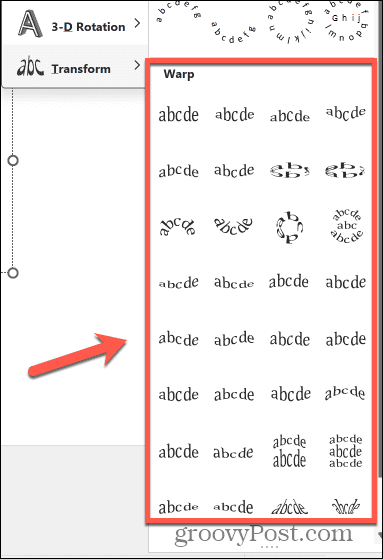
- Efekt se aplikuje na váš text.
- Chcete-li změnit velikost textového pole, přetáhněte Bílé tečky kolem hranice.
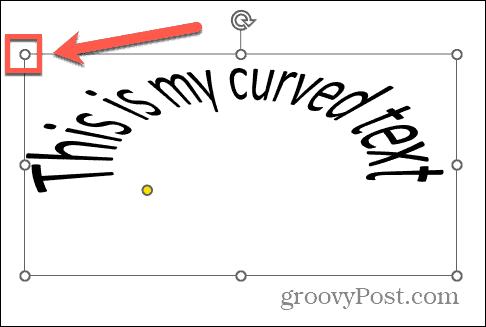
- Chcete-li upravit zakřivený text, klepněte a podržte Žlutá tečka na okraji kolem textu.
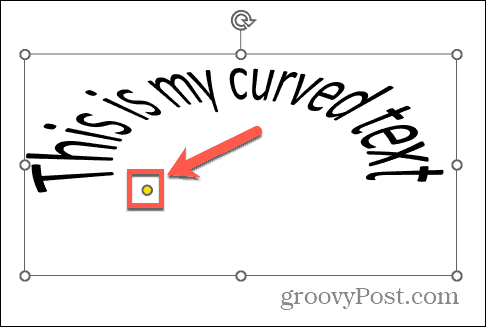
- Posunutím tečky změníte zakřivení textu.
- Až budete spokojeni, kliknutím kamkoli mimo textové pole zrušte jeho výběr.
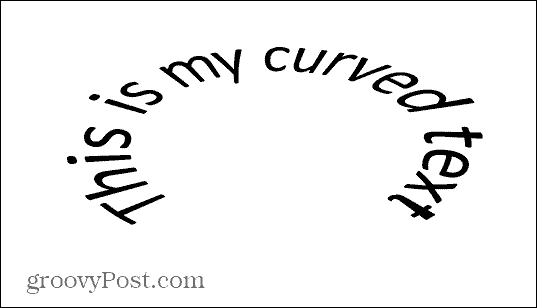
Jak vytvořit křivku textu v PowerPointu pomocí možností sledování cesty
Pokud chcete mít větší kontrolu nad zakřiveným textem v PowerPointu, můžete použít možnosti Sledovat cestu, aby váš text sledoval určitou cestu. Zakřivený text bude automaticky pasují velikost textového pole, ale můžete upravit velikost textového pole nebo velikost textu, abyste dosáhli požadovaného efektu.
Vytvoření křivky textu v PowerPointu pomocí možností Sledovat cestu
- Klikněte Vložit.
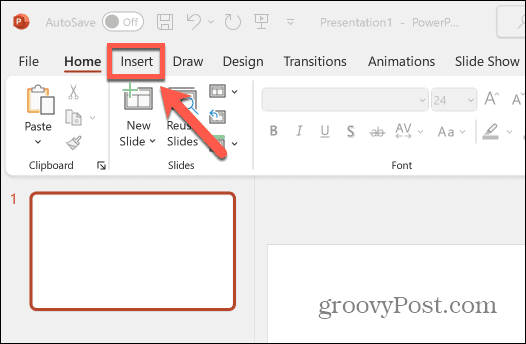
- Na pásu karet klikněte na Textové pole knoflík.

- Přetáhněte textové pole v dokumentu.
- Zadejte text a vyberte jej.
- Klikněte na Formát tvaru Jídelní lístek.
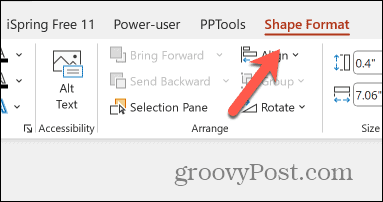
- Klikněte na Textové efekty ikona v pásu karet.
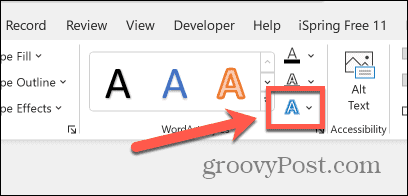
- Vybrat Přeměnit.
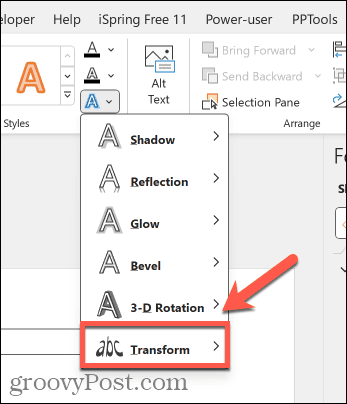
- Vyberte jednu z Sledujte cestu možnosti.
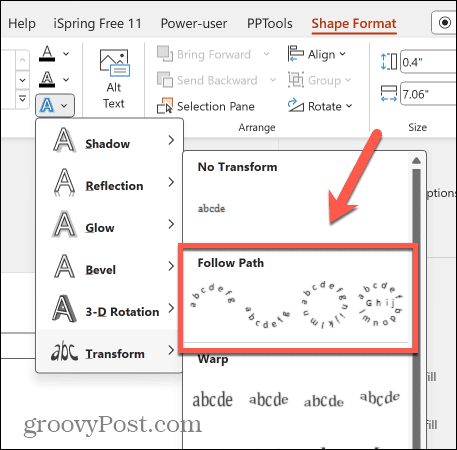
- Efekt bude aplikován na váš text.
- Klikněte na Bílé tečky kolem okraje textového pole, chcete-li změnit velikost textového pole, které omezuje váš zakřivený text.
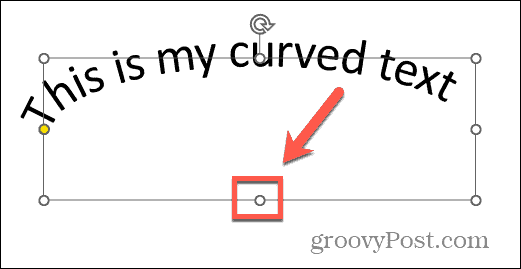
- Můžete přidat další text nebo změnit velikost písma a vytvořit tak požadovaný tvar.
- Chcete-li upravit cestu, kterou zakřivený text sleduje, klepněte na Žlutá tečka na rámeček kolem textu.
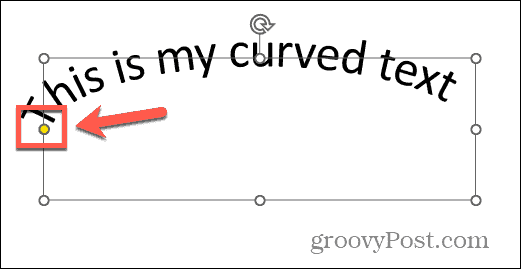
- Přetažením tečky změníte cestu textu.
- Až budete hotovi, kliknutím mimo textové pole zrušte jeho výběr.

Jak odstranit zakřivený text v PowerPointu
Pokud se rozhodnete, že zakřivený text v dokumentu PowerPoint již nepotřebujete, můžete tento efekt odstranit a vrátit text rovný. Možná budete chtít odstranit všechny animace jste také přidali do textu.
Odstranění zakřiveného textu v PowerPointu
- Vyberte svůj zakřivený text.
- Klikněte na Formát tvaru Jídelní lístek.
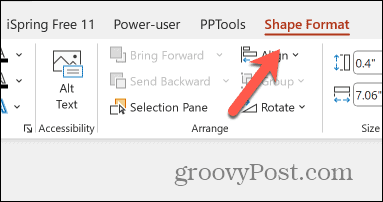
- Klikněte na Textové efekty ikona v pásu karet.
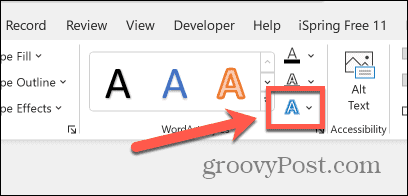
- Vybrat Přeměnit.
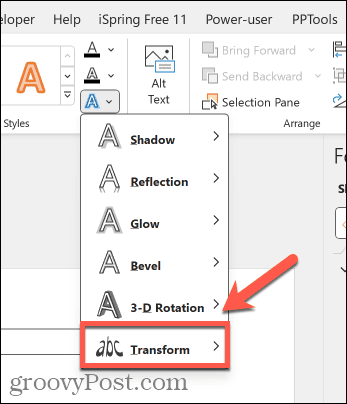
- Klikněte na možnost pod Žádná transformace.
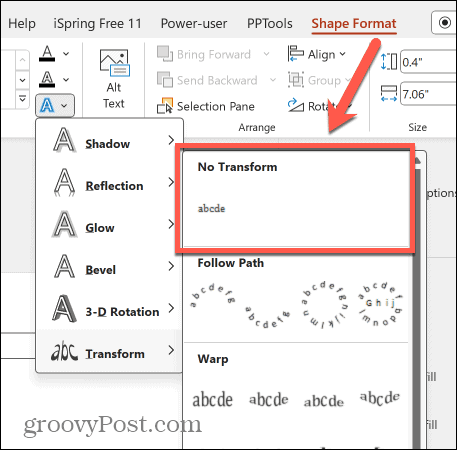
- Váš text se nyní vrátí jako rovný řádek textu.
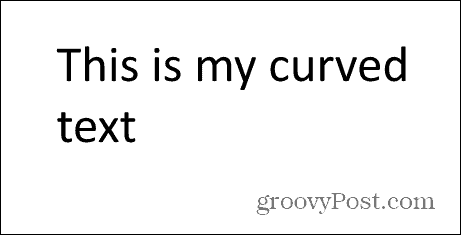
Buďte kreativní s PowerPointem
Naučte se, jak vytvořit křivku textu v PowerPointu, vám umožní vytvářet neobvyklejší prezentace, které opravdu upoutají pozornost. Můžete být kreativní a používat zakřivený text kolem objektů nebo obrázků ve své prezentaci, nebo dokonce animovat zakřivený text pro působivé efekty.
Existuje spousta dalších způsobů, jak být kreativnější při vytváření prezentací v PowerPointu. Jedním z nejpůsobivějších je to použijte přechod Morph v PowerPointu. To vám umožní plynule přecházet z jednoho tvaru do druhého, jak budete postupovat prezentací. S trochou zručnosti můžete vytvořit některé skutečně ohromující animace, díky nimž vaše prezentace v PowerPointu opravdu vyniknou. Zkuste zkombinovat přechod Morph se zakřiveným textem, aby byla vaše prezentace ještě zajímavější.