Jak opravit vysoké využití procesoru Google Chrome
Google Chrome Hrdina / / October 22, 2023

Publikováno

Pokud si všimnete pomalého počítače, může prohlížeč Chrome zatěžovat procesor. Zde je návod, jak opravit vysoké využití procesoru Google Chrome.
Pokud se váš počítač chová zpomaleně, může být problém s Google Chrome ve vysoké kvalitě využití procesoru. Naštěstí můžete podniknout kroky k vyřešení problému a uvolnění cyklů CPU na vašem PC.
Existují různé důvody, proč prohlížeč spotřebovává velké množství zdrojů procesoru, a většinu lze opravit úpravou nastavení v prohlížeči. Někdy je však konečnou opravou resetování všech nastavení Chromu.
V této příručce vám ukážeme různá nastavení, která můžete změnit, abyste vyřešili problém s Chrome využívajícím příliš mnoho cyklů CPU.
Jak opravit vysoké využití procesoru Google Chrome
Můžete udělat různé věci, které vám pomohou vyřešit vysoké využití procesoru Prohlížeč Chrome. Můžete například zavřít karty, zakázat rozšíření, vypnout hardwarovou akceleraci nebo zastavit běh aplikací Chrome na pozadí.
Podívejme se, co můžete udělat pro vyřešení problému.
Ukončete karty nebo procesy ve Správci úloh Chrome
Jednou z přehlížených funkcí v prohlížeči Chrome je jeho Správce úloh, který můžete použít k vyhledání karet a procesů náročných na zdroje. Jako Správce úloh systému Windows, můžete jej použít k ukončení procesů, které způsobují vysoké využití procesoru.
Jak používat Správce úloh Chrome
- OTEVŘENO Google Chrome na vaší ploše.
- Klikněte na Možnosti tlačítko v pravém horním rohu.
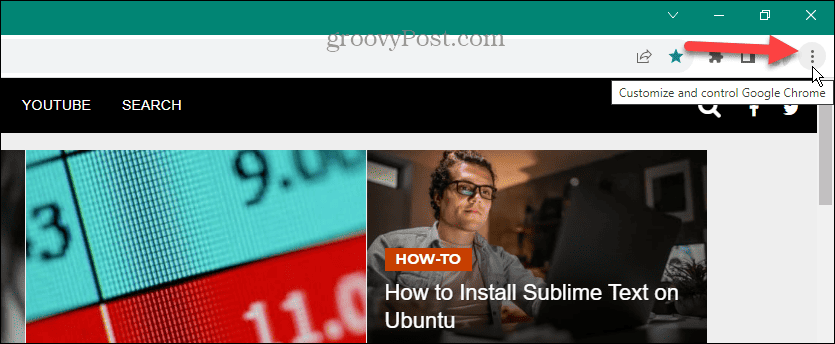
- Navigovat do Další nástroje > Správce úloh v nabídce. Případně stiskněte Shift + Esc otevřít Správce úloh Chrome jakmile otevřete Chrome.
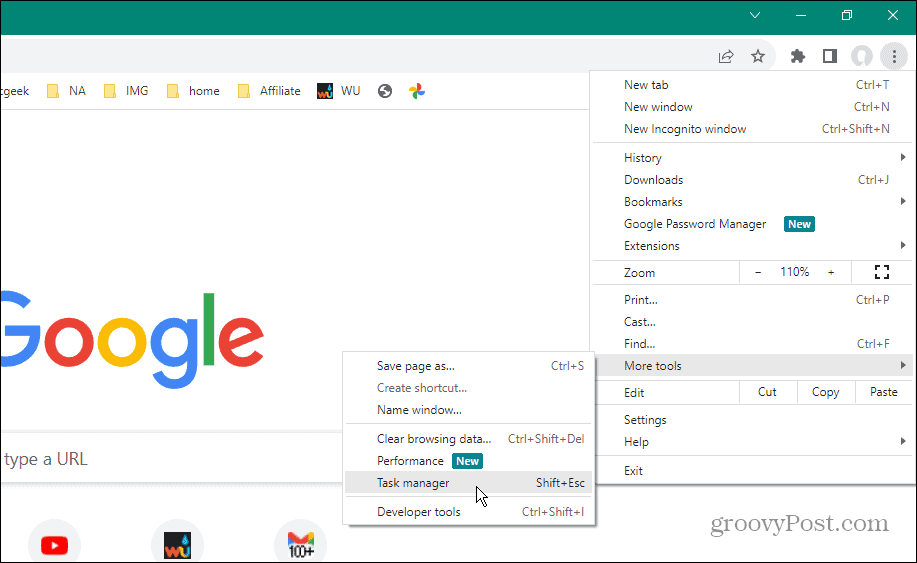
- Jakmile se otevře Správce úloh Chrome, klikněte na procesor kartu v horní části pro seřazení procesů podle použití.
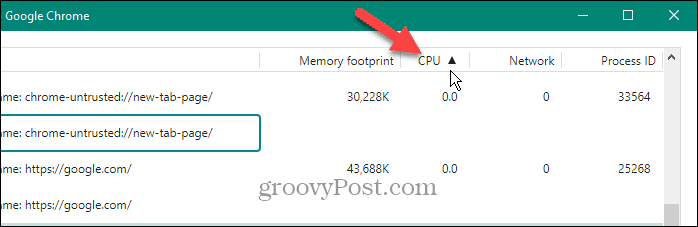
- Zvýrazněte položku pomocí nejvíce cyklů, které můžete bezpečně ukončit, a klikněte na Ukončení procesu knoflík.
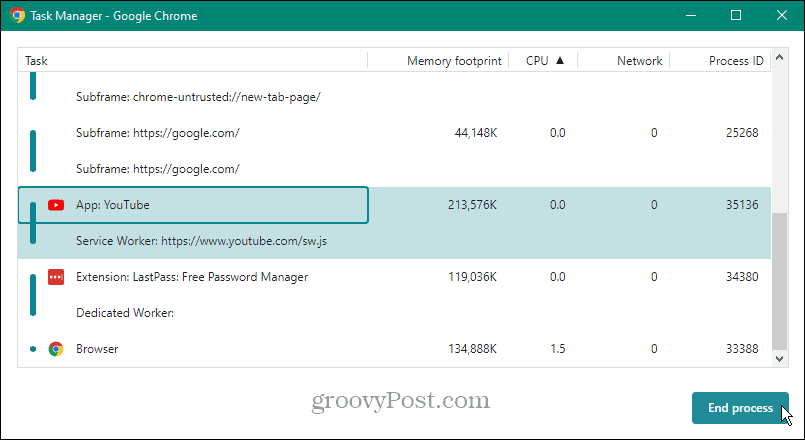
Zakázat nebo odebrat nepotřebná rozšíření
Rozšíření jsou skvělá pro přidávání funkcí, které nejsou nativně součástí prohlížeče. Některé však využívají mnoho zdrojů a mohou způsobit vysoké využití procesoru. Chcete-li tento problém zmírnit, můžete rozšíření zakázat nebo je v případě potřeby zcela odstranit.
Jak zakázat nebo odebrat rozšíření v prohlížeči Chrome
- Zahájení Chrome a klikněte na Možnosti tlačítko v pravém horním rohu.
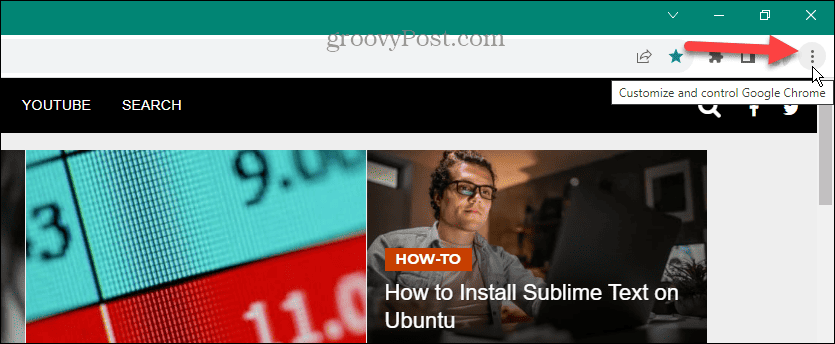
- Navigovat do Rozšíření > Spravovat rozšíření v nabídce.
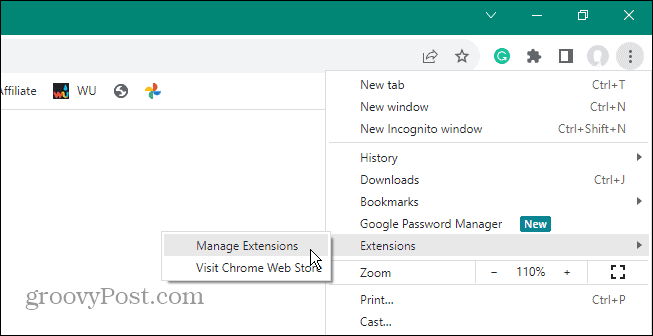
- Případně klikněte na Rozšíření na panelu nástrojů a vyberte Správa rozšíření z nabídky.
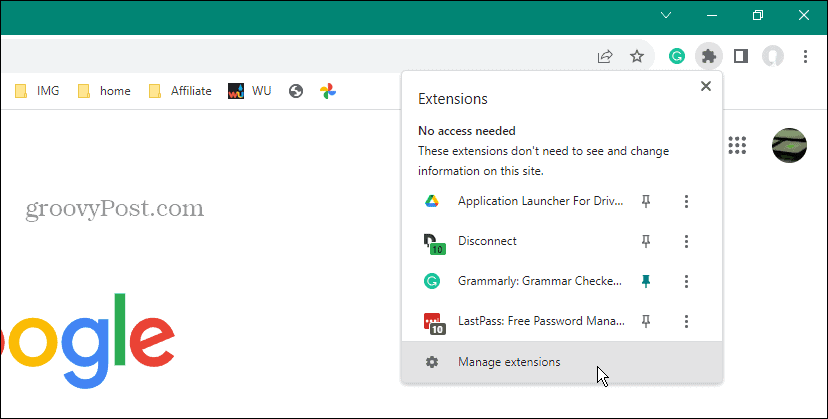
- Jakmile se otevře obrazovka Rozšíření, vypněte ty, které nepotřebujete používat. Nebo pokud jej již nepotřebujete, klikněte na Odstranit a potvrďte jej odinstalování.
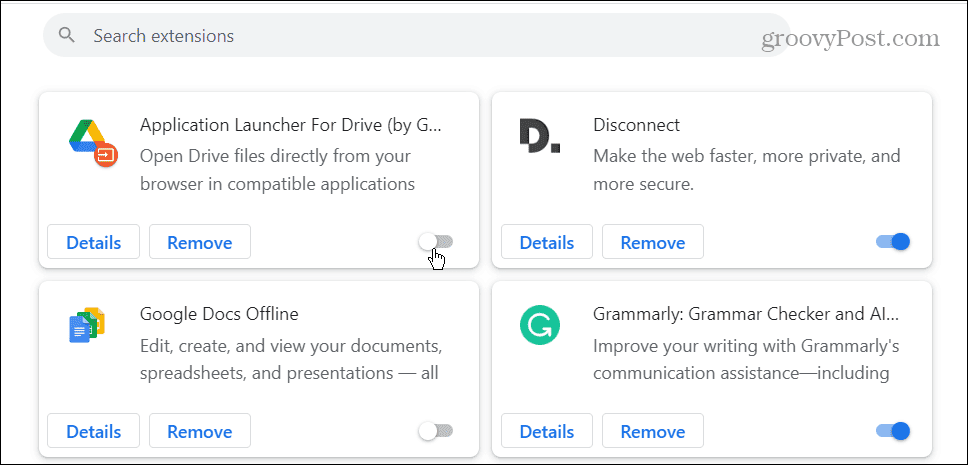
Zakázat hardwarovou akceleraci
Hlavním důvodem použití funkce hardwarové akcelerace je to, že Chrome používá vaše GPU místo CPU pro graficky náročné weby.
Někdy to však nefunguje správně a způsobuje nárůst CPU - zejména na starším hardwaru. Pokud tedy máte podezření, že tato funkce dělá více škody než užitku, můžete hardwarovou akceleraci zakázat.
Jak zakázat hardwarovou akceleraci v Chrome
- OTEVŘENO Chrome a klikněte na Možnosti tlačítko v pravém horním rohu.
- Vybrat Nastavení z nabídky, která se zobrazí.
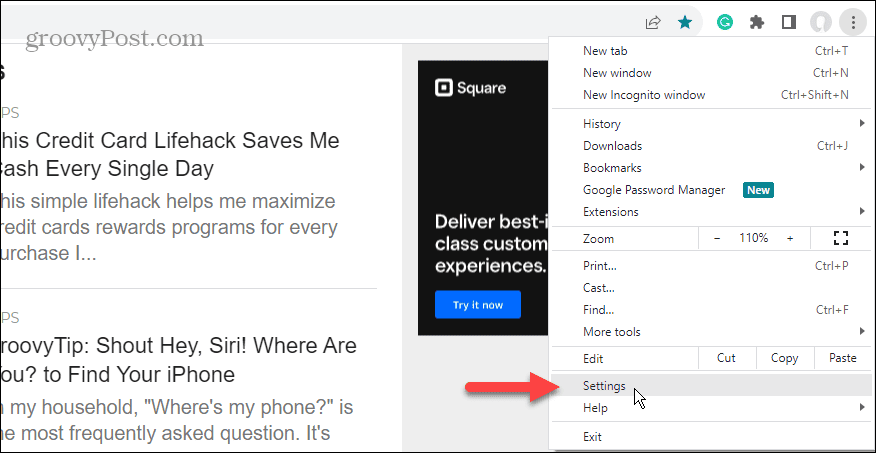
- Klikněte na Systém kartu v levém panelu.
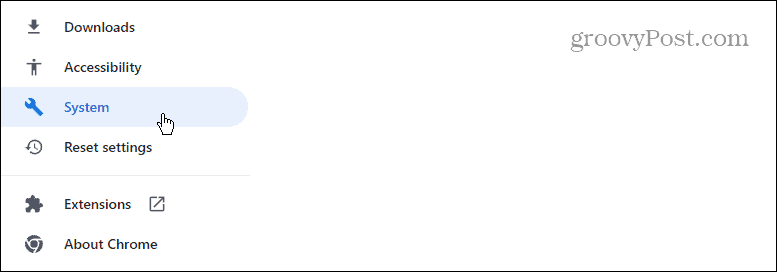
- Pod Systém sekce, vypněte Použijte hardwarovou akceleraci, je-li k dispozici přepněte a klikněte na Znovu spustit tlačítko, když se objeví.
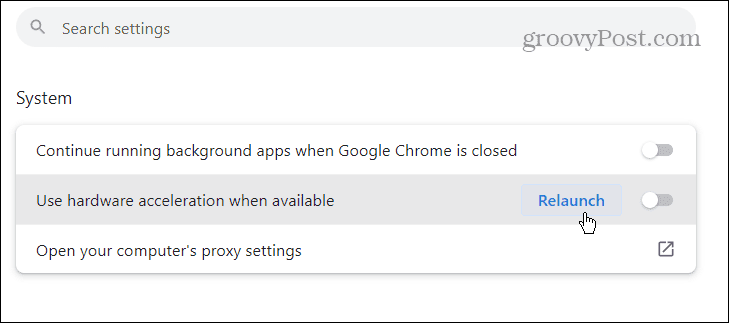
Chrome se restartuje s vypnutou funkcí hardwarové akcelerace a můžete zkontrolovat, zda se využití procesoru vrátí na přijatelnou úroveň.
Zakázat aplikace na pozadí, když je Chrome zavřený
V závislosti na tom, co používáte, může Chrome i po zavření prohlížeče nadále používat cykly CPU. K tomu dochází, když jsou aplikace Chrome stále aktivní a mohou běžet na pozadí. Ale můžete změnit nastavení.
Jak zastavit aplikace na pozadí v Chrome
- OTEVŘENO Chrome na ploše a klikněte na Možnosti tlačítko v pravém horním rohu.
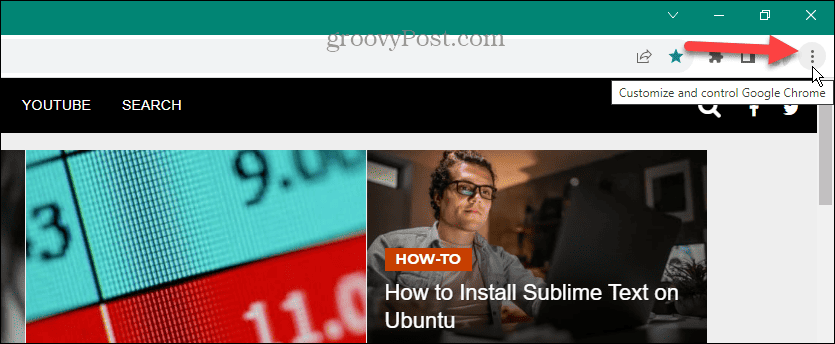
- Vybrat Nastavení z nabídky, která se zobrazí.
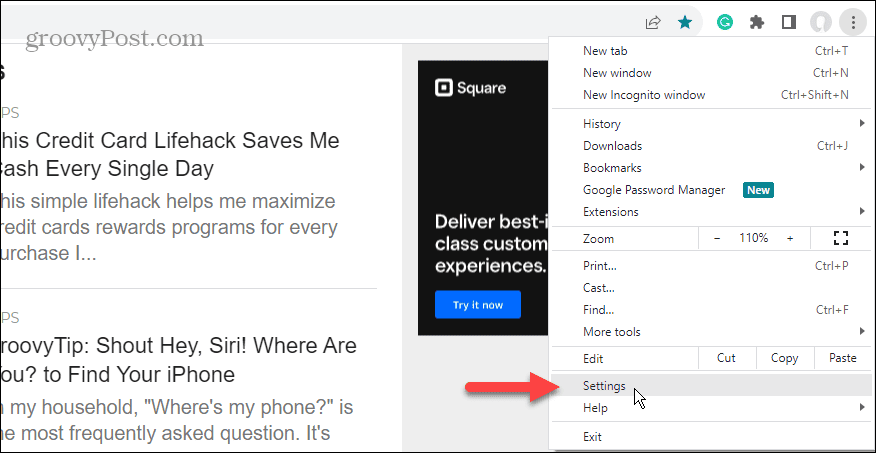
- Klikněte na Systém kartu v levém dolním panelu.
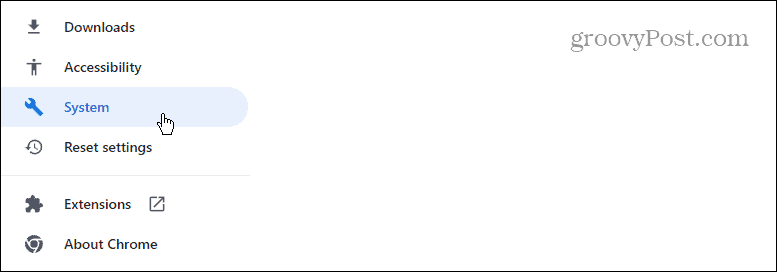
- Pod Systém v pravé části vypněte přepínač označený jako Po zavření prohlížeče Google Chrome nadále spuštěné aplikace na pozadí.

Zastavit předběžné načítání webových stránek
Pro rychlejší prohlížení Chrome předem načte webové stránky, které často navštěvujete. I když to poskytuje citlivé procházení, může to zatěžovat procesor. Ale vypnutí této funkce je jednoduché, pokud víte, kde hledat.
Jak zastavit nastavení stránek předběžného načítání v prohlížeči Chrome
- Spusťte Chrome a otevřete Nastavení.
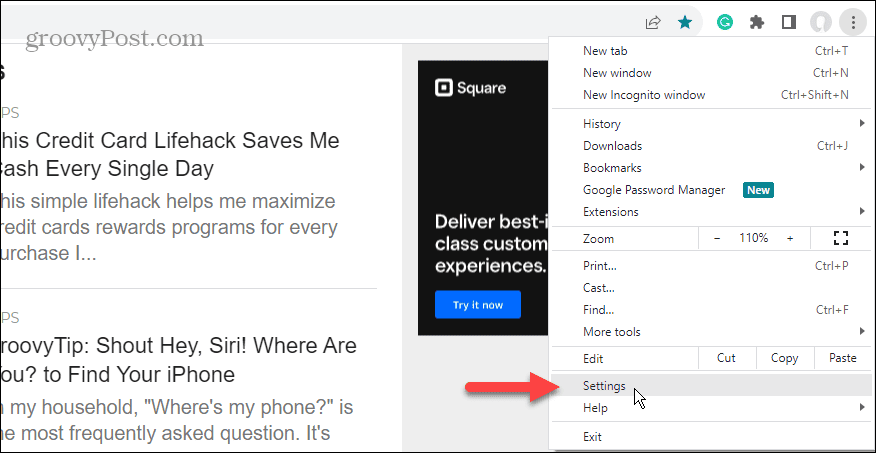
- Klikněte na Ochrana osobních údajů a zabezpečení kartu v levém panelu.
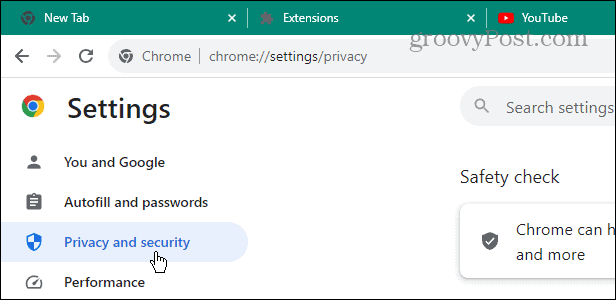
- Vybrat Soubory cookie třetích stran možnost vpravo.
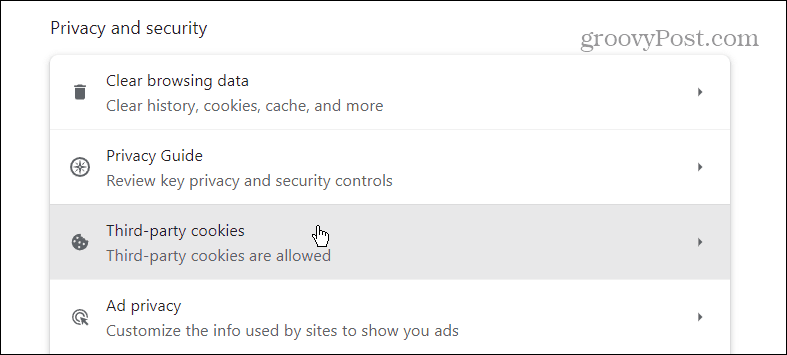
- Přejděte dolů k možnostem vpravo a klikněte Předem načíst stránky.
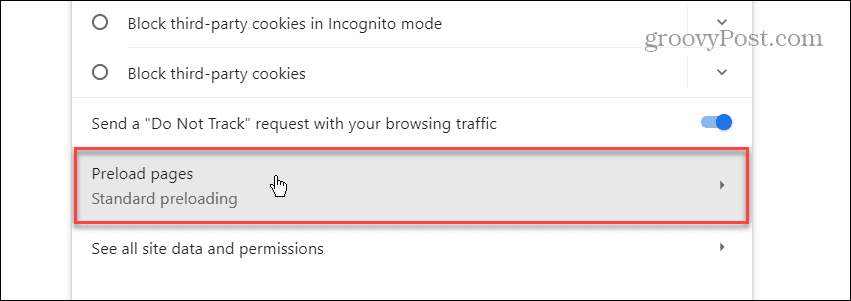
- Vybrat Žádné předběžné načítání a zavřete obrazovku nastavení.
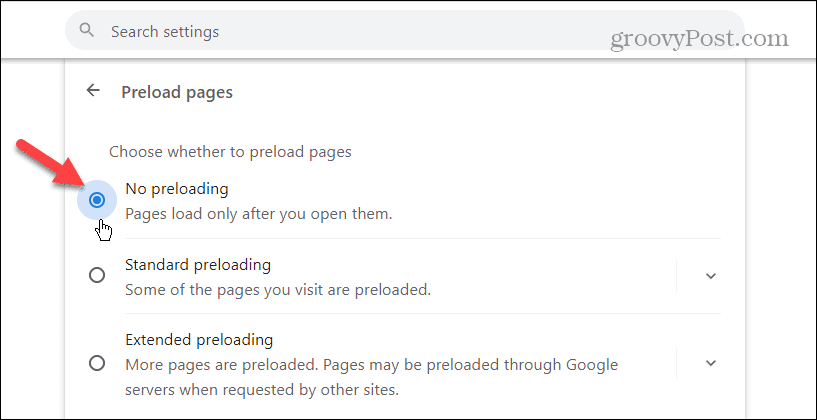
Vymažte mezipaměť procházení v prohlížeči Chrome
Dalším důvodem, proč Chrome využívá vysoké zdroje CPU, jsou přetížené nebo poškozené stránky a soubory v mezipaměti. Můžeš vymažte mezipaměť Chrome a historii prohlížení k vyřešení problému.
Jak vymazat mezipaměť Chrome
- OTEVŘENO Chrome na tvém počítači.
- Použijte Klávesová zkratka Ctrl + Shift + Delete otevřít Smazat údaje o prohlížení obrazovka.
- Vybrat Časový rozsah, Historie procházení, Soubory cookie a další data webu, Obrázky a soubory uložené v mezipamětia klikněte na Vyčistit data knoflík.
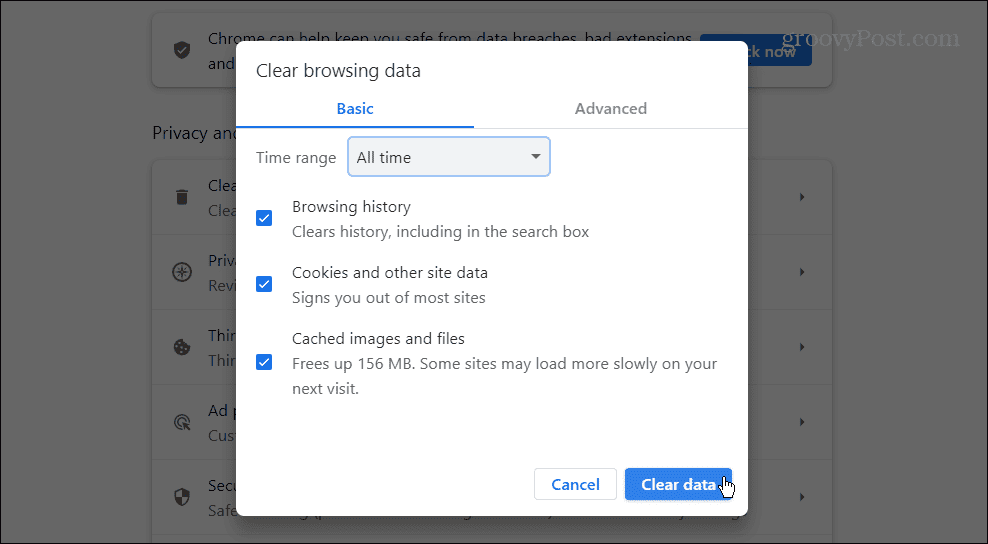
Resetovat Google Chrome
Pokud máte stále vysoké využití procesoru Chrome a vyčerpali jste výše uvedené možnosti, poslední možností je resetovat Chrome na výchozí nastavení.
Akce resetování Chrome resetuje všechna nastavení a zástupce, deaktivuje rozšíření a smaže soubory cookie a další data. Neovlivní to ale záložky, historii ani uložená hesla.
Jak resetovat Google Chrome
- Zahájení Chrome a otevřít Nastavení.
- Klikněte na Resetovat nastavení tlačítko v levém panelu.
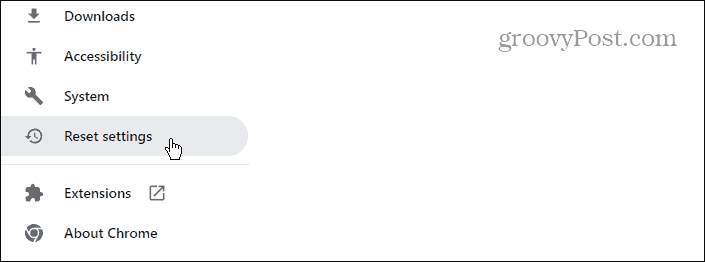
- Klikněte na Obnovte nastavení na původní výchozí hodnoty tlačítko na levé straně obrazovky.
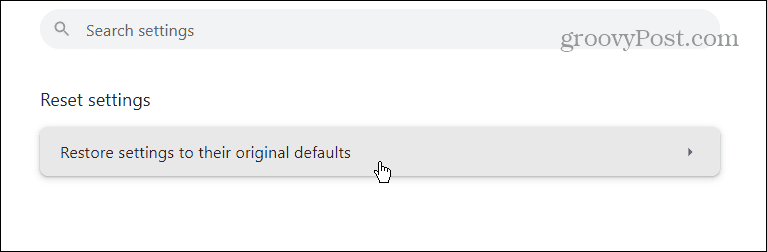
- Objeví se oznamovací obrazovka, která vám dá vědět, co reset dělá. Pokud jste si jisti, že to chcete udělat, klikněte na Resetovat nastavení knoflík.
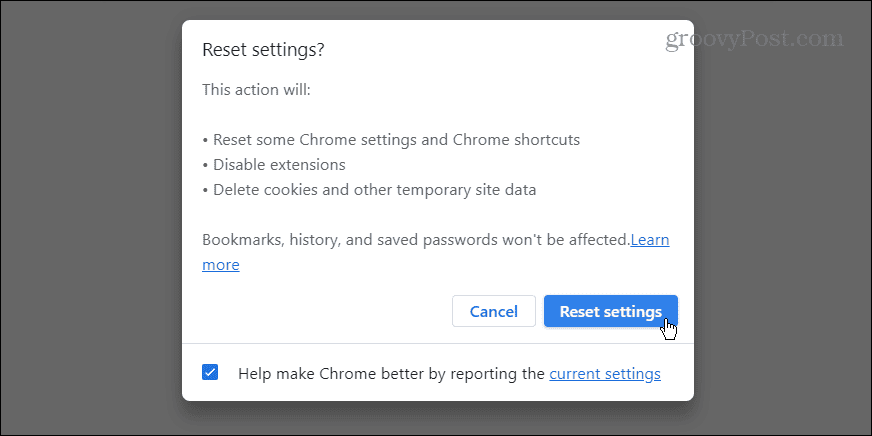
Oprava vysokého využití procesoru Google Chrome
Pokud je váš počítač nestabilní nebo hůře reaguje, může Google Chrome zatěžovat váš procesor a způsobit problém. Naštěstí můžete problém vyřešit pomocí jedné z výše uvedených možností.
Nezapomeňte, že před úplným resetem Chromu je nejlepší vyzkoušet první kroky. Pokud se ale zdá, že nic nefunguje, může být potřeba obnovit Chrome na výchozí nastavení, aby váš počítač fungoval hladce.



