Jak zkopírovat návrh snímku v PowerPointu
Microsoft Office Microsoft Powerpoint Hrdina / / October 14, 2023

Publikováno
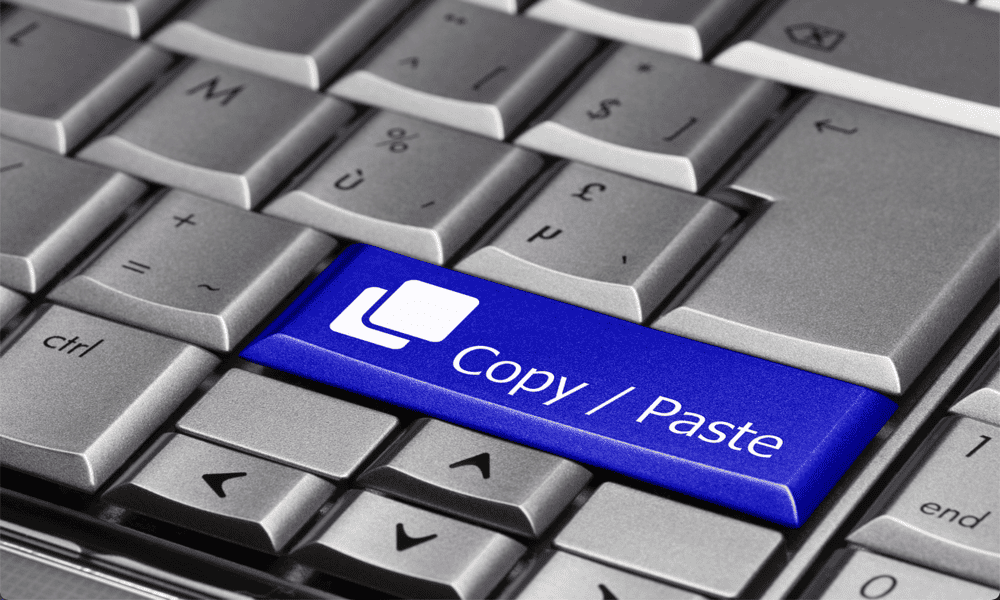
Když vytváříte prezentaci, nemusíte znovu vynalézat kolo. Naučte se kopírovat návrh snímku v PowerPointu.
Vytvoření skvělé prezentace v PowerPointu může chvíli trvat. Vytváření dokonalých snímků, výběr správných přechodů a přidávání stylových stylů snímků, které jsou konzistentní v celé prezentaci, může být náročný proces. Když vytvoříte skvělou prezentaci, poslední věc, kterou chcete udělat, je projít stejným procesem znovu.
Naštěstí možná nebudete muset. Je možné zkopírovat a vložit snímky v rámci prezentace PowerPoint nebo je vložit do nového dokumentu PowerPoint. Můžete dokonce získat vložené snímky tak, aby odpovídaly stylu ostatních snímků ve vaší prezentaci. Software bude dokonce kopírovat nastavení přechodu jste tak šikovně nakonfigurovali. Pokud si chcete při vytváření prezentací ušetřit spoustu času, zde je návod, jak zkopírovat návrh snímku v PowerPointu.
Jak zkopírovat jeden snímek v PowerPointu
Pokud chcete pouze zkopírovat jeden snímek z jednoho PowerPointu do druhého nebo jednoduše chcete duplikovat snímek ve stejné prezentaci, je to docela snadné. Můžete si vybrat, zda chcete zachovat styl původního snímku, nebo jej přizpůsobit stylu prezentace, do které jej vkládáte.
Jak zkopírovat jeden snímek v PowerPointu:
- Otevřete dokument PowerPoint obsahující snímek, který chcete zkopírovat.
- Klikněte na Pohled Jídelní lístek.
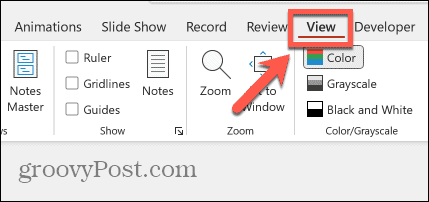
- Vybrat Normální z Zobrazení prezentací.
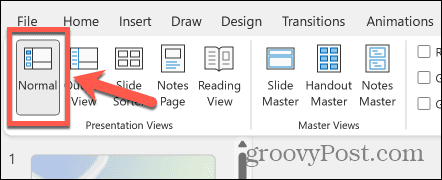
- V miniaturách vlevo klikněte pravým tlačítkem na snímek, který chcete zkopírovat.
- Vybrat kopírovat.
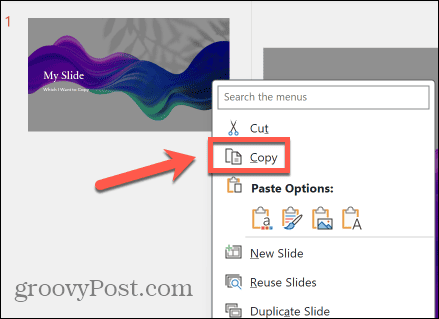
- Pokud vkládáte do jiné prezentace, otevřete dokument PowerPoint, do kterého chcete snímek vložit.
- Klikněte Zobrazit > Normální pro zobrazení miniatur v levé části obrazovky.
- Klepněte pravým tlačítkem myši na snímek, pod který chcete zkopírovaný snímek vložit.
- Chcete-li, aby váš vložený snímek odpovídal stylu aktuálního motivu, vyberte možnost Použijte motiv cíle ikona.
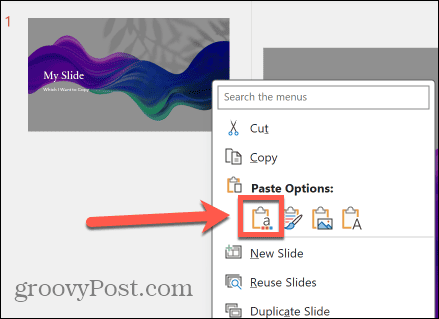
- PowerPoint automaticky vyladí vložený snímek, aby se pokusil odpovídat stylu aktuálních snímků v prezentaci.
- Chcete-li zachovat styl zkopírovaného snímku, vyberte možnost Ponechat formátování zdroje ikona.
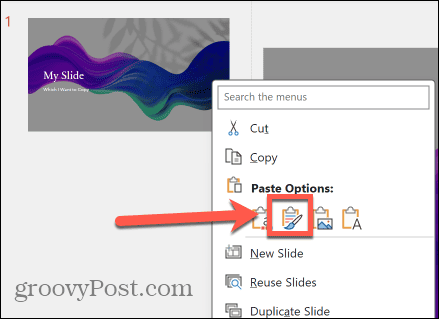
- Snímek bude vložen přesně tak, jak byl zkopírován.
Jak zkopírovat více snímků v PowerPointu
Kromě kopírování a vkládání jednoho snímku můžete zkopírovat a vložit více snímků najednou. Můžete se rozhodnout vybrat po sobě jdoucí snímky nebo můžete vybrat několik jednotlivých snímků z prezentace. To je opravdu užitečné poté, co jste se dostali do problémů aby všechny obrázky měly stejnou velikost ve vašich snímcích.
Kopírování více snímků v PowerPointu:
- Otevřete prezentaci PowerPoint obsahující snímky, které chcete zkopírovat.
- Klikněte Pohled.
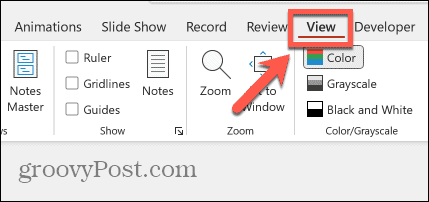
- Vybrat Normální.
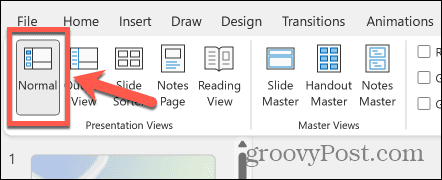
- Chcete-li vybrat po sobě jdoucí snímky, klikněte v levém podokně miniatur na první snímek, který chcete zkopírovat.
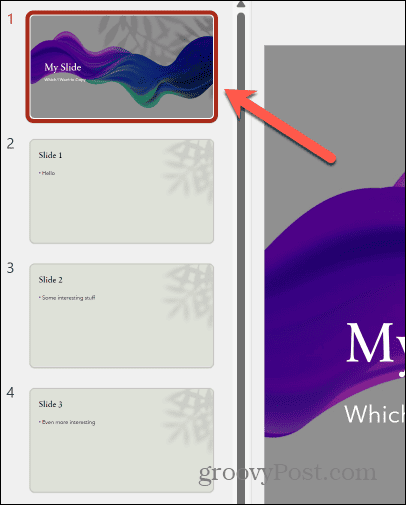
- Podržte tlačítko Posun a klikněte na poslední snímek, který chcete zkopírovat.
- Budou vybrány všechny snímky mezi nimi.
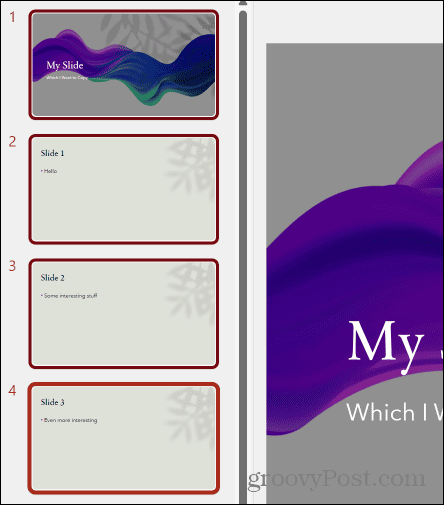
- Chcete-li vybrat snímky, které nejdou po sobě, podržte stisknuté Ctrl na Windows nebo Cmd na Macu a klikněte na jednotlivé snímky, které chcete zkopírovat.
- Klepněte pravým tlačítkem na libovolný z vybraných snímků a vyberte kopírovat.
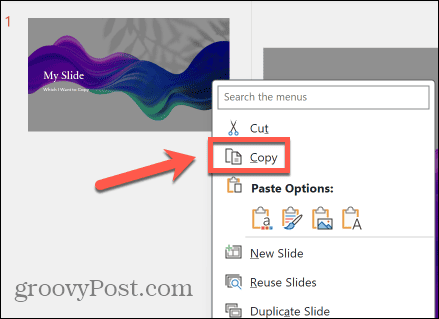
- Otevřete prezentaci, kam chcete snímky vložit, pokud je nevkládáte do stejného dokumentu.
- Klikněte Zobrazit > Normální pokud miniatury nejsou viditelné na levé straně obrazovky.
- Klepněte pravým tlačítkem myši na miniaturu snímku, pod který chcete snímky vložit.
- Klikněte na Použijte motiv cíle tlačítko, aby odpovídalo stylu aktuální prezentace.
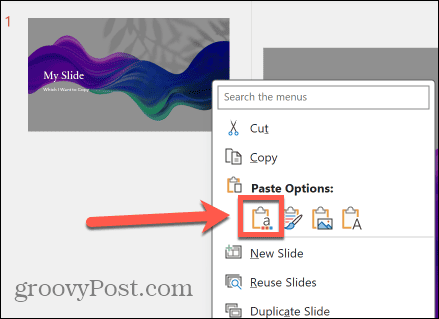
- Klikněte na Ponechat formátování zdroje tlačítko pro vložení snímků přesně tak, jak byly zkopírovány.
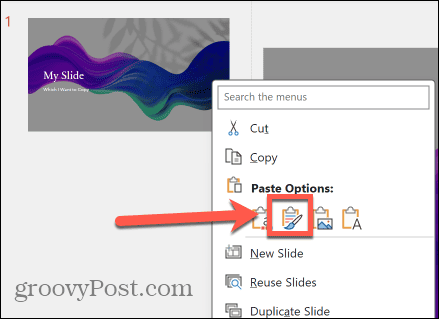
- Snímky budou vloženy v pořadí, v jakém byly zkopírovány.
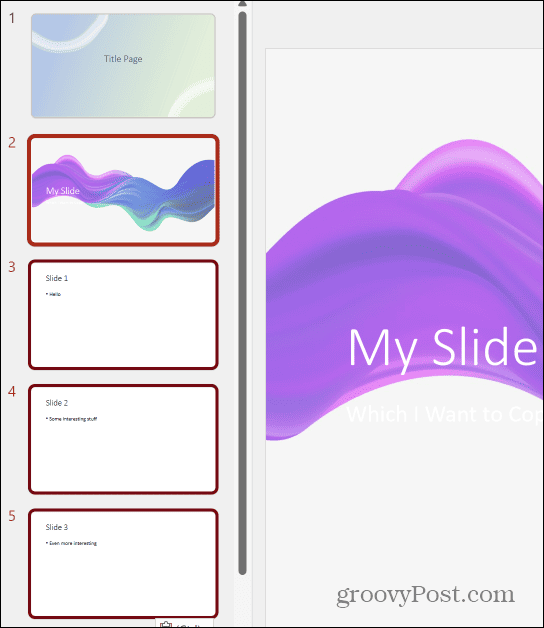
Udržujte své PowerPointové prezentace konzistentní
Naučte se kopírovat návrh snímku v PowerPointu vám umožní rychle duplikovat snímky v rámci prezentace nebo zkopírovat celé části jednoho PowerPoint dokumentu do druhého. Můžete udržovat styl prezentace do kterého vkládáte výběrem Použijte motiv cíle možnost, která se pokusí přizpůsobit vložené snímky stylu ostatních snímků v prezentaci.
Pokud chcete, aby byly vaše prezentace v PowerPointu konzistentní, skvělý způsob, jak toho dosáhnout, je vytvořit předlohu snímků v PowerPointu. Po vytvoření předlohy snímků budou všechny nové snímky, které přidáte do prezentace, sledovat formátování a motiv které jste vytvořili ve své předloze snímků, abyste zajistili, že všechny vaše snímky budou v celém vašem snímku konzistentní prezentace. Můžete si dokonce vybrat z různých formátů snímků, které se všechny drží stejného stylu jako předloha snímků.



