Jak opravit nefunkčnost kontroly pravopisu v aplikaci Microsoft Word
Microsoft Office Microsoft Word Hrdina / / October 09, 2023

Publikováno

Příliš mnoho pravopisných a gramatických chyb? Pokud kontrola pravopisu ve Wordu nefunguje, možná budete muset změnit nastavení kontroly pravopisu. Zde je návod.
Začali jste psát do dokumentu aplikace Word, jen abyste zjistili, že kontrola pravopisu nefunguje? Pokud pod slovy, o kterých právě víte, že jsou správná, vidíte červené, klikaté čáry nebo vidíte zjevné překlepy při kontrole pravopisu, budete muset problém prozkoumat.
Bohužel neexistuje žádná zřejmá odpověď na to, proč kontrola pravopisu v aplikaci Microsoft Word nefunguje – pokud ne funkci omylem zakázali. Místo toho budete muset provést několik kroků pro odstraňování problémů, abyste se pokusili najít příčinu. Níže uvádíme některé z nejběžnějších.
Zkontrolujte nastavení pravopisu a gramatiky aplikace Word
První věc, kterou byste měli udělat, je ujistit se, že jsou ve Wordu povolena správná nastavení pravopisu a gramatiky. Tato nastavení řídí, jak aplikace Word kontroluje chyby v dokumentu a jaké možnosti nabízí k jejich opravě.
Pokud nejste schopni zkontrolovat pravopisné chyby, mohlo by to ukazovat na problém s těmito nastaveními. Budete muset zkontrolovat, zda jsou povoleny nebo správně nakonfigurovány v nastavení aplikace Word.
Chcete-li zkontrolovat nastavení pravopisu a gramatiky ve Wordu:
- Otevřete Word a stiskněte Soubor > Možnosti.
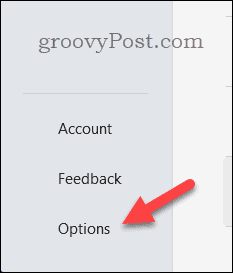
- V Možnosti aplikace Word box, vyberte Korektura.
- Ujistěte se, že Při psaní kontrolujte pravopis a Označte gramatické chyby při psaní políčka jsou zaškrtnuta. Tyto možnosti umožní Wordu označovat chyby při psaní a navrhovat opravy.
- V této části můžete upravit i další nastavení související s pravopisem a gramatikou, například jak Word nakládá s opakovanými slovy, velkými písmeny a interpunkcí. Ujistěte se, že nastavení odpovídá vašim požadavkům.
- Klikněte OK pro uložení změn. Možná budete muset dokument zavřít a znovu otevřít, aby se změny plně projevily.
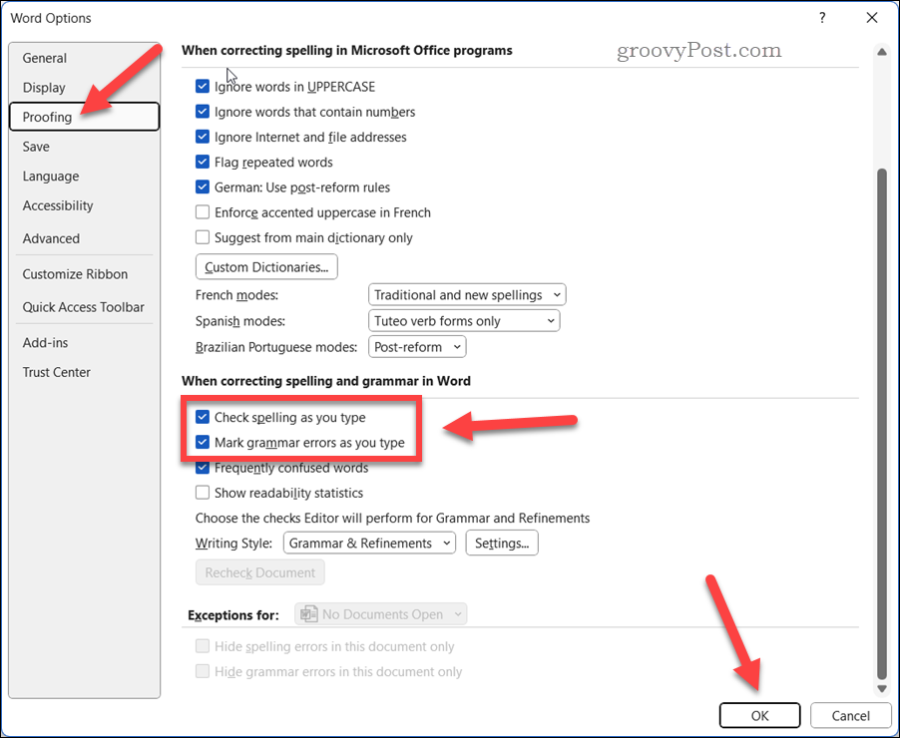
Zkontrolujte jazyková nastavení aplikace Word
Dalším možným důvodem, proč kontrola pravopisu ve Wordu nefunguje, je, že nastavení jazyka není správné pro dokument, který právě píšete.
Word používá výchozí nastavení jazyka k určení, který slovník použít pro kontrolu pravopisu a gramatiky. Pokud se nastavení jazyka neshoduje s jazyk vašeho dokumentu, Word nemusí rozpoznat některá slova nebo je může označit jako chyby.
Chcete-li zkontrolovat nastavení jazyka ve Wordu:
- Vyberte text, ve kterém chcete zkontrolovat chyby. Pokud chcete zkontrolovat celý dokument, stiskněte Ctrl + A vybrat to všechno.
- Na pásu karet stiskněte tlačítko Posouzení kartu a vyberte Jazyk > Nastavte jazyk korektury.
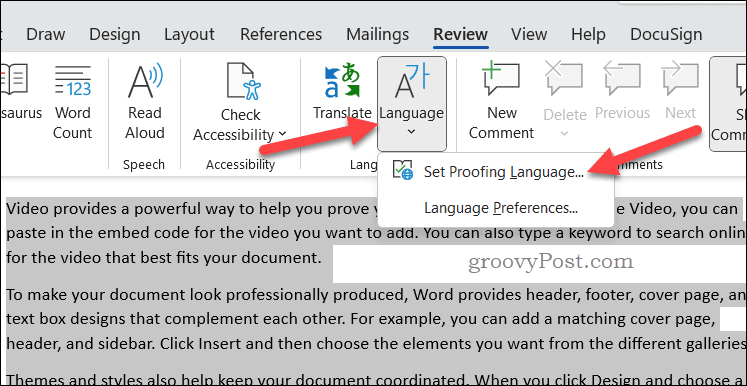
- V Jazyk Ujistěte se, že je pro váš text vybrán správný jazyk. Můžete také zaškrtnout políčko vedle Nekontrolujte pravopis ani gramatiku pokud chcete zakázat kontrolu pravopisu pro vybraný text.
- Klikněte OK aplikujte změny.
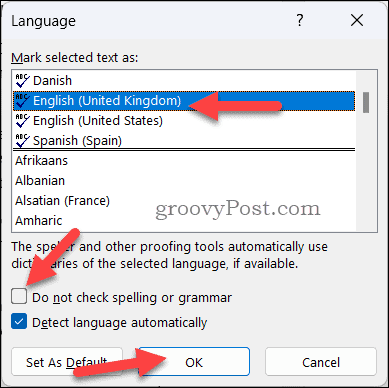
Zkontrolujte výjimky z korektury
Někdy nemusí kontrola pravopisu ve Wordu fungovat kvůli výjimkám které jste vy nebo někdo jiný nastavili pro váš dokument v minulosti. Tyto výjimky mohou přepsat výchozí nastavení a zabránit aplikaci Word v kontrole chyb v určitých částech dokumentu.
Chcete-li zkontrolovat výjimky kontroly pravopisu v aplikaci Word:
- V dokumentu aplikace Word stiskněte Soubor > Možnosti.
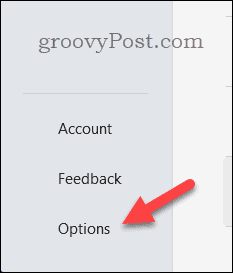
- V Možnosti aplikace Word box, vyberte Korektura.
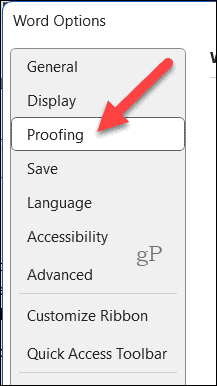
- Pod Výjimky pro, ujistěte se, že je v rozevíracím seznamu vybrán název vašeho dokumentu.
- Ujistěte se, že žádné ze zaškrtávacích políček pro Skrýt pravopisné chyby pouze v tomto dokumentu nebo Skrýt gramatické chyby pouze v tomto dokumentu jsou kontrolovány. Tyto možnosti skryjí všechny chyby, které Word najde v dokumentu.
- Klikněte OK pro uložení změn.
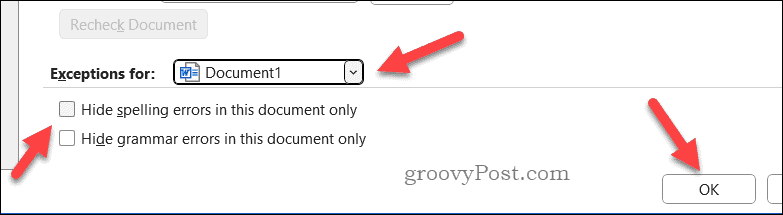
Spusťte aplikaci Microsoft Word v nouzovém režimu
Pokud žádné z výše uvedených řešení nefunguje, může být problém s jeden z doplňků, které jste nainstalovali v aplikaci Word. Doplňky jsou další funkce, které vylepšují funkčnost aplikace Word, ale nepoctivý doplněk vám může způsobit problémy.
Chcete-li zjistit, zda nějaký doplněk způsobuje, že kontrola pravopisu přestává ve Wordu fungovat, můžete to zkusit spuštění aplikace Word v nouzovém režimu. To deaktivuje všechny doplňky a umožní vám otestovat, zda kontrola pravopisu funguje i bez nich.
Spuštění aplikace Word v nouzovém režimu:
- Ujistěte se, že Word není spuštěn.
- Klepněte pravým tlačítkem myši na nabídku Start a vyberte Běh.
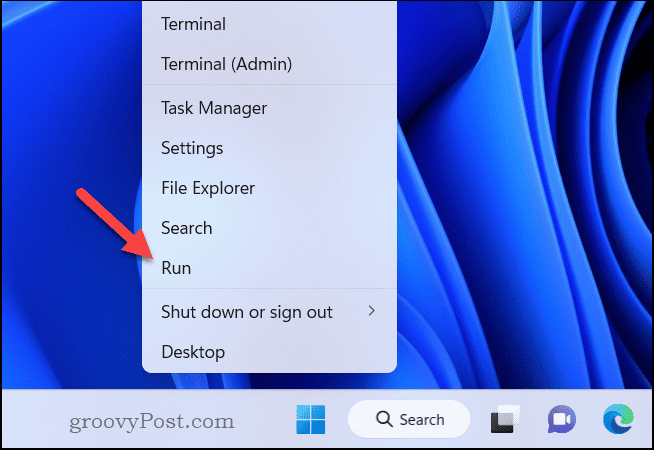
- V Běh krabice, typ winword /bezpečný a klikněte OK.
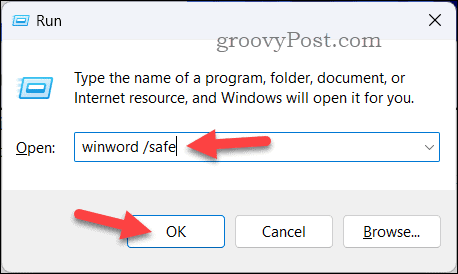
Word se okamžitě otevře v nouzovém režimu – uvidíte název okna jako Microsoft Word – Nouzový režim potvrzující toto.
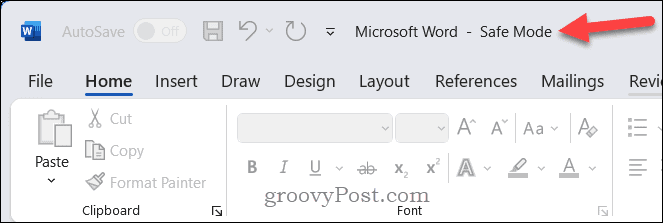
Otevřete dokument a zkontrolujte, zda kontrola pravopisu funguje podle očekávání. Pokud ano, problém pravděpodobně způsobuje jeden z vašich doplňků.
Zakažte doplňky jeden po druhém
Pokud jste si ověřili, že nějaký doplněk způsobuje, že kontrola pravopisu ve Wordu přestává fungovat, můžete zkusit doplňky jeden po druhém zakázat, abyste zjistili, který je za to zodpovědný.
Chcete-li zakázat doplňky ve Wordu:
- Spusťte Word normálně – ne v nouzovém režimu.
- Vybrat Soubor > Možnosti.
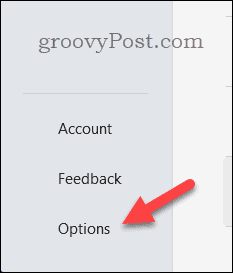
- V Možnosti aplikace Word pole, klikněte Doplňky nalevo.
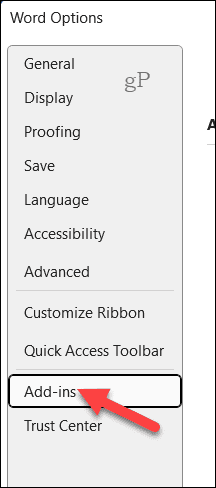
- Dále vyberte Doplňky COM v Spravovat rozevíracího seznamu v dolní části a poté stiskněte Jít.
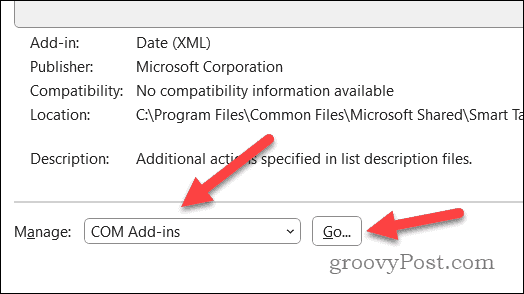
- V Doplňky COM zrušte zaškrtnutí políčka vedle jednoho z doplňků a klikněte OK.

- Restartujte Word a zkontrolujte, zda funguje kontrola pravopisu. Pokud ano, pak jste našli viníka – nechte doplněk deaktivovaný. Pokud ne, opakujte proces s jiným doplňkem, dokud nenajdete ten, který problém způsobuje.
- Jakmile problémový doplněk identifikujete, můžete jej buď nechat deaktivovaný, nebo kontaktovat jeho vývojáře s žádostí o podporu.
Přejmenujte výchozí šablonu
Pokud žádné z výše uvedených řešení nefunguje, může být něco špatně s výchozí šablonou aplikace Word, která se nazývá normal.dotm. Tato šablona ukládá vaše vlastní nastavení a předvolby pro Word, ale může se také časem poškodit nebo poškodit.
Přejmenování šablony přinutí Word vytvořit novou s výchozím nastavením. Tím se (doufejme) obnoví funkce kontroly pravopisu ve Wordu, pokud se vaše nastavení poškodí.
Chcete-li přejmenovat výchozí šablonu ve Wordu, postupujte takto:
- Zavřete všechny otevřené instance aplikace Word.
- OTEVŘENO Průzkumník souborů a přejděte do následující složky: C:\Users\
\AppData\Roaming\Microsoft\Templates . Nahradit se složkou vašeho skutečného uživatelského profilu. - Vyhledejte soubor s názvem normal.dotm, klikněte na něj pravým tlačítkem a vyberte Přejmenovat z nabídky.
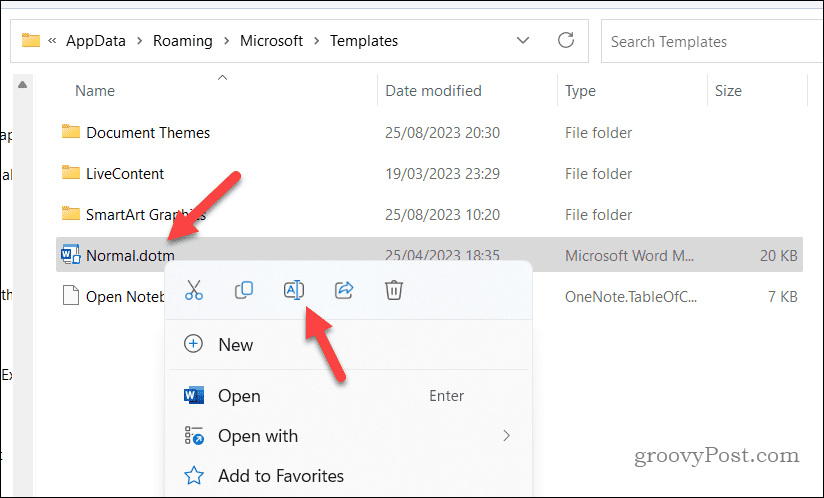
- Zadejte nový název souboru, např normal-starý.dotma stiskněte Vstupte.
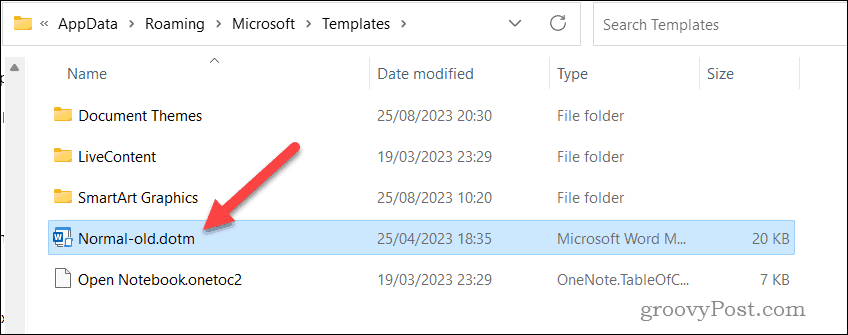
- Restartujte aplikaci Microsoft Word. Po spuštění aplikace Word vytvoří aplikace Word nový soubor normal.dotm s výchozím nastavením.
- Otevřete dokumenty a zkontrolujte, zda nyní ve Wordu funguje kontrola pravopisu a zda dokument neobsahuje chyby.
Oprava chyb v aplikaci Microsoft Word
Pokud kontrola pravopisu v aplikaci Microsoft Word nefunguje, vytvoříte dokument s chybami. Díky výše uvedeným krokům byste však měli být schopni problém vyřešit, pokud se vám stane.
Chcete psát lepší dokumenty Word? Můžeš použijte Microsoft Editor ve Wordu abychom vám pomohli s možnostmi, jak zlepšit styl a tok vašeho obsahu. Existují další tipy aplikace Word můžete však zkusit, jako např vkládání jiných typů souborů do dokumentu aplikace Word pro vaše publikum.


![Prohledejte Google pomocí virtuální klávesnice pro váš jazyk [groovyNews]](/f/cd943e89215d95049e835cdaf8eec9c5.png?width=288&height=384)
