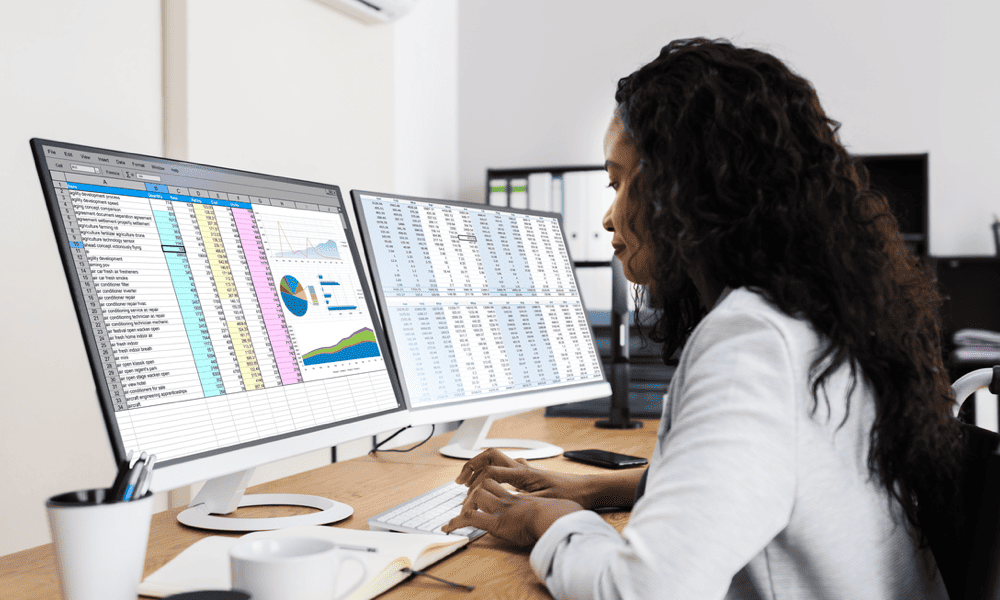Jak používat prediktivní text Dokumentů Google
Google Google Dokumenty Hrdina / / October 06, 2023

Publikováno
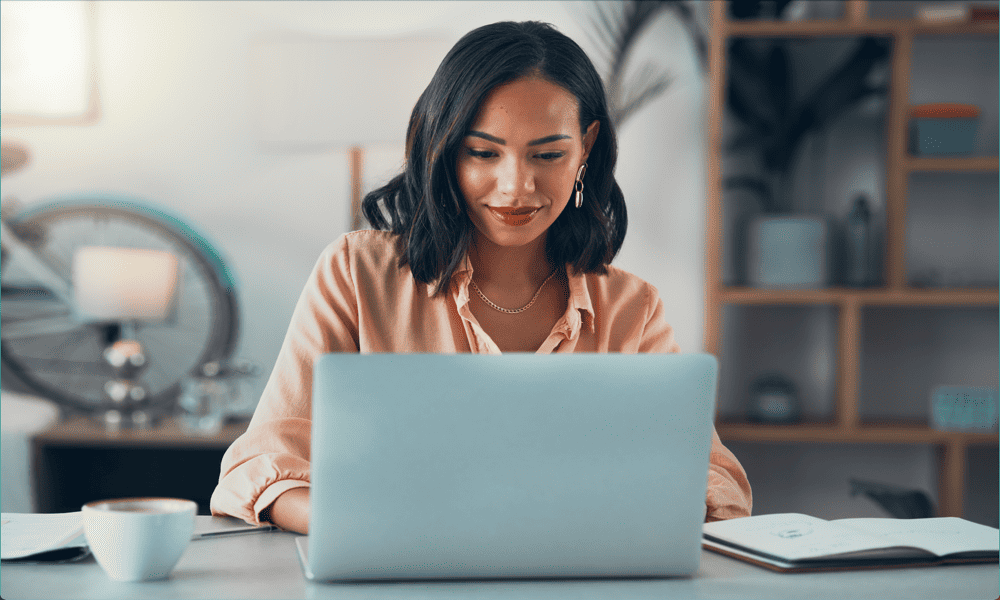
Dokumenty Google vám mohou pomoci rychleji psát dokumenty tím, že nabízejí prediktivní návrhy. Zde je návod, jak používat prediktivní text Dokumentů Google.
Strojové učení může přinést působivé výsledky. Díky analýze obrovského množství dat mohou algoritmy strojového učení vytvářet působivě přesné předpovědi. Pravděpodobně používáte tento příklad každý den, aniž byste o tom přemýšleli. Je to proto, že takto prediktivní text telefonu funguje a předpovídá nejpravděpodobnější slovo nebo frázi, kterou chcete zadat.
Podobnou funkci můžete použít také v Dokumentech Google, pokud máte a Předplatné G Suite. Funkce chytrého psaní vytváří předpovědi během psaní, což vám umožňuje automaticky doplňovat fráze nebo věty, aniž byste museli psát celé.
S praxí vám může pomoci vytvářet dokumenty ještě rychleji. Zde je návod, jak používat prediktivní text Dokumentů Google.
Co je prediktivní text Dokumentů Google?
Pokud jsi pomocí Dokumentů Google, můžete využít užitečnou funkci tzv
Pomocí chytrého psaní stačí začít psát větu, a pokud je návrh přesný, Dokumenty Google doplní zbytek věty za vás. Umožňuje vám dokončovat dokumenty mnohem rychleji a bez velkého psaní. Pokud návrh není to, co jste chtěli říct, můžete pokračovat v psaní jako obvykle a návrh zmizí.
Pokud používáte Gmail, možná jste to již vyzkoušeli Chytré psaní, protože je zdarma součástí všech účtů Gmail. Chytré psaní však není k dispozici u bezplatných verzí Dokumentů Google. Je součástí pouze předplatného G Suite.
Jak používat prediktivní text Dokumentů Google
Inteligentní psaní je ve výchozím nastavení povoleno, takže vše, co potřebujete k jeho použití, je začít psát dokument. Návrhy se nezobrazí u všeho, co napíšete; Funkce Smart Compose poskytne návrh pouze tehdy, když si je docela jistá tím, co hodláte napsat.
Použití chytrého psaní v Dokumentech Google:
- Otevřete a Dokument Google a začněte psát obsah dokumentu.
- Během psaní by se měl po kurzoru šedě zobrazovat návrh chytrého psaní.
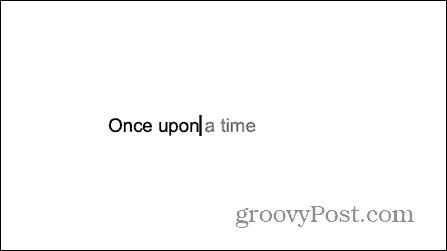
- Chcete-li návrh přijmout, stiskněte tlačítko Tab klíč nebo Šipka doprava klíč.
- Pokud používáte Dokumenty Google na mobilu, přijměte návrh přejetím prstem doprava přes text.
- Šedý text se změní na černý a kurzor se přesune na konec návrhu chytrého psaní, abyste mohli pokračovat v psaní.
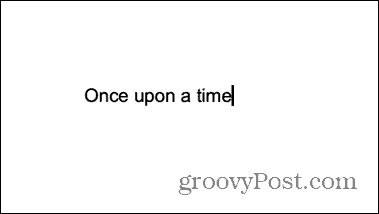
- Pokud návrh nechcete použít, pokračujte v psaní jako obvykle. Návrh zmizí nebo se změní na alternativní návrh.
- Pokud omylem přijmete návrh chytrého psaní, stiskněte Ctrl+Z na Windows nebo Cmd+Z na Macu, abyste návrh vzali zpět.
- Návrh bude odstraněn a kurzor se vrátí do místa, kde jste návrh poprvé přijali.
Jak zakázat prediktivní text Dokumentů Google
Pokud vás návrhy chytrého psaní ruší a raději byste je při práci nemuseli vidět, můžete funkci chytrého psaní vypnout. Tím se zastaví zobrazování jakýchkoli návrhů. Poté můžete pokračovat v práci na dokumentu bez rozptylování.
Vypnutím chytrého psaní na vašem PC nebo Macu se také vypne funkce pro stejný dokument, když upravujete na mobilu. Pokud nevidíte Chytré psaní zaškrtávací políčko v předvolbách znamená, že nepoužíváte placené předplatné G Suite, takže nemáte přístup ani k prediktivnímu textu chytrého psaní.
Zakázání prediktivního textu Dokumentů Google:
- Otevři tvůj Dokument Google Docs.
- Klikněte na Nástroje Jídelní lístek.

- Vybrat Předvolby.
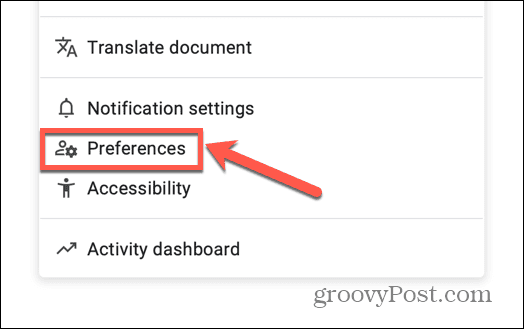
- Zrušte zaškrtnutí Zobrazit návrhy chytrého psaní.
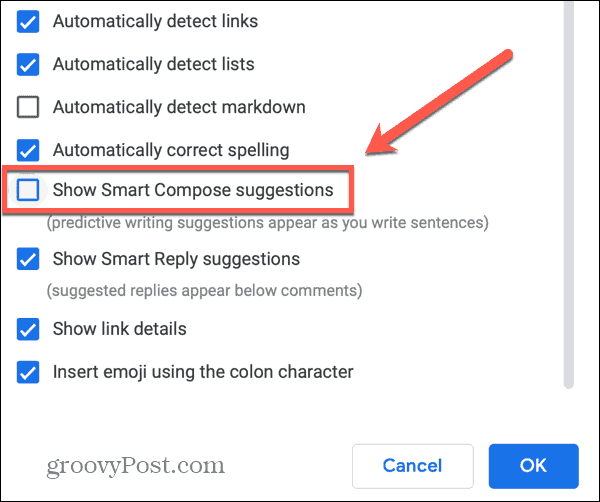
- Při psaní se již nebudou zobrazovat návrhy chytrého psaní.
- Chcete-li chytré psaní znovu zapnout, otevřete Předvolby znovu a zkontrolujte Zobrazit návrhy chytrého psaní.
Efektivní používání Dokumentů Google
Když se naučíte používat prediktivní text v Dokumentech Google, můžete ušetřit spoustu času, jakmile se seznámíte s tím, jak to funguje. Předpovědi jsou obvykle poměrně přesné a mohou vám pomoci dokončit dokument mnohem rychleji. A pokud se vám návrhy nelíbí, můžete je jednoduše přepsat nebo úplně vypnout. Pokud tuto funkci nevidíte v Dokumentech Google, je to proto, že používáte bezplatnou verzi – Chytré psaní funguje pouze s předplatným G Suite.
Dokumenty Google mají pod kapotou spoustu dalších užitečných funkcí, které vám umožňují provádět širokou škálu úkolů, od vytváření štítků na vytváření vlastních QR kódů.