Jak změnit velikost oddílů v systému Windows 11
Windows 11 Hrdina / / October 03, 2023

Publikováno

Potřebujete více místa na oddílu Windows 11? Ve Windows 11 můžete změnit velikosti oddílů, abyste mohli efektivněji spravovat úložiště. Zde je návod.
chceš vytvořit více místa pro soubory a programy na vašem počítači s Windows 11? Chcete si lépe uspořádat pevný disk vytvářením nebo mazáním oddílů?
Dobrým způsobem, jak toho dosáhnout, je změnit velikost oddílů v systému Windows 11. Oddíly jsou části vašeho pevného disku, které fungují jako samostatné disky. Mohou mít různé systémy souborů, štítky a písmena. Oddíly můžete použít k ukládání různých typů dat, jako jsou operační systémy s duálním spouštěním, vaše osobní soubory a další.
Změna velikosti oddílu v systému Windows 11 není obtížná, ale vyžaduje určitou opatrnost a přípravu. Windows 11 je dodáván se dvěma vestavěnými aplikacemi, které vám mohou pomoci změnit velikost oddílu, ale místo toho můžete použít i aplikace třetích stran.
Abychom vám pomohli, níže vám ukážeme, jak změnit velikost oddílu ve Windows 11 (a také jak se vyhnout rizikům).
Jak změnit velikost oddílu v systému Windows 11 pomocí správy disků
Správa disků je aplikace s grafickým uživatelským rozhraním (GUI), která vám umožňuje vizuálně prohlížet a spravovat vaše disky a oddíly. Správa disků je nejjednodušší způsob, jak změnit velikost oddílu v systému Windows 11, pokud vám nevyhovuje používání příkazů.
Varování: Než začnete, ujistěte se, že jste zálohovali svá data. Pokud proces selže, oddíl se může stát nepřístupným a můžete ztratit své soubory.
Chcete-li změnit velikost oddílu pomocí správy disků:
- Klepněte pravým tlačítkem myši na nabídku Start a vyberte Nastavení.
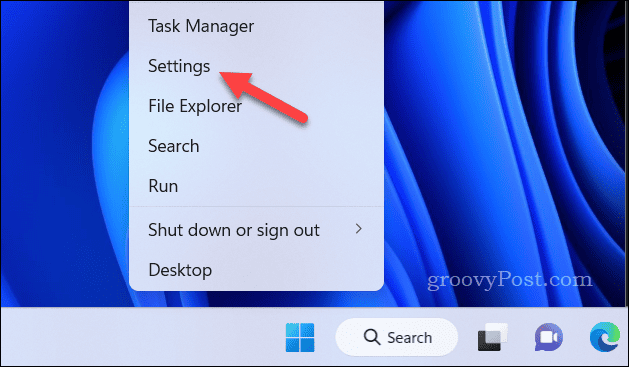
- lis Systém > Úložný prostor.
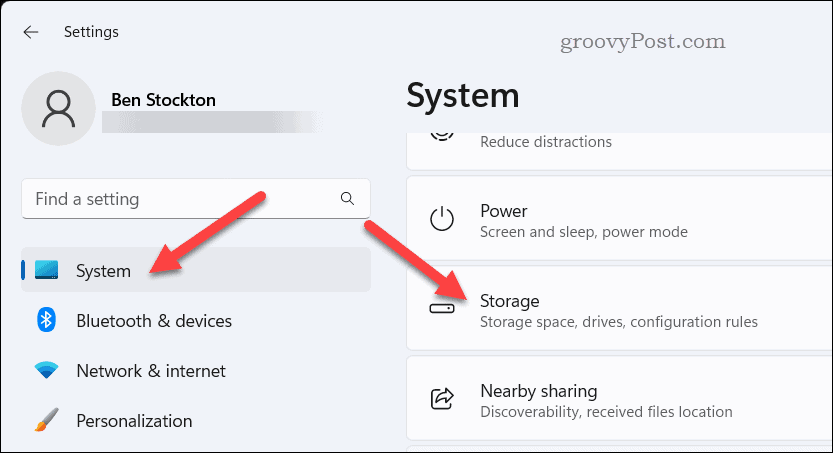
- Pod Správa úložiště sekce, tisk Pokročilá nastavení úložiště.
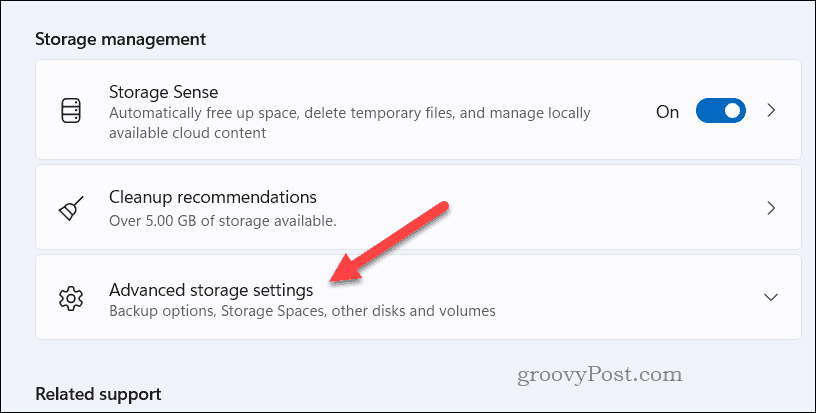
- Vybrat Nastavení disků a svazků.
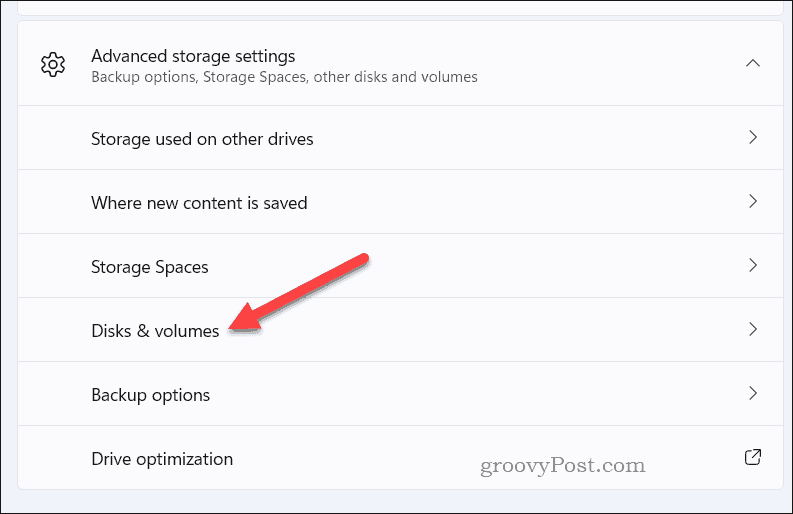
- Vybrat Vlastnosti vedle oddílu, jehož velikost chcete změnit.
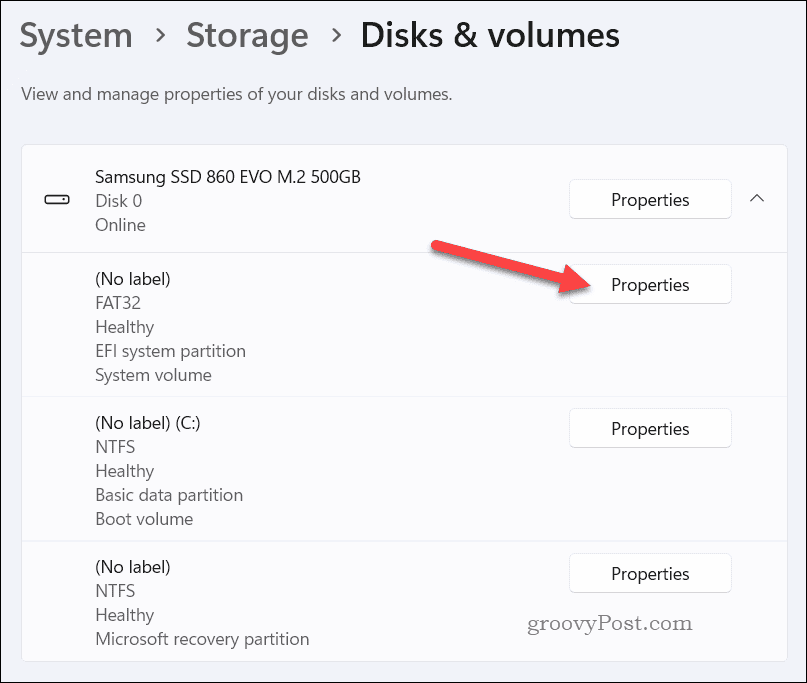
- Pod Velikost, klikněte na Změnit velikost knoflík.
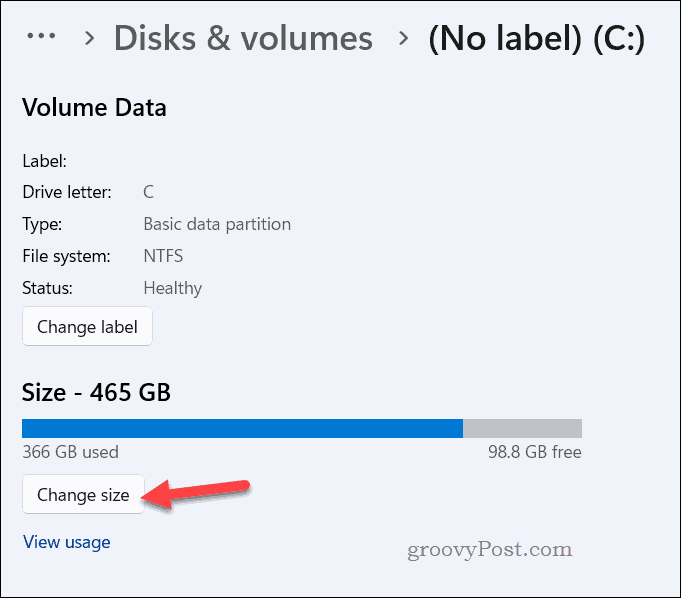
- V závislosti na tom, zda chcete oddíl zmenšit nebo rozšířit, budete muset zvážit dva různé scénáře:
- Na zmenšit oddíl, zadejte množství místa, které chcete zmenšit z oddílu v MB (megabajtech) a stiskněte OK. Tím se vedle oddílu vytvoří nepřidělené místo, které můžete použít pro jiné účely.
- Na rozšířit oddíl, ujistěte se, že vedle oddílu, který chcete zvětšit, je již nějaké nepřidělené místo. Pokud ne, možná budete muset nejprve zmenšit nebo odstranit jiný oddíl. Před stisknutím můžete zadat množství místa, které chcete přidat do oddílu v MB OK. Tím sloučíte nepřidělené místo s oddílem a zvětšíte jeho velikost.
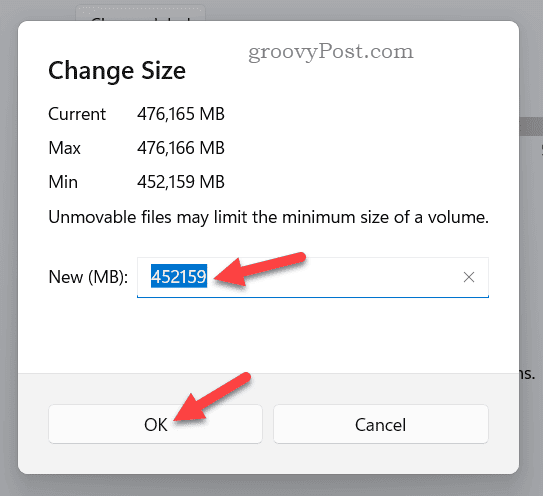
- Počkejte na dokončení procesu a poté restartujte počítač, aby se změny plně projevily.
Jak změnit velikost oddílu ve Windows 11 pomocí DiskPart
DiskPart je aplikace příkazového řádku (CLI), která umožňuje provádět různé diskové operace pomocí příkazů. DiskPart je pokročilejší způsob změny velikosti oddílů v systému Windows 11, ale může být také rychlejší (pokud vám vyhovuje používání takových nástrojů).
Ke spuštění těchto příkazů můžete použít starší příkazový řádek nebo novější nástroje Windows PowerShell nebo Windows Terminal.
Varování: Stejně jako Správa disků byste měli pro jistotu zálohovat své soubory, než začnete. V opačném případě, pokud dojde k poškození oddílů, můžete o své soubory přijít.
Změna velikosti oddílů ve Windows 11 pomocí DiskPart:
- Otevřete nabídku Start a zadejte cmd, powershellnebo Terminál.
- Vybrat Nejlepší shoda výsledek.
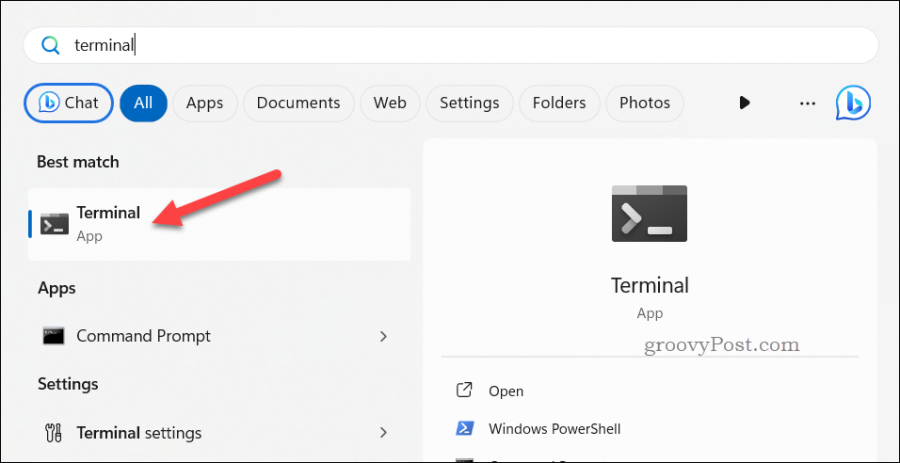
- Ve své preferované terminálové aplikaci zadejte diskpart a udeřit Vstupte klávesu pro spuštění DiskPart.
- Typ objem seznamu a stiskněte tlačítko Vstupte klíč pro zobrazení všech oddílů na vašem PC.
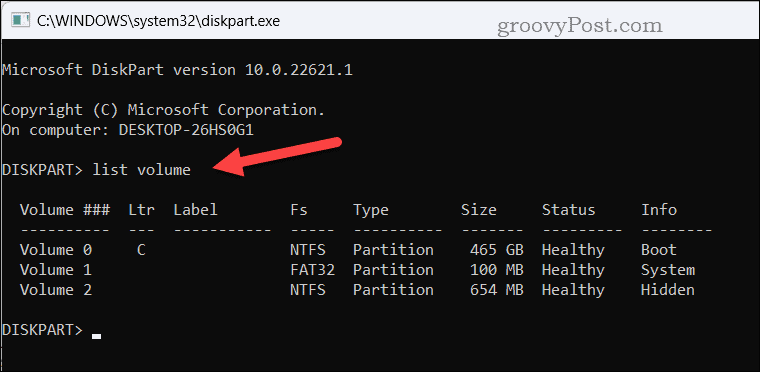
- Dále zadejte vyberte hlasitost x a udeřit do Vstupte klávesu pro výběr oddílu, jehož velikost se má změnit. X představuje číslo cílového oddílu, jehož velikost chcete změnit.
- V závislosti na tom, zda chcete oddíl zmenšit nebo rozšířit, máte v tomto bodě různé příkazy:
- Na zmenšit oddíl, typ požadované zmenšení=x a stiskněte tlačítko Vstupte klíč. X představuje množství místa, které chcete snížit z oddílu v MB. Tím se vedle oddílu vytvoří nepřidělené místo, které můžete použít pro jiné účely.
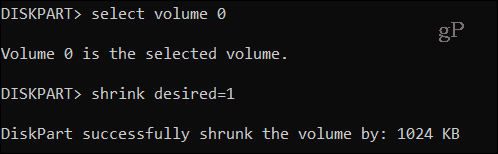
- Na rozšířit oddíl, ujistěte se, že vedle oddílu, který chcete zvětšit, je již nějaké nepřidělené místo. Pokud ne, možná budete muset nejprve zmenšit jiný oddíl (nebo jej odstranit). Až budete připraveni, napište velikost prodloužení = x a udeřit do Vstupte klíč, kde X představuje množství místa, které chcete přidat do oddílu v MB. Tím sloučíte nepřidělené místo s oddílem a zvětšíte jeho velikost.
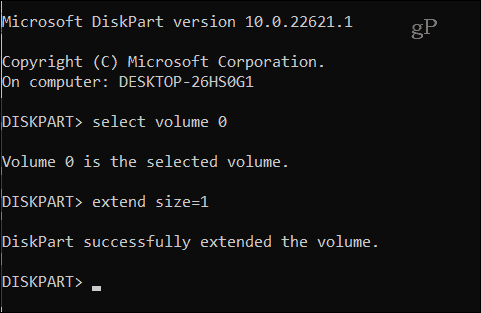
- Na zmenšit oddíl, typ požadované zmenšení=x a stiskněte tlačítko Vstupte klíč. X představuje množství místa, které chcete snížit z oddílu v MB. Tím se vedle oddílu vytvoří nepřidělené místo, které můžete použít pro jiné účely.
- Až budete hotovi, napište výstup a ukončete aplikaci terminálu. Oddíl by měl být v tomto bodě větší (nebo menší).
Jak změnit velikost oddílu pomocí aplikace třetí strany
Pokud se vám zdá, že Správa disků i DiskPart jsou příliš složité nebo příliš omezující pro použití, můžete místo toho použít aplikaci třetí strany. Na internetu je k dispozici mnoho aplikací, které vám mohou pomoci snadno a bezpečně změnit velikost oddílu, ale jedna z nejjednodušších je EaseUS Partition Master.
EaseUS Partition Master je výkonná a uživatelsky přívětivá aplikace, která vám umožní snadno spravovat vaše disky a oddíly ve Windows 11. Můžete jej použít ke změně velikosti, přesunu, sloučení, rozdělení, vytvoření, odstranění, formátování, klonování, vymazání oddílů a další.
Varování: Stejně jako u vestavěných metod pro změnu velikosti oddílů Windows 11 se ujistěte, že jste zálohu svých souborů uložili na jiný pevný disk než budete pokračovat.
Chcete-li pomocí nástroje EaseUS Partition Master změnit velikost oddílu v systému Windows 11:
- Stáhněte a nainstalujte EaseUS Partition Master na vašem PC.
- v EaseUS, vybrat Partition Manager možnost vlevo.
- Vyberte cílovou jednotku nebo oddíl v Moje disky oblast uprostřed.
- Nakonec stiskněte Změnit velikost/přesunout napravo.
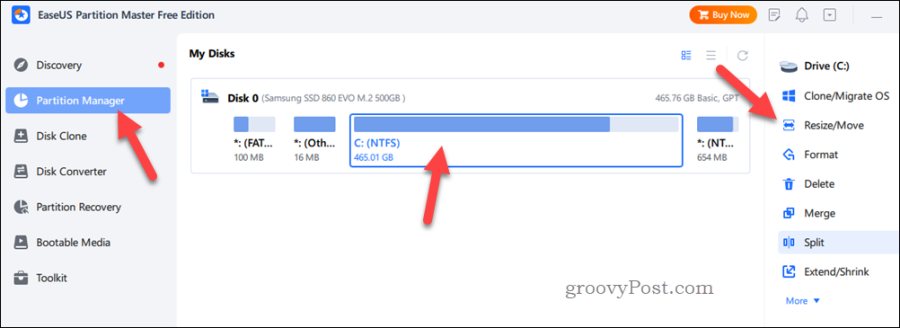
- Chcete-li oddíl zmenšit, přetáhněte myš od konce, abyste uvolnili veškeré nepřidělené místo. Chcete-li oddíl rozšířit, ujistěte se, že je vedle něj dostatek nepřiděleného místa, do kterého jej můžete zvětšit. Pokud ne, možná budete muset nejprve zmenšit jiný oddíl.
- Až budete hotovi, stiskněte OK.
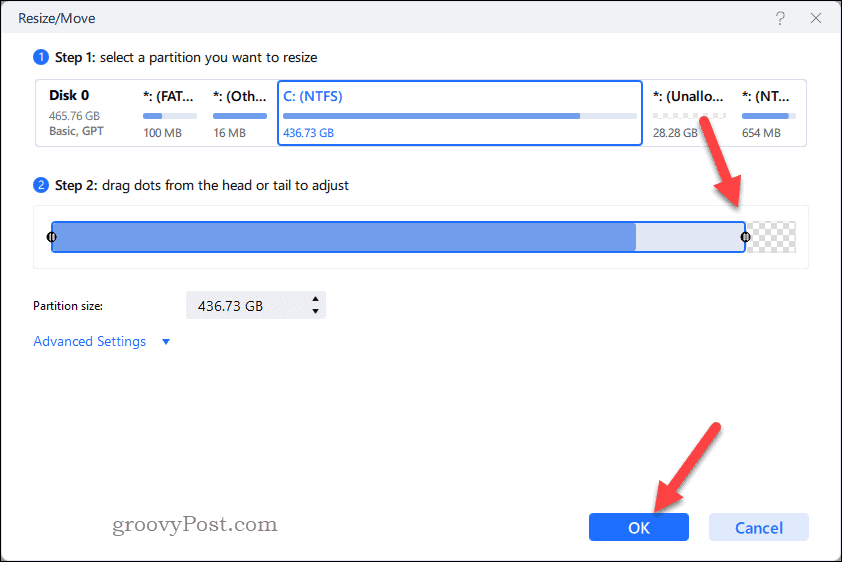
- V tomto okamžiku jste připraveni uložit změny – stiskněte Aplikovat potvrďte své možnosti a začněte měnit velikost oddílů.
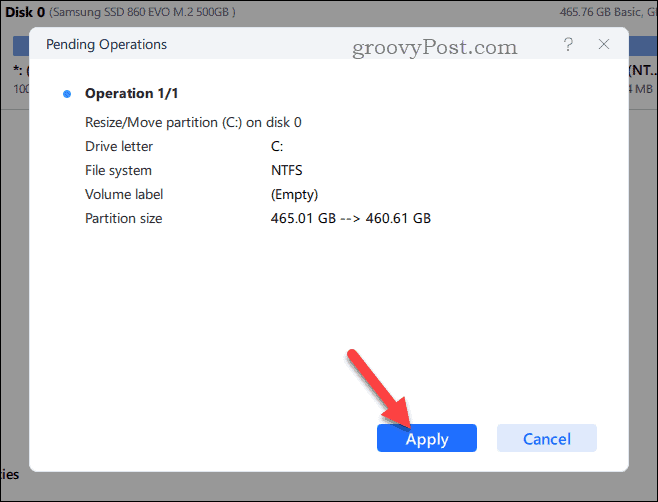
Po změně velikosti diskových oddílů můžete program ukončit, ale možná budete chtít poté restartovat počítač.
Správa vašich disků v systému Windows 11
Pokud chcete reorganizovat oddíly disku, změna jejich velikosti je dobrý způsob, jak začít. Pomocí výše uvedených kroků můžete snadno změnit velikost oddílu v systému Windows 11, ale nezapomeňte na zlato pravidlo – ujistěte se, že máte zálohu svých důležitých dat, abyste předešli ztrátě nebo poškození dat ještě před vámi začít.
Bojíte se o bezpečnost svých dat? Měl by jsi otestujte své pevné disky na riziko selhání. Pokud selhávají, zálohujte soubory a co nejdříve vyměňte disk.
Potřebujete věci urychlit? Vyměňte starší pevný disk a použijte NVMe M.2 SSD namísto.



