
Publikováno

Osobní trezor OneDrive se na Windows automaticky uzamkne do 20 minut, zatímco mobilní uživatelé mají tři. Pomocí tohoto průvodce můžete změnit čas uzamčení.
The Osobní trezor OneDrive je snadno dostupná složka s druhou vrstvou zabezpečení pro vaše nejdůležitější soubory. Funguje jako ostatní složky na OneDrive, ale po 20 minutách nečinnosti se automaticky uzamkne.
Možná ho však budete potřebovat, aby zůstal odemčený déle, když budete spravovat citlivé dokumenty a další soubory. Naštěstí můžete změnit základní nastavení, které umožňuje až čtyři hodiny přístupu bez zamykání vašeho osobního trezoru na ploše. Na mobilních zařízeních můžete nastavit čas odemknutí na hodinu.
Níže vám ukážeme, jak změnit čas uzamčení osobního trezoru OneDrive.
Jak změnit čas zámku osobního trezoru OneDrive
Konfigurace času uzamčení pro váš Osobní trezor OneDrive ve Windows je jednoduchý proces. V této příručce používáme Windows 11, ale kroky jsou stejné ve Windows 10.
Úprava času uzamčení osobního trezoru OneDrive:
- Klikněte na Ikona OneDrive v pravé dolní části hlavního panelu.
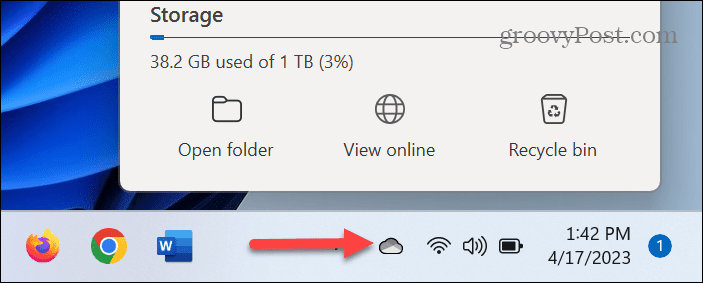
- Vybrat ikona ozubeného kola v pravém horním rohu a vyberte Nastavení z nabídky.
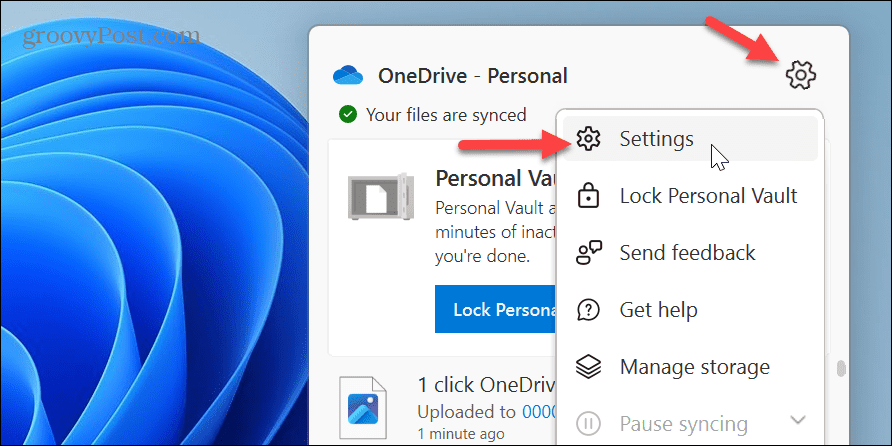
- Vyber Účet volba.
- Pod Osobní trezor klikněte na 20 minut rozbalovací nabídka vedle Zamknout osobní trezor volba.
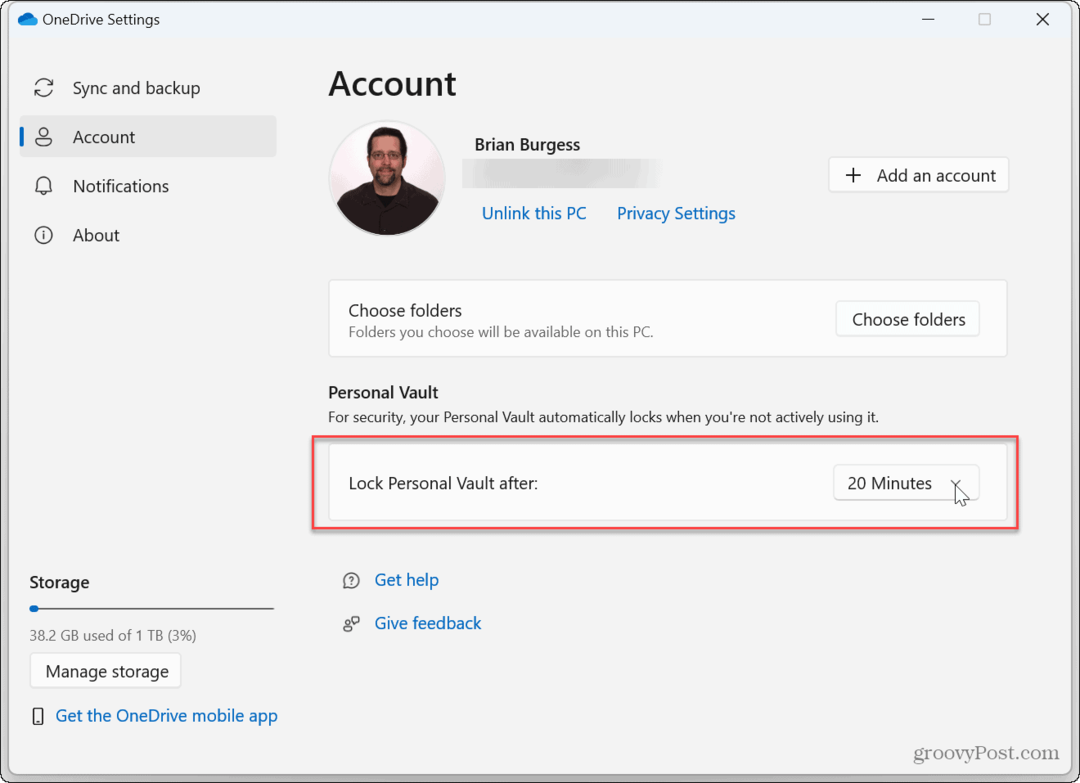
- Vyberte dobu, po které se váš osobní trezor po nečinnosti uzamkne. Můžete si vybrat až čtyři hodiny, než se automaticky uzamkne.
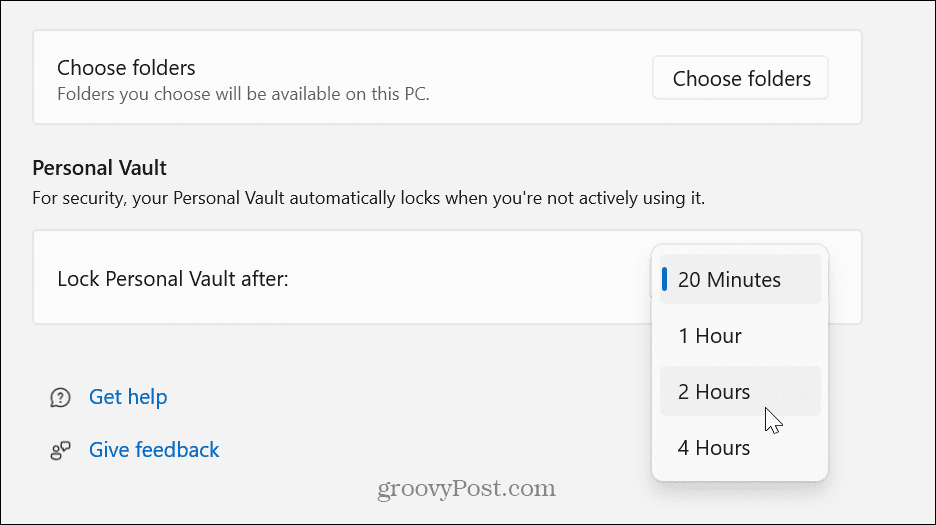
Nyní se trezor OneDrive Personal automaticky uzamkne až po uplynutí zvolené doby.
Jak uzamknout osobní trezor OneDrive
Je také důležité si uvědomit, že jakmile je váš osobní trezor odemčen, můžete jej ručně zamknout bez ohledu na čas, který jste nastavili v předchozích krocích.
Chcete-li to provést, vyberte Ikona OneDrive z hlavního panelu jej ručně uzamkněte a klepněte na Zamknout osobní trezor z nabídky OneDrive.
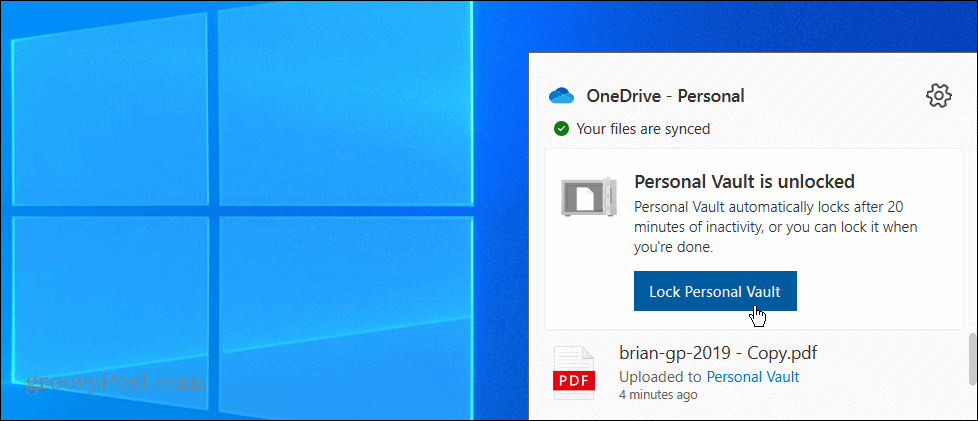
Když jej uzamknete, zobrazí se plovoucí nabídka s upozorněním, která ověří, že byl uzamčen.
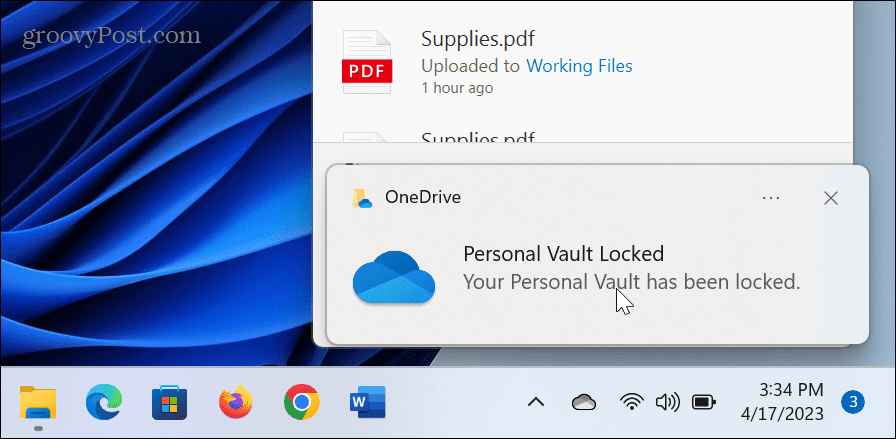
Jak změnit čas zámku osobního trezoru OneDrive na mobilu
Na Mobilní aplikace OneDrive, váš osobní trezor se automaticky uzamkne po třech minutách nečinnosti. Dobu uzamčení nečinnosti však můžete kdykoli změnit nebo trezor uzamknout ručně.
Změna doby uzamčení nečinnosti pro OneDrive na mobilních zařízeních:
- Spusťte aplikace OneDrive na vašem telefonu nebo tabletu.
- Vybrat Osobní trezor a přihlaste se pomocí druhého způsobu ověření, jako je PIN nebo ID obličeje.
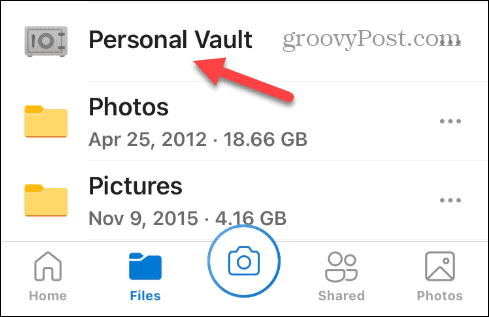
- Klepněte na Nabídka možností v horní části obrazovky a vyberte Nastavení osobního trezoru.
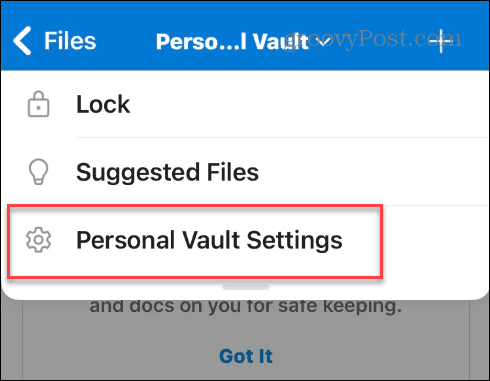
- V části Nastavení zámku klepněte na Zámek nečinnosti z nabídky.
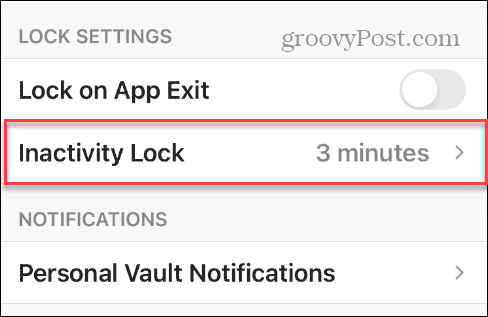
- Vyberte nečinnost čas zámku chcete použít – můžete jej nastavit od jedné minuty až po hodinu.
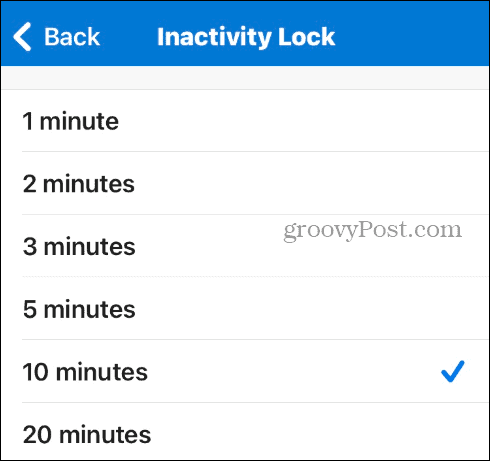
Po úpravě nastavení času uzamčení v aplikaci OneDrive se váš osobní trezor nezamkne až do zadaného času. Pamatujte, že vzhledem k tomu, že se jedná o mobilní zařízení, je osvědčeným postupem po přidání souborů změnit čas zpět.
Pokud potřebujete zamknout složku úschovny kdykoli ručně, stiskněte tlačítko Nabídka možností a vyberte Zámek ze seznamu.
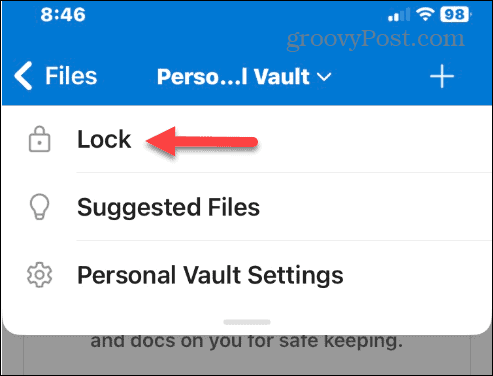
Ochrana vašich dat v systému Windows
Při ukládání položek na OneDrive je důležité, aby byly vaše nejcitlivější dokumenty a další soubory v bezpečí. Funkce OneDrive Personal Vault je určena přesně k tomu. A pokud potřebujete více času na správu souborů, než se trezor uzamkne, můžete.
Existuje mnoho způsobů, jak používat OneDrive. Můžete si například chtít vyrobit Průzkumník souborů otevřený na OneDrive nebo jej nastavte tak, aby byl pro vás důležitý Soubory Excelu se ukládají na OneDrive automaticky. Nebo, pokud máte problémy se synchronizací, naučte se to opravit, že se OneDrive nesynchronizuje správně.
Pokud máte a Předplatné Microsoft 365, získáte obrovský 1 TB úložiště. Pokud si však nejste jisti dostupným úložištěm, můžete si jeho množství ověřit Úložný prostor OneDrive. I když je OneDrive ve Windows vestavěný, možná budete chtít použít jinou službu. Bez obav. Můžeš zakázat OneDrive ve Windows 11.



