Vytvořte virtuální počítač s Hyper-V v systému Windows 8
Microsoft Windows 8 Nejlepší Hyper V Virtualizace / / March 18, 2020
Windows 8 Pro má technologii Hyper-V, která pochází z řady Server 2008. To vám umožní nastavit a spravovat virtuální počítače.
Pokračujte v průvodci a přiřaďte paměť, místo na pevném disku, vytváření sítí a další. Je to přímo vpřed a snadné, pokud dříve jste vytvořili VM. Nejprve zadejte název a vyberte jiné umístění, které chcete uložit, pokud nejste spokojeni s výchozím nastavením.
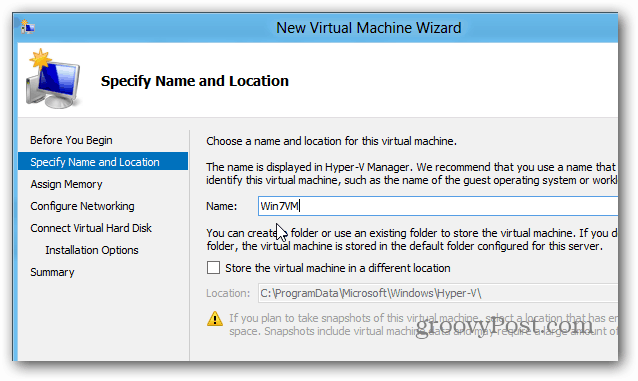
Přiřazení paměti - ale jedna věc, kterou je třeba mít na paměti, je to, že vám umožňuje používat pouze určité množství paměti RAM. Pokud se pokusíte přisoudit vysoké hodnotě, zobrazí se následující chyba.
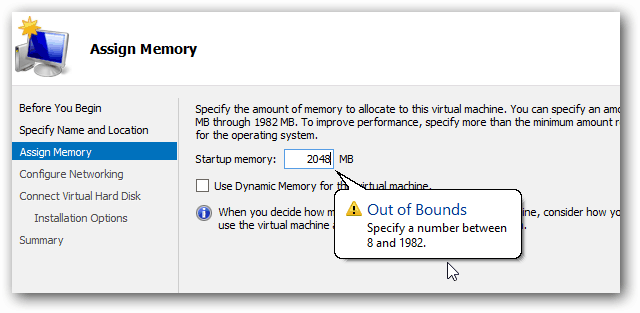
Dále z rozevíracího seznamu vyberte virtuální přepínač, který jste vytvořili dříve.
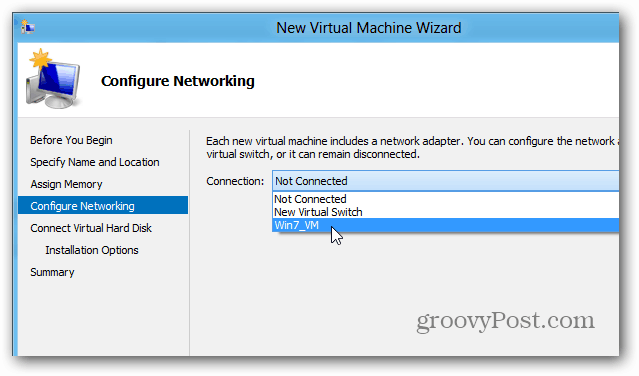
Vytvořte virtuální pevný disk a vyberte velikost. Tady - vytvářím 40GB disk. Můžete také použít VHD, které jste již vytvořili nebo připojte později.
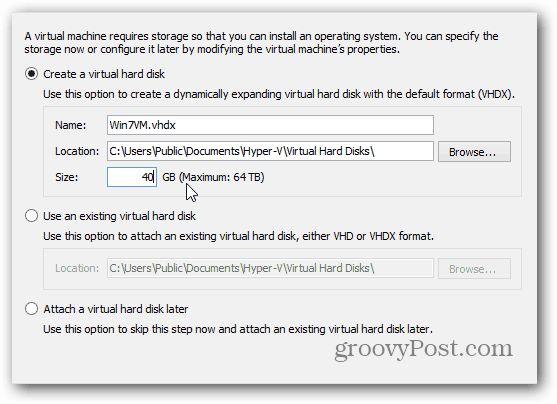
Nyní vyberte způsob instalace. Můžete použít jednotku hostitelského počítače nebo obraz ISO. Pro nejrychlejší výsledky jsem vkládal soubory ISO na můj místní disk. Při pokusu o uchopení z místa v síti je třeba vyřešit mnoho chyb.
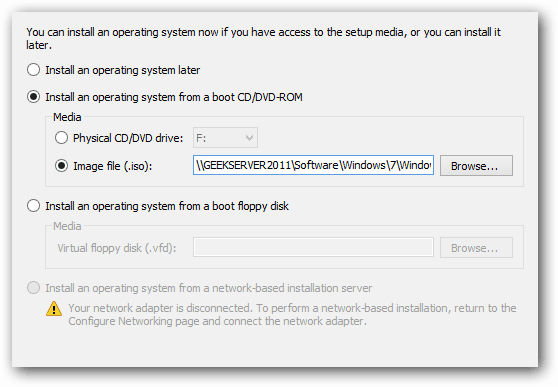
Poté se zobrazí souhrnná obrazovka, kterou si můžete prohlédnout a kliknout na Dokončit.
Je čas nainstalovat operační systém na našem VM. Zde vidíte, že ten, který jsem vytvořil, je vypnutý. Klepněte pravým tlačítkem myši na Stav a vyberte Připojit.
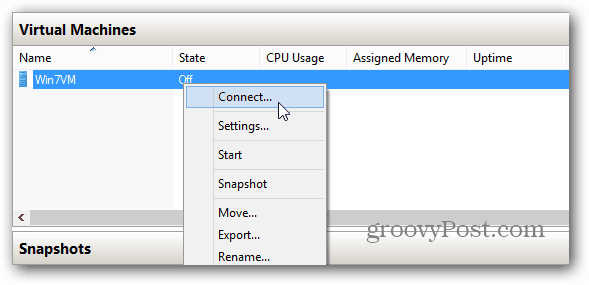
Tím se objeví vaše VM - což je vypnuto. Chcete-li jej zapnout, stačí kliknout na zelené tlačítko Start v horní části.
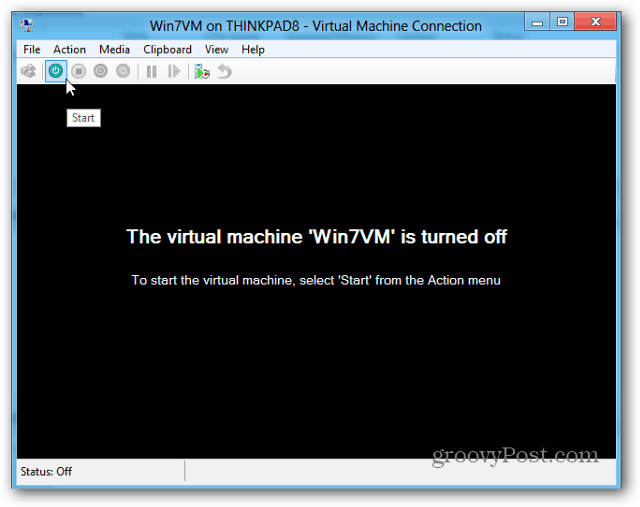
Spustí se virtuální počítač a spustí se instalace systému Windows. Můžete si nasadit cokoli, co chcete, jen jsem popadl Windows 7, protože to bylo po ruce.
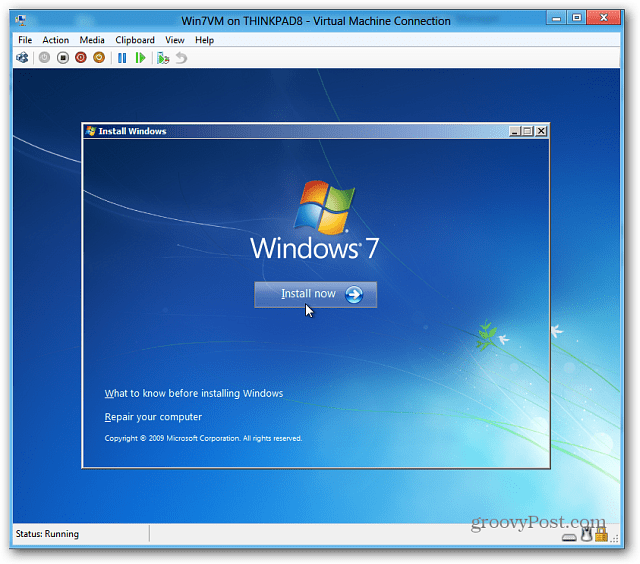
Nebudu projít procesem instalace systému Windows 7 jak jsme ji dříve pokryli a je to přímý proces.
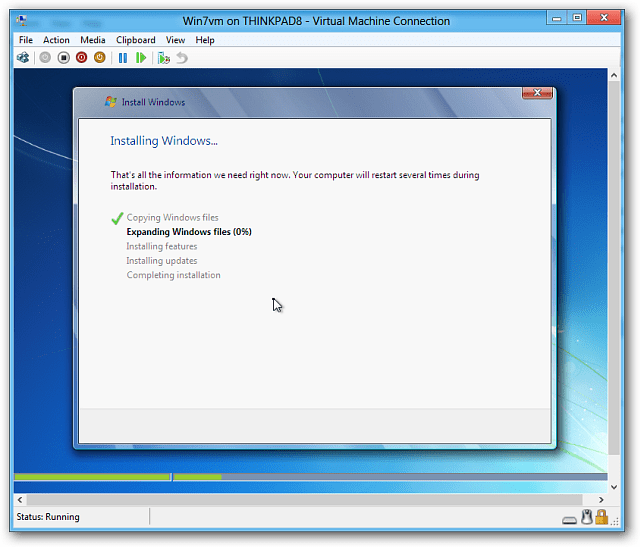
Ale po dokončení instalace máte na svém počítači se systémem Windows 8 pěkný nový virtuální počítač.
Stránky: 12



