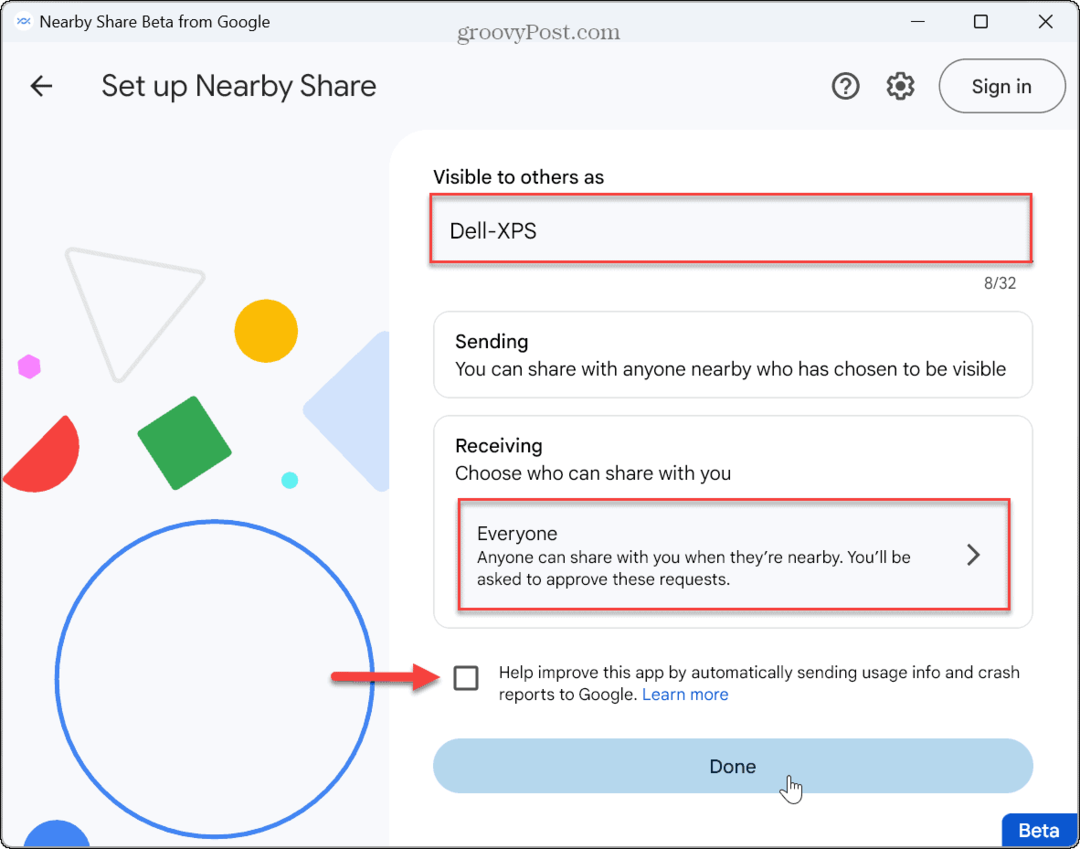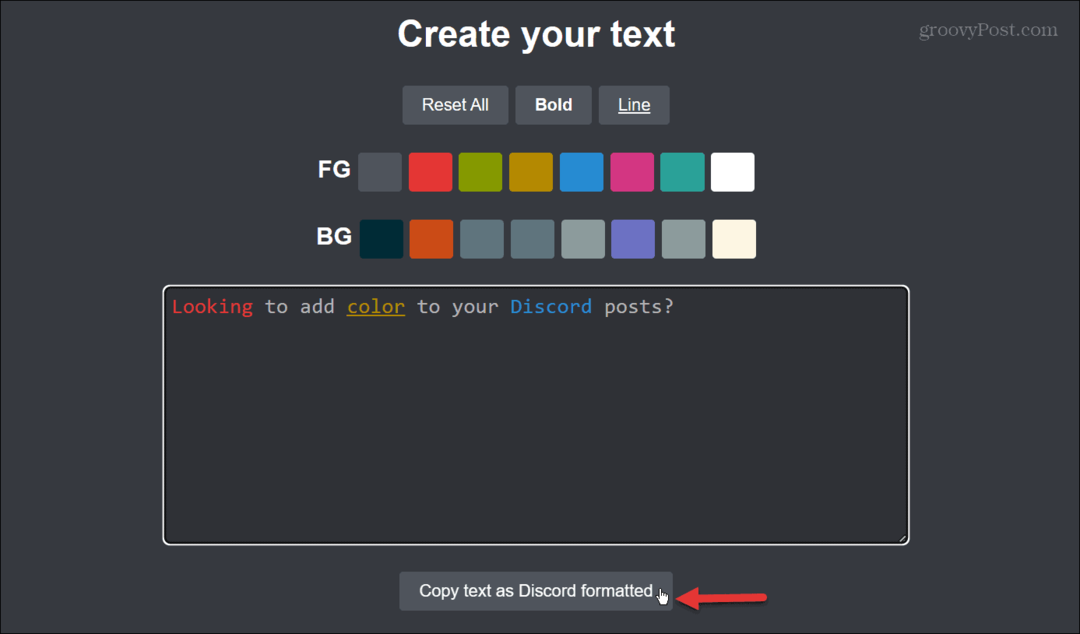Jak vrátit zpět ovladače NVIDIA v systému Windows 11
Microsoft Windows 11 Nvidia Hrdina / / September 21, 2023

Publikováno

Máte nestabilitu systému po nedávné aktualizaci ovladače GPU NVIDIA? Pomocí této příručky budete muset vrátit zpět ovladače NVIDIA ve Windows 11.
Pokud jste hráč nebo grafický designér, již víte, jak je důležité ponechat si grafickou kartu (GPU) aktuální. Pokud však máte kartu NVIDIA, možná budete muset vrátit zpět ovladače NVIDIA.
Nové ovladače obvykle znamenají lepší výkon a lepší stabilitu, ale ne vždy. Může to být například špatná aktualizace ovladače způsobit vysoké využití GPU v systému Windows 11.
V situaci, kdy nový ovladač způsobuje problémy, můžete jej vrátit zpět na předchozí verzi, když váš systém funguje správně. Zde je návod, jak na to.
Jak vrátit zpět ovladače NVIDIA v systému Windows 11
Když vás aktualizujte GPU NVIDIA a zaznamenáte nestabilitu nebo pády, budete muset vrátit ovladač zpět na předchozí verzi. Vrácení ovladače pomocí systému Windows nevyžaduje stahování žádné aplikace.
Zatímco prostředí NVIDIA GeForce usnadňuje aktualizaci ovladačů, nelze je vrátit zpět. Místo toho jej můžete vrátit zpět pomocí vestavěného nástroje Správce zařízení systému Windows.
Chcete-li vrátit zpět ovladač GPU NVIDIA v systému Windows 11:
- Začít, otevřete Správce zařízení.
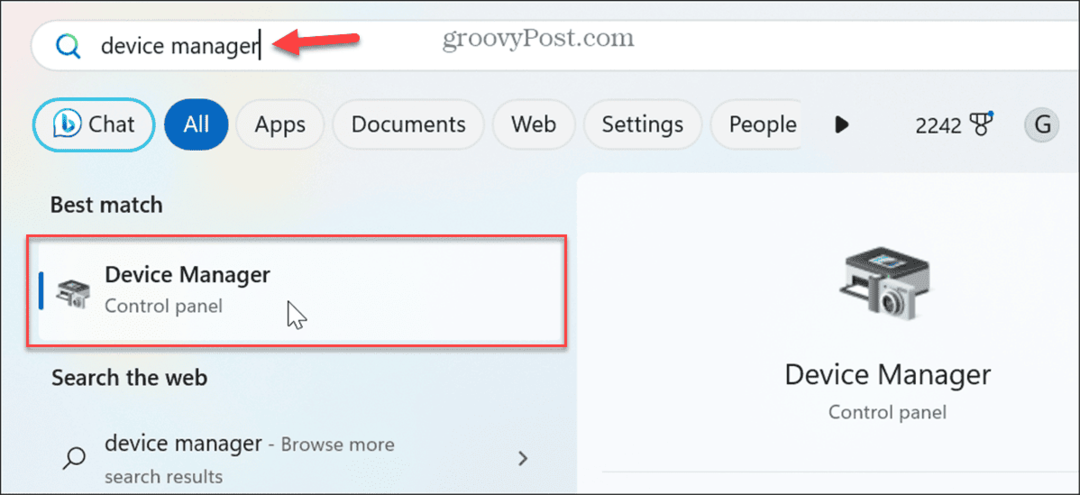
- Jakmile se otevře Správce zařízení, rozbalte Displejové adaptéry Jídelní lístek.
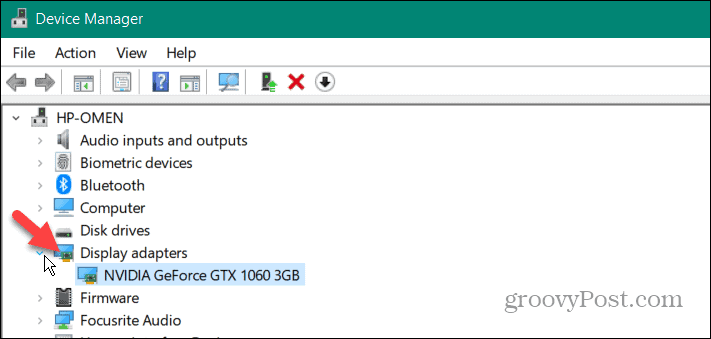
- Klikněte pravým tlačítkem na svůj GPU NVIDIA a vyberte Vlastnosti z nabídky.
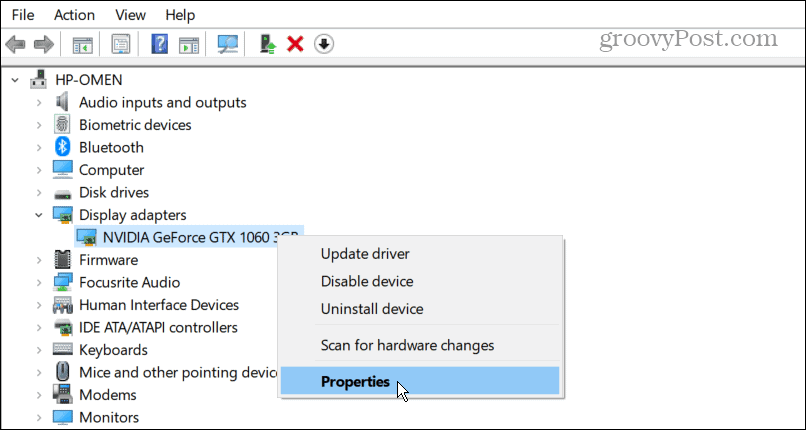
- Vybrat Řidič nahoře a klikněte na Vrátit zpět ovladač knoflík.
Poznámka: Pokud je tlačítko zašedlé, systém nemá předchozí verzi ovladače (viz možnost DDU níže).
- Vyberte důvod, proč se vracíte zpět, a vyberte Ano na výzvu. Poté počkejte na dokončení vrácení zpět.
Je důležité si uvědomit, že během procesu může vaše obrazovka jednou nebo dvakrát krátce zčernat. Počkejte na dokončení; datum a verze vašeho ovladače se změní na předchozí nainstalované.
Použijte odinstalátor ovladače zařízení
Pokud výše uvedená možnost vrácení nefunguje nebo je tlačítko zašedlé, můžete použít Odinstalační program ovladače zobrazení (DDU) místo toho. DDU zcela odinstaluje aktuální ovladač bez ponechání jakýchkoli klíčů registru, souborů nebo složek. Poté můžete ručně nainstalovat ovladač který funguje ze stránek NVIDIA.
Poznámka: Tato aplikace třetí strany je zdarma, nabízí se „tak jak je“ a provádí hluboké systémové změny. Je však důvěryhodný již léta a odvádí vynikající práci při úplném odstranění ovladačů. Ještě pořád, vytvořit bod obnovení a mít nedávno záloha systému Windows 11 nejprve, když se něco stane, takže můžete obnovit váš systém.
Chcete-li pomocí DDU odebrat grafický ovladač NVIDIA:
- Spusťte prohlížeč a stáhnout DDU.
- Po stažení otevřete složku Zip jste si stáhli.

- Poklepejte na spustitelný soubor DDU a vyberte Extrahujte vše z nabídky, která se zobrazí.
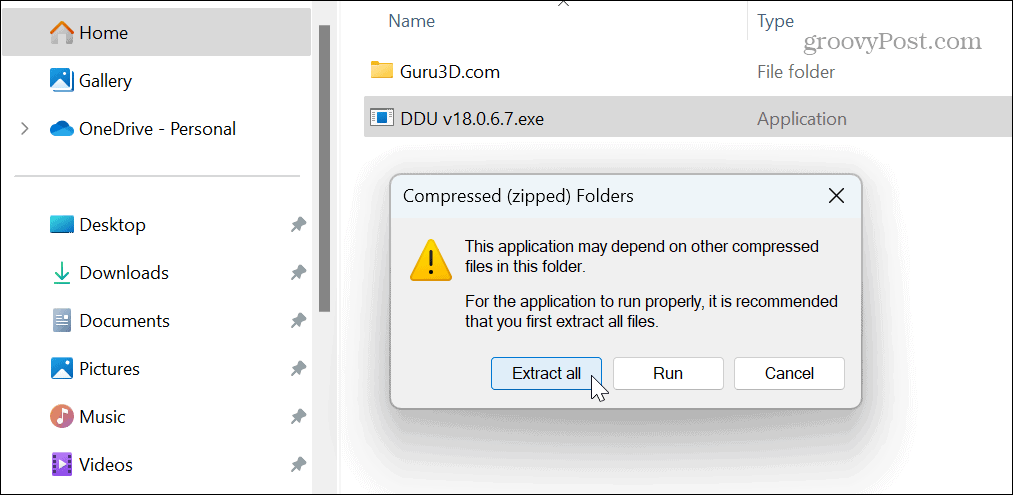
- Vyberte cílovou složku a klikněte Výpis.
- Další, spusťte Windows 11 v nouzovém režimu a spusťte aplikaci. Nejjednodušší způsob, jak to udělat, je otevřít Start menu, podržte Klávesa Shift, a klikněte na Napájení knoflík.
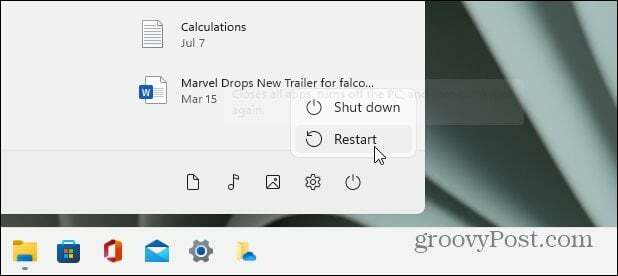
- Zavři Možnosti se zobrazí, protože výchozí nastavení je v pořádku.
- Vybrat GPU a NVIDIA z rozevírací nabídky typu zařízení vpravo.
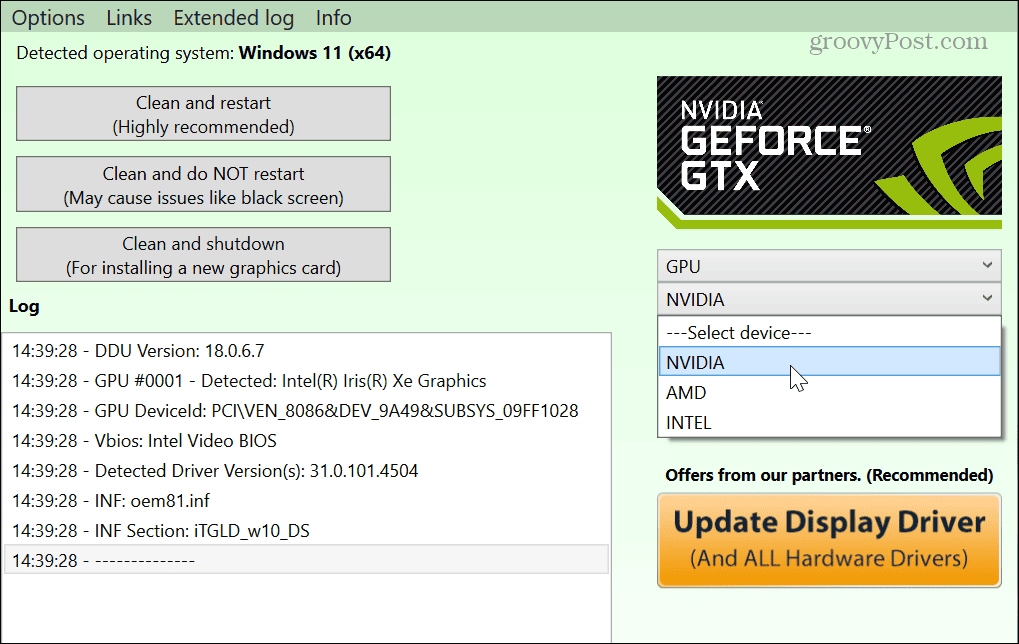
- Klikněte na Vyčistěte a restartujte tlačítko vlevo.
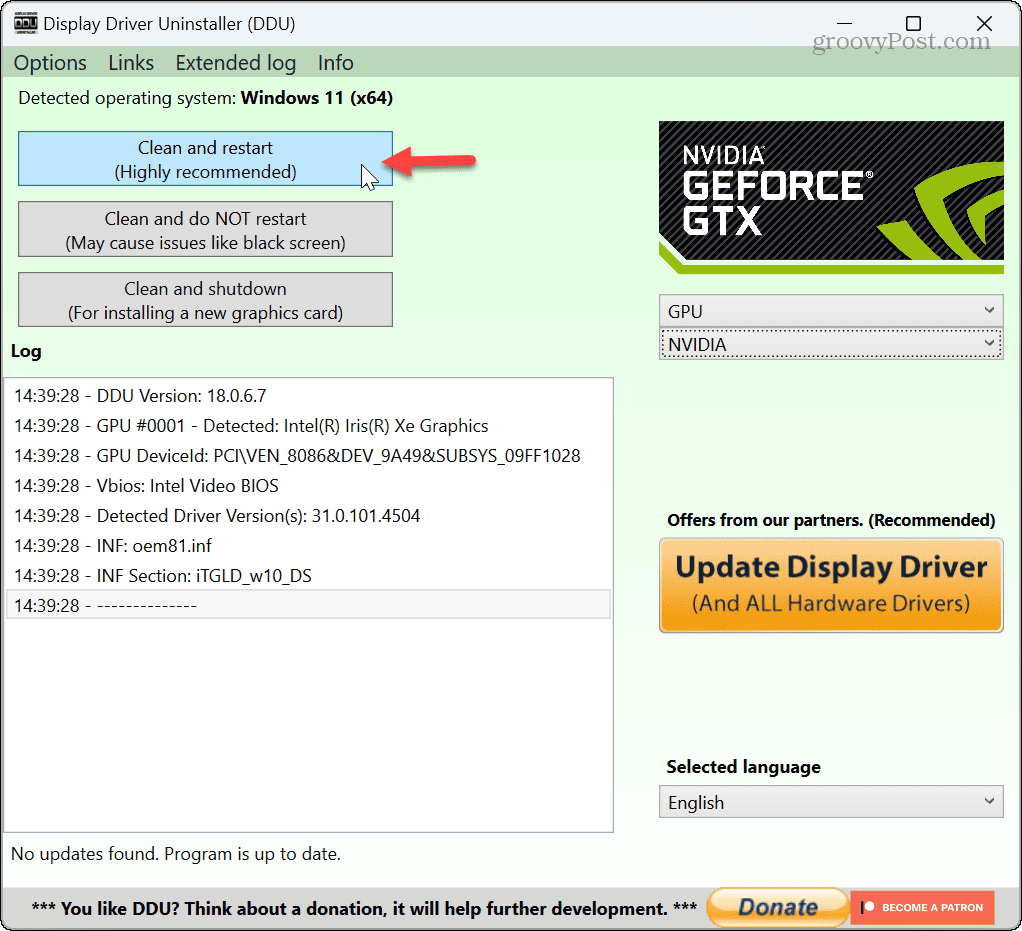
- Nástroj důkladně odstraní aktuální ovladač NVIDIA a automaticky restartuje počítač.
- Po dokončení otevřete prohlížeč a přejděte na Stránky ovladačů NVIDIA stáhnout a nainstalovat verzi ovladače, kterou potřebujete.
Pamatujte, že DDU byste měli používat pouze v případě, že máte problém s odinstalováním nebo opětovnou instalací ovladače pomocí Správce zařízení. Není určeno k použití při každé aktualizaci ovladače.
Také, pokud používáte NVIDIA GeForce Experience pro aktualizaci ovladače má možnost provést i tak čistou instalaci ovladače.
Vrácení ovladačů NVIDIA na Windows 11
I když je zajištěno, že vaše ovladače GPU NVIDIA jsou aktuální a aktuální, aktualizace někdy koliduje s vaším systémem a způsobí nechtěné změny. Naštěstí můžete ovladače snadno vrátit zpět pomocí výše uvedených kroků.
Budete si chtít být jisti, že ostatní hardware ve vašem systému funguje správně. Možná budete muset například opravit problémy se zvukem, jako kdy Windows 11 nemá zvuk nebo když je nedetekuje sluchátka.
Pokud potřebujete odstraňovat problémy s ostatními součástmi počítače, naučte se to najít hardwarové a systémové specifikace na Windows 11. A pokud vám ještě není 11, můžete to najít hardwarové a systémové specifikace ve Windows 10.