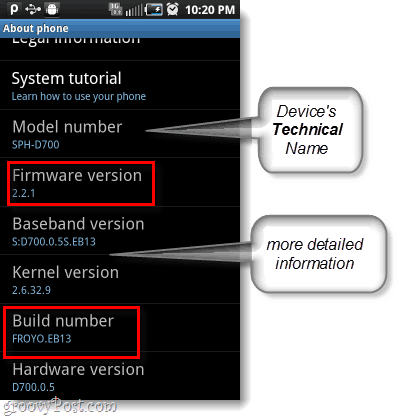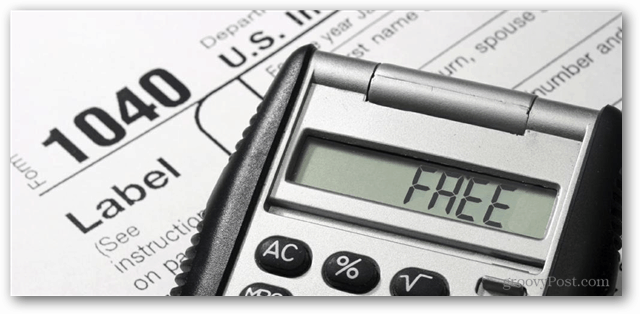Jak otevřít Správce zařízení v systému Windows 11
Microsoft Windows 11 Hrdina / / September 20, 2023

Publikováno

Správce zařízení je vestavěný nástroj Windows pro správu hardwaru v počítači. Zde se dozvíte, jak otevřít Správce zařízení ve Windows 11.
Správce zařízení ve Windows vám umožňuje konfigurovat a odstraňovat problémy s hardwarovými součástmi vašeho systému. Existují však různé způsoby, jak otevřít nástroj v systému Windows 11.
Existuje několik způsobů, jak otevřít vestavěný nástroj Windows – dokonce můžete vytvořit zástupce Správce zařízení pro snadný přístup z plochy. Můžete jej použít ke správě interních a externích hardwarových komponent, Zařízení Bluetooth, periferní zařízení USB a další.
V této příručce vám ukážeme různé způsoby, jak otevřít Správce zařízení v systému Windows 11.
Co je Správce zařízení v systému Windows?
The Správce zařízení utility v systému Windows je nástroj, který můžete použít při problémech se systémem. Můžete jej použít k identifikaci neznámých zařízení, aktualizaci ovladačů zařízení, přeinstalaci ovladačů, jejich deaktivaci a další.
Je to nezbytný nástroj pro administrátory a pokročilé uživatele, kteří potřebují spravovat hardwarová zařízení na svých počítačích. Je vestavěný do systému Windows a je k dispozici i v předchozích verzích. Existují různé způsoby, jak otevřít Správce zařízení, které vysvětlíme v této příručce.
Jak otevřít Správce zařízení z nabídky Start
Přímý způsob, jak otevřít Správce zařízení, je přímo z nabídky Start ve vašem systému Windows 11.
Chcete-li otevřít Správce zařízení z nabídky Start:
- zmáčkni klíč Windows spustit Nabídka Start systému Windows.
- Typ správce zařízení.
- Vybrat Správce zařízení možnost pod Nejlepší shoda části výsledků vyhledávání.
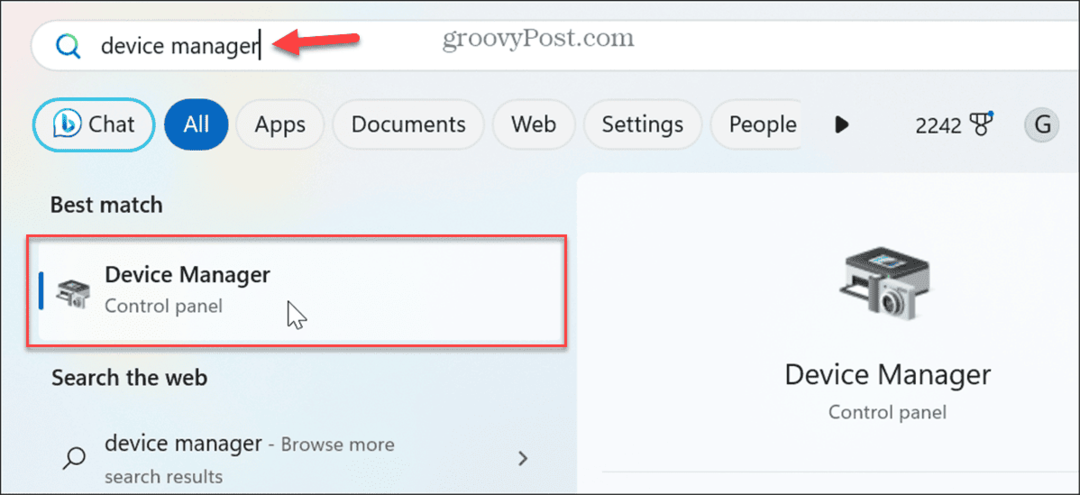
- Jakmile jej vyberete, otevře se Správce zařízení a můžete začít s odstraňováním problémů nebo aktualizací hardwarových komponent.
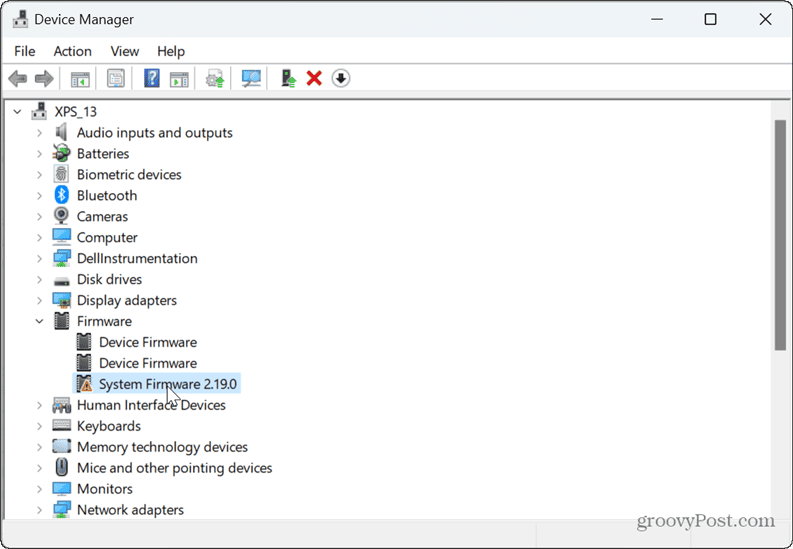
Jak otevřít Správce zařízení z nabídky Rychlý přístup
Správce zařízení můžete otevřít také z nabídky Rychlý přístup (nebo Nabídka Power User) ve Windows 11.
Chcete-li otevřít Správce zařízení z Rychlého přístupu:
- lis Klávesa Windows + X a vyberte Správce zařízení z nabídky.
- Případně můžete kliknout pravým tlačítkem tlačítko Start pro otevření nabídky.
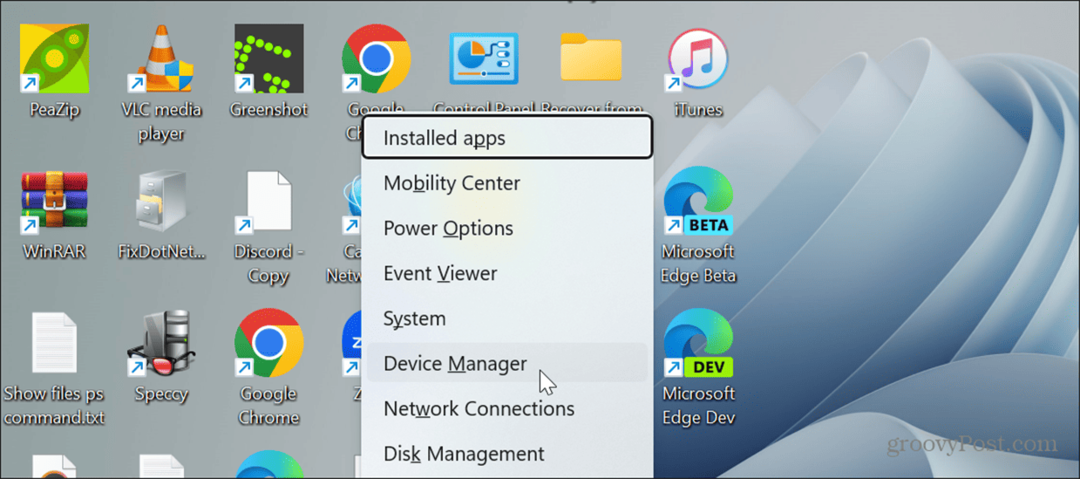
Jak otevřít Správce zařízení z Run
Dialogové okno Spustit nabízí snadný způsob, jak otevřít Správce zařízení.
Chcete-li otevřít Správce zařízení z dialogového okna Spustit:
- zmáčkni Klávesa Windows + R klávesovou zkratkou pro otevření Dialogové okno Spustit.
- Typ devmgmt.msc a klikněte OK nebo stiskněte Vstupte.
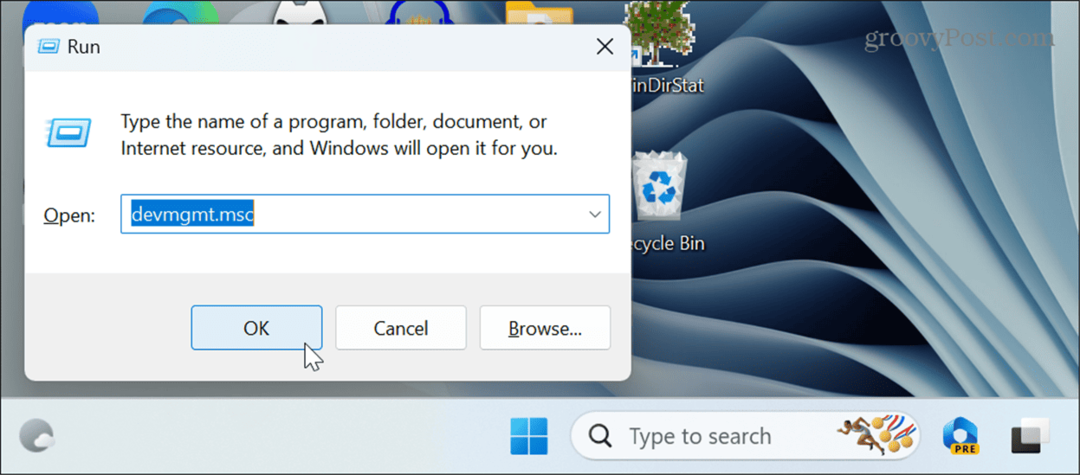
Jak otevřít Správce zařízení z ovládacího panelu
Správce zařízení ve Windows je také k dispozici pro otevření z klasického Ovládací panely ve Windows 11.
Chcete-li otevřít Správce zařízení prostřednictvím ovládacího panelu:
- Na počítači se systémem Windows 11 otevřete Ovládací panel.
- Bez ohledu na to, jakým způsobem otevřete Ovládací panely, vyberte Hardware a zvuk volba.
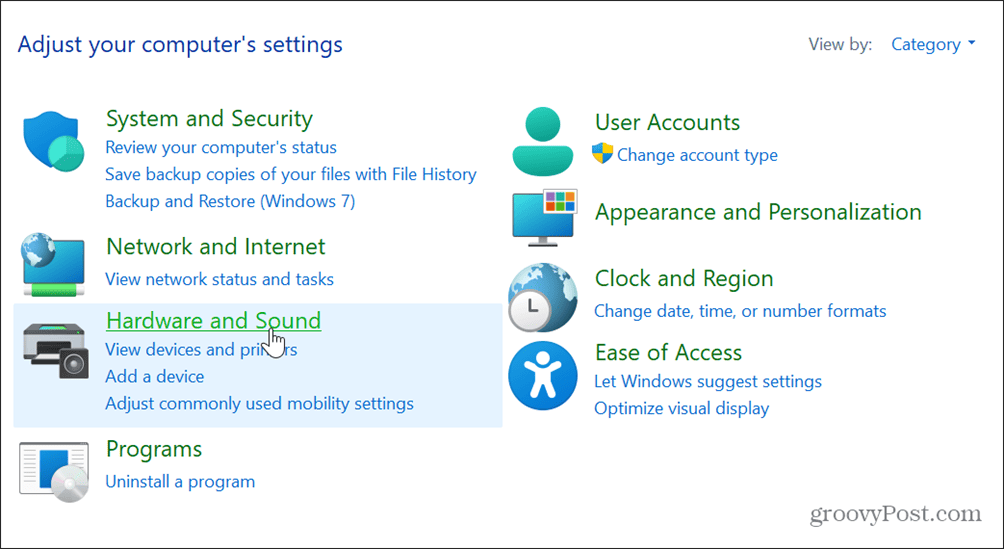
- Vybrat Kategorie z Zobrazit podle nabídky v pravém horním rohu, pokud ji nevidíte.
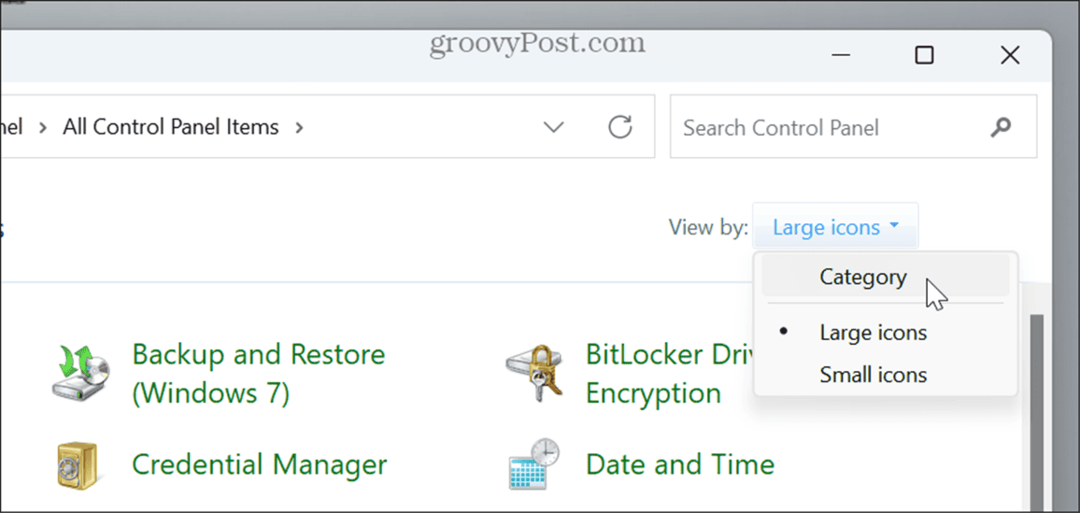
- Klikněte na Správce zařízení odkaz vedle Zařízení a tiskárny sekce.
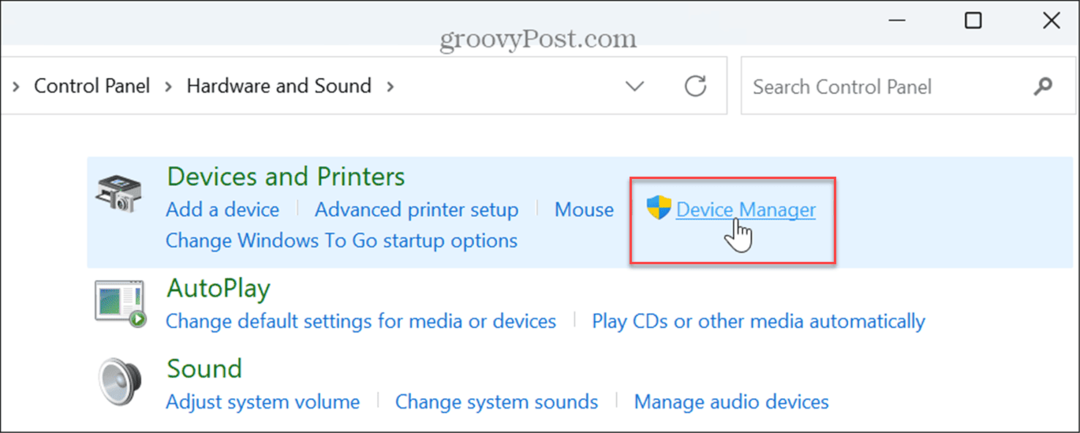
Jak spustit Správce zařízení z Nastavení
Společnost Microsoft zpomaluje přesun položek ovládacího panelu a dalších starších možností systému aplikaci Nastavení. Správce zařízení však můžete otevřít přímo z Nastavení.
Chcete-li pomocí aplikace Nastavení otevřít Správce zařízení:
- Otevřete Nastavení z nabídky Start nebo stiskněte Klávesa Windows + I přímo otevřít.
- Po otevření aplikace Nastavení zadejte Správce zařízení do vyhledávacího pole a klikněte na výsledek, který se zobrazí.
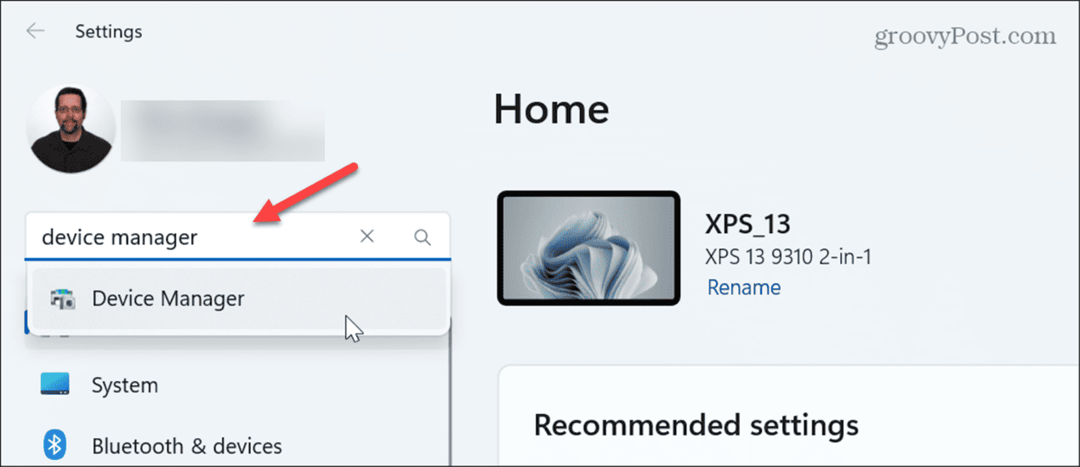
Jak používat panel Adresa Průzkumníka souborů k otevření Správce zařízení
Pokud jste již zaneprázdněni správou souborů a složek v Průzkumník souborů, můžete Správce zařízení spustit přímo pomocí adresního řádku.
Chcete-li otevřít Správce zařízení pomocí Průzkumníka souborů:
- lis Klávesa Windows + E obědvat Průzkumník souborů nebo klikněte na ikonu na hlavním panelu.
- Typ devmgmt.msc v adresním řádku nahoře stiskněte Vstuptea otevře se Správce zařízení.
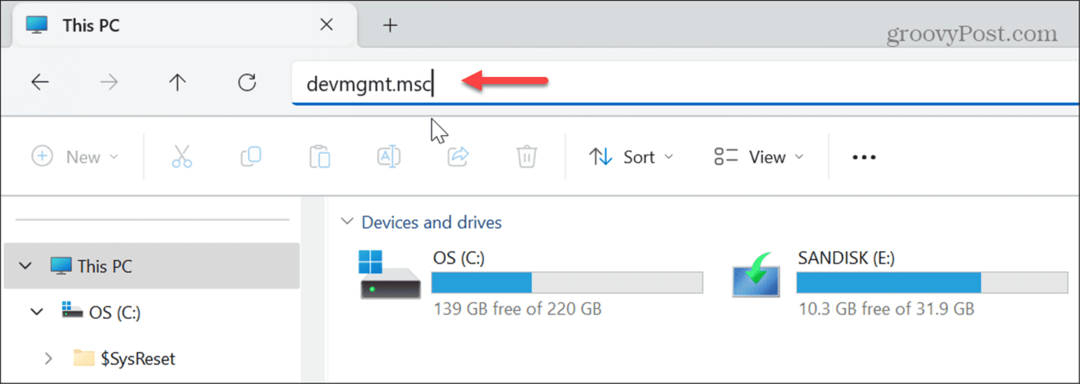
Jak používat PowerShell k otevření Správce zařízení
Pokud dáváte přednost správě počítače z příkazového řádku, můžete použijte PowerShell otevřete Správce zařízení.
Chcete-li otevřít Správce zařízení pomocí PowerShellu:
- Začít, otevřete PowerShell jako správce.
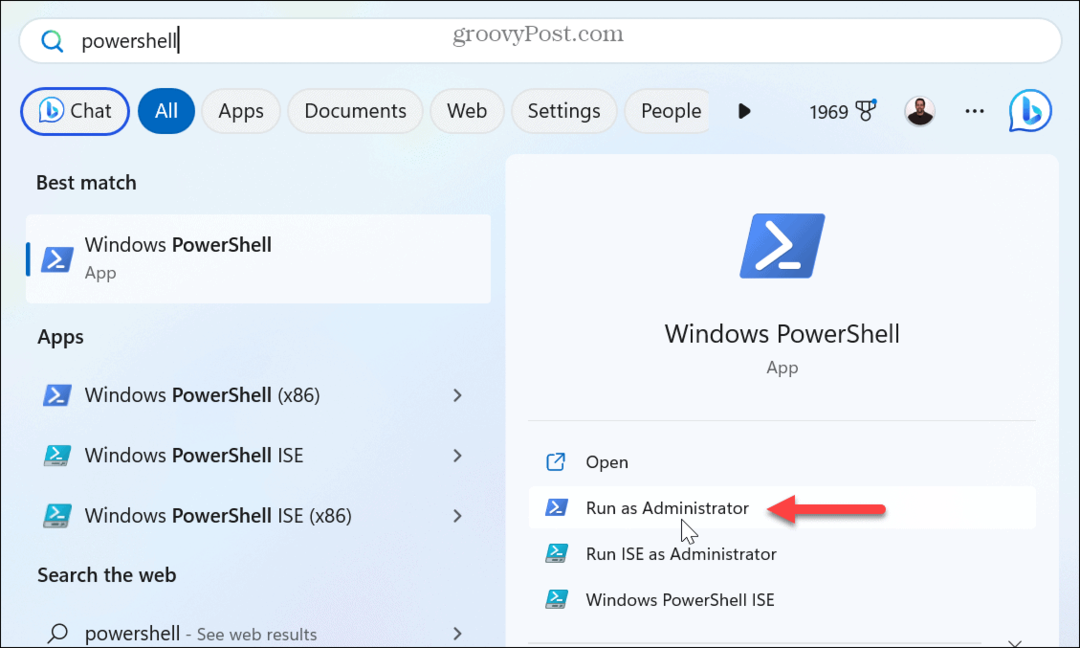
- Až se otevře, napište devmgmt.msc, lis Vstuptea spustí se Správce zařízení.
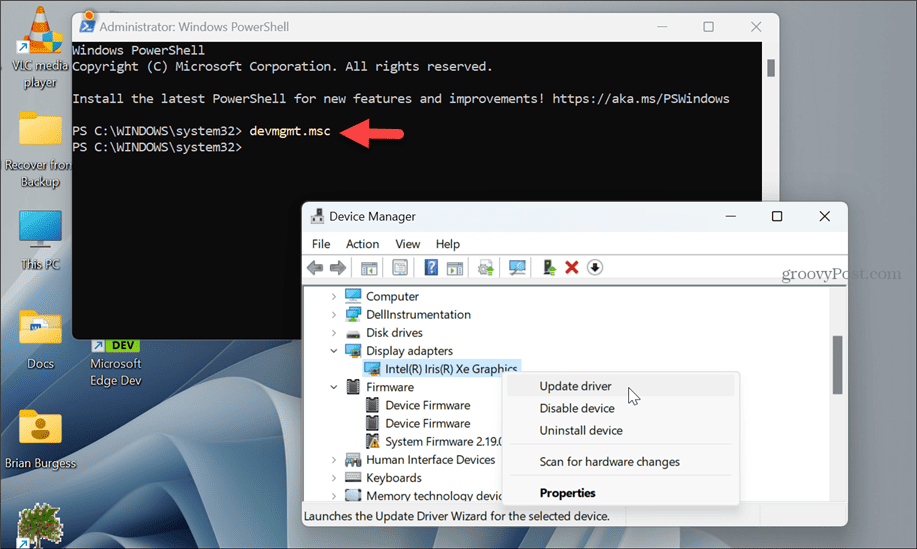
Otevření Správce zařízení na počítači se systémem Windows 11
Správce zařízení je užitečný nástroj, když narazíte na problémy související s hardwarem. Pokud potřebujete spravovat součásti systému, existuje několik způsobů, jak otevřít Správce zařízení v systému Windows 11 pomocí výše uvedených kroků.
Pomocí Správce zařízení můžete dělat spoustu věcí. Můžete jej například použít k aktualizovat ovladače zařízení na Windows 10 a 11. Pokud máte problém s aktualizovaným ovladačem, můžete vždy vrátit řidiče zpět.
A k opravě můžete vždy použít Správce zařízení Windows 11 nedetekuje sluchátka.