
Publikováno

Ke staženým obrázkům budete chtít přistupovat na svém iPhonu nebo iPadu (pokud víte, kde je najít). Zde je návod.
Když pořídíte obrázek z webové stránky v prohlížeči na iPhonu nebo iPadu, musíte vědět, kam se uloží. To platí zejména v případě, že se vám nedaří najít uložené obrázky v aplikace Apple Files.
Naštěstí by vaše uložené obrázky měly být snadno k nalezení – stačí vědět, kde je hledat. Níže vám ukážeme, jak najít stažené obrázky z prohlížeče na iPhone.
Jak stahovat obrázky ze Safari na iPhone
Můžete uložit obrázky z webové stránky ze Safari, což vám umožní uložit je přímo do Aplikace Fotky. Odtud je můžete sdílet nebo používat podle potřeby.
Stažení obrázku pomocí Safari:
- Zahájení Safari na vašem iPhonu nebo iPadu.
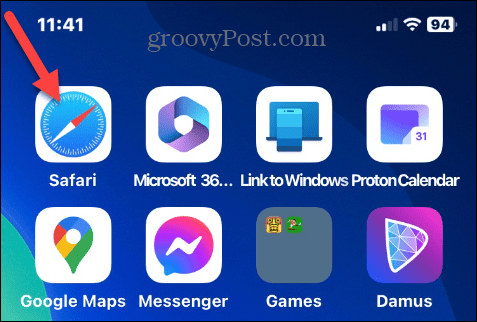
- Přejděte na web s obrázkem, který chcete stáhnout.
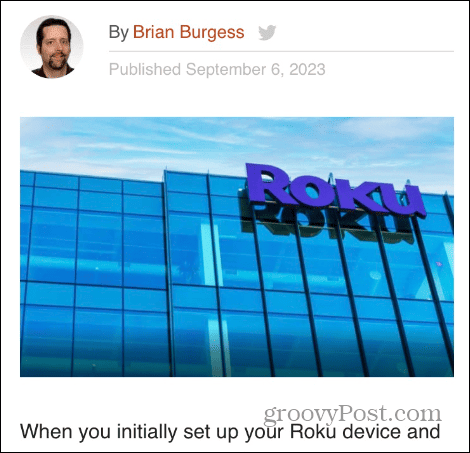
- Stiskněte a podržte obrázek a klepněte na Uložit do Fotek z nabídky, která se zobrazí.
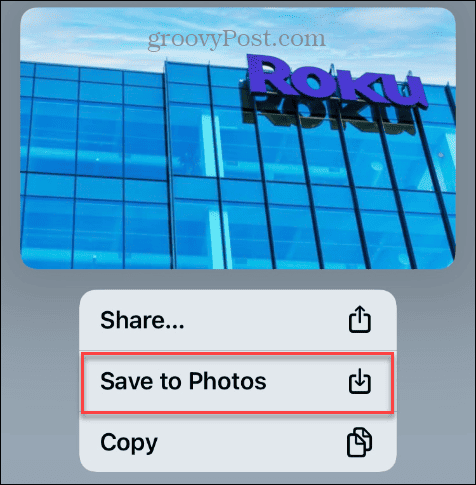
Jak najít stažené fotografie ze Safari
Jakmile je obrázek stažen, budete jej muset najít. Pokud používáte Safari, snímky se uloží přímo do aplikace Fotky na vašem telefonu nebo tabletu.
Chcete-li najít stažené obrázky Safari:
- Otevři Aplikace Fotky na vašem iPhonu nebo iPadu.

- Vybrat Knihovna ve spodní části obrazovky a uvidíte obrázek, který jste právě stáhli ze Safari.
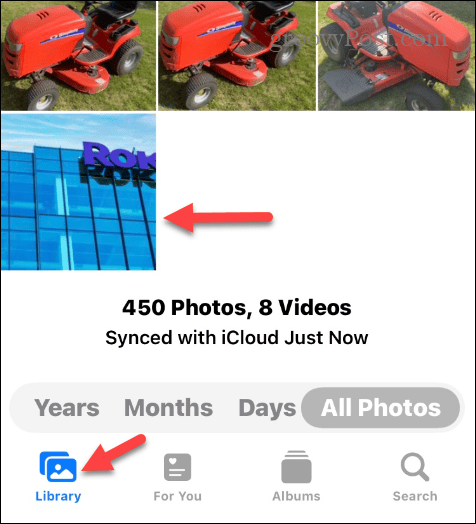
- Pokud jste si stáhli několik obrázků, klepněte na Vyhledávání knoflík.

- Typ Safaria všechny obrázky stažené ze Safari budou uvedeny společně.

Použití jiných prohlížečů ke stažení obrázků
Pokud nejste fanouškem používání Safari, můžete změnit výchozí prohlížeč na iOS. Proces stahování obrázků z webu je podobný. Pokud ale prohlížeč používáte poprvé, musíte mu dát přístup k aplikaci Fotky.
Pokud například používáte Microsoft Edge nebo Google Chrome na iPhonu nebo iPadu se nazývá možnost nabídky Uložit obrázek s ikonou stahování vedle ní.

Jak dát Edge přístup k Fotkám:
- Klepněte na Nastavení tlačítko, když požádá o povolení.
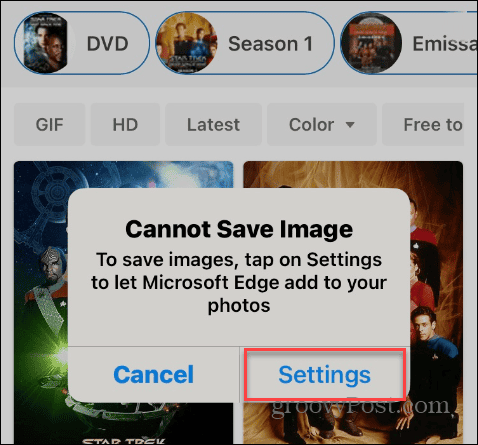
- Vybrat Fotky možnost povolit Edge k němu přístup.

- Vyber Pouze přidat fotky volba.
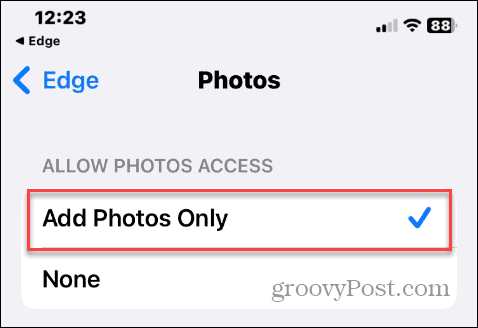
Jak najít obrázky z vašeho prohlížeče iPhone
Jakmile uložíte fotografie z Edge (nebo Chrome), můžete zadat název prohlížeče do Vyhledávání pole v aplikaci Fotky, abyste je našli.

Pokud stahujete obrázky ze stránek ve Firefoxu, zadejte jejich název do pole Vyhledávání pole v aplikaci Fotky. Všechny obrázky stažené z Firefoxu uvidíte v sekci výsledků.
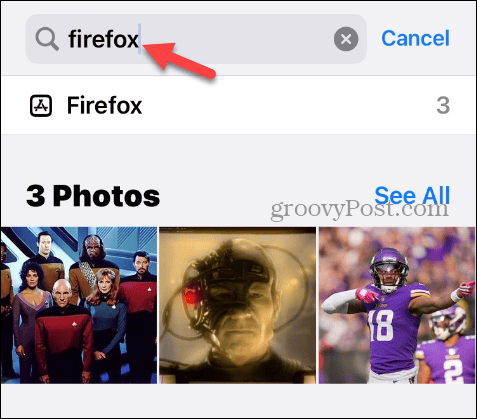
Jak najít obrázky v aplikaci Soubory na iPhone
Je důležité si uvědomit, že někdy v aplikaci Fotky nenajdete stažený obrázek z prohlížeče. Obrázky tedy můžete vyhledat v aplikaci Soubory.
Kontrola obrázků v aplikaci Soubory na vašem iPhone:
- Otevři Aplikace Soubory na vašem iPhonu nebo iPadu.
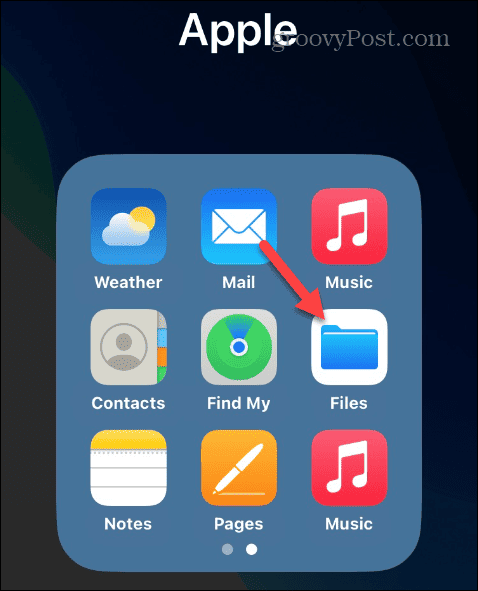
- Klepněte na Procházet tlačítko v pravém dolním rohu obrazovky.

- Klepněte na Stahování složku.
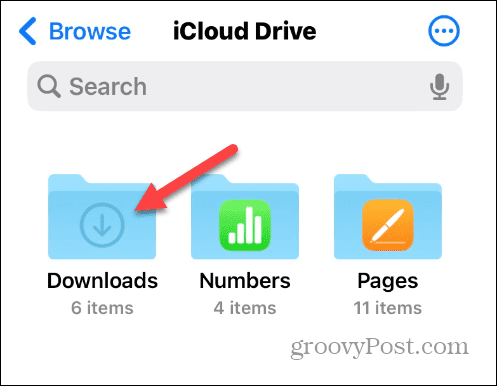
- Procházejte soubory a najděte obrázek, který potřebujete.
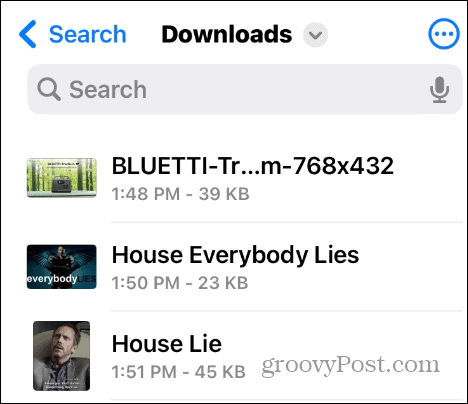
- Případně, pokud znáte název staženého souboru, můžete jej vyhledat ve všech složkách v aplikaci Soubory.

Jakmile budete mít obrázky uložené v aplikaci Fotky, můžete k nim přistupovat z prohlížeče z webu webové stránky iCloud. Odtud můžete sdílet, upravovat, popř odstranit fotografie z iCloud že už nepotřebuješ.
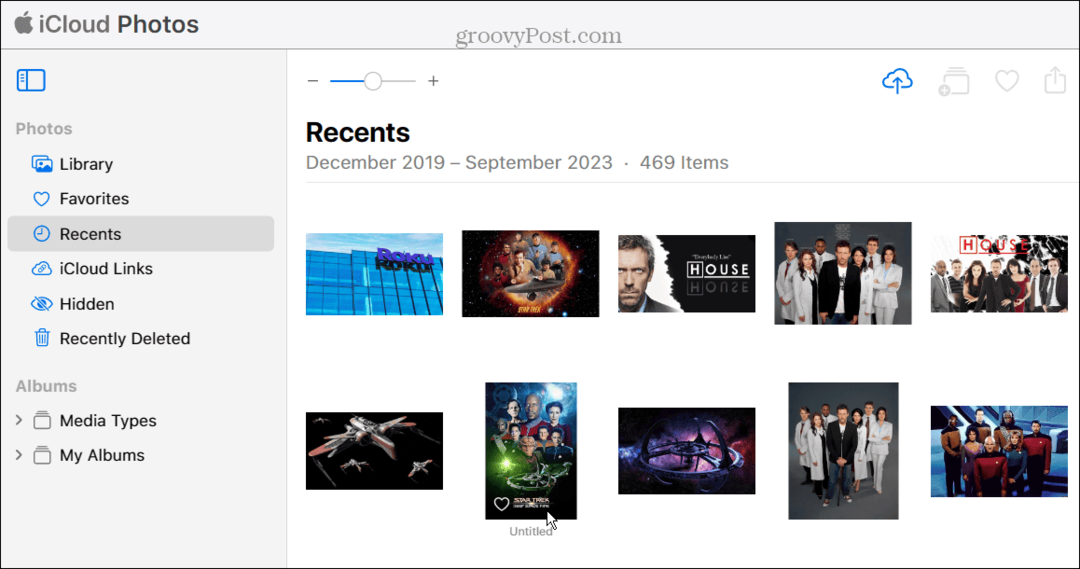
Správa fotografií a videí na iPhonu nebo iPadu
Pokud potřebujete zachytit obrázky z webové stránky pro projekt nebo je nastavit jako své Tapeta nebo zamykací obrazovka iPhonu, je to jednoduchý proces stahování a hledání souborů na iOS.
Existují další způsoby, jak spravovat fotografie a videa v zařízení Apple. Můžete například chtít duplikovat fotografie nebo videa na iPhonenebo možná budete potřebovat komprimovat fotografie na iPhone pokud vám dochází úložný prostor.
Pokud se dostanete do situace, kdy omylem smažete fotku, můžete obnovit smazané fotografie na vašem iPhonu nebo iPadu. A pokud máte citlivé obrázky, které nechcete, aby lidé viděli; můžeš uzamknout fotografie na vašem iPhone.



