
Publikováno

Chcete na svém Macu skrýt funkci Rychlé poznámky? Tato příručka vysvětlí kroky, které budete muset provést.
Váš Mac má několik opravdu užitečných funkcí, které jsou navrženy tak, aby vám usnadnily život. Můžeš použijte aplikaci Freeform pro vaše brainstormingové sezení, popř používat klávesové zkratky pro Mac k automatizaci vašich nejčastějších úkolů. Pomocí funkce Rychlá poznámka můžete dokonce rychle otevřít poznámku a zapsat si nějaké nápady, které nechcete zapomenout.
Někdy se však tato funkce může stát spíše překážkou než pomocí. Možná zjistíte, že stále otevíráte Rychlé poznámky, aniž by to mělo smysl. To přeruší váš pracovní postup a bude překážet ve sledování nejnovější epizody vašeho oblíbeného pořadu.
Pokud vás nebaví vyskakovat poznámky po celém Macu, když je nechcete, zde je návod, jak na Macu vypnout Rychlou poznámku.
Co je Rychlá poznámka na Macu?
Rychlá poznámka je funkce, která se poprvé objevila v macOS Monterey. Umožňuje vám rychle zapisovat poznámky tím, že poskytuje rychlejší způsob otevření poznámky než pouhé spuštění aplikace Poznámky.
To znamená, že si můžete něco poznamenat, jakmile na to pomyslíte, pouhým přesunem kurzoru do příslušné části obrazovky.
Jak používat Rychlou poznámku na Macu
Rychlou poznámku můžete otevřít pomocí funkce Hot Corners na vašem Macu. Ve výchozím nastavení je Rychlá poznámka nastavena na pravý dolní roh obrazovky.
Jak otevřít Rychlou poznámku na Macu:
- Přesuňte myš do pravého dolního rohu obrazovky.
- Zobrazí se roh poznámky.

- Klikněte na poznámku – zobrazí se vaše Rychlá poznámka.
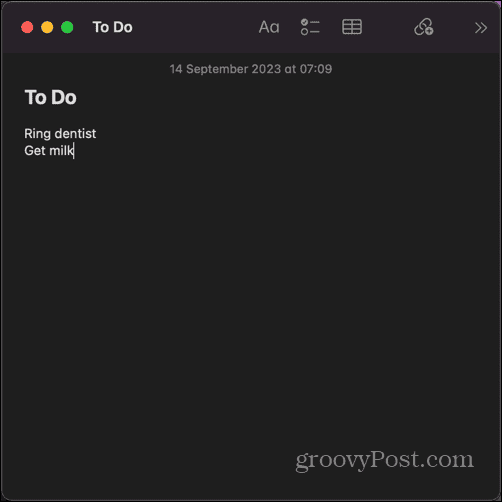
- Do rychlé poznámky zadejte cokoli, co chcete. Až budete hotovi, jednoduše jej zavřete – změny se automaticky uloží. I když aktuální rychlou poznámku nezavřete, stále se k ní můžete vrátit přesunutím kurzoru do pravého dolního rohu.
Jak pokaždé otevřít novou rychlou poznámku
Ve výchozím nastavení se stejná Rychlá poznámka otevře pokaždé, když najedete myší do pravého dolního rohu obrazovky, což vám umožní přidávat do poznámky další a další informace. Možná však budete chtít pokaždé vytvořit novou poznámku, aby byly vaše nápady nebo informace oddělené.
Chcete-li na Macu pokaždé otevřít novou Rychlou poznámku:
- Otevři Poznámky aplikace.
- V liště nabídek klikněte na Poznámky.
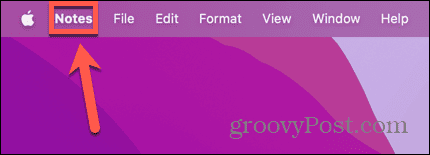
- Vybrat Nastavení.
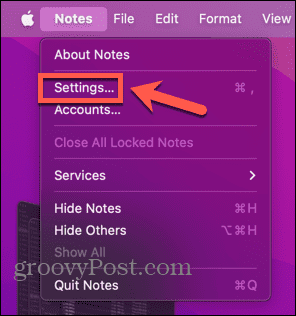
- Zrušte zaškrtnutí Vždy pokračovat na poslední rychlou poznámku.

- Nyní vytvoříte novou Rychlou poznámku pokaždé, když přesunete kurzor do pravého dolního rohu.
Jak vypnout Rychlou poznámku na Macu
Pokud zjistíte, že při používání Macu omylem otevíráte Rychlou poznámku, můžete tuto funkci vypnout. To znamená, že i když je kurzor v pravém dolním rohu obrazovky, Rychlá poznámka se nezobrazí.
Jak vypnout Rychlé poznámky na Macu:
- Klikněte na Jablko ikonu na liště nabídek.
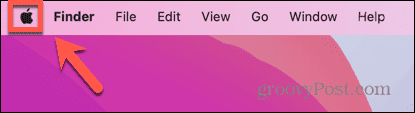
- Vybrat Nastavení systému.
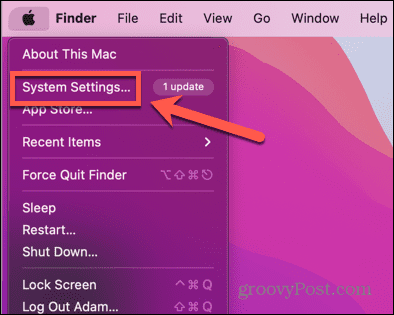
- Z nabídky vlevo vyberte Desktop & Dock.
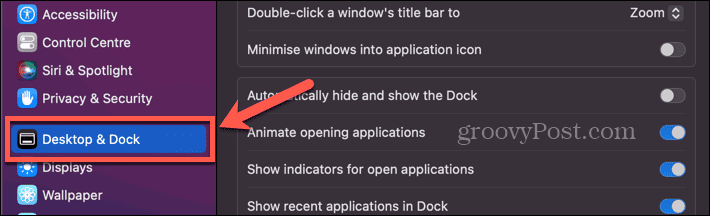
- Přejděte na konec obrazovky a klikněte na Horké rohy knoflík.
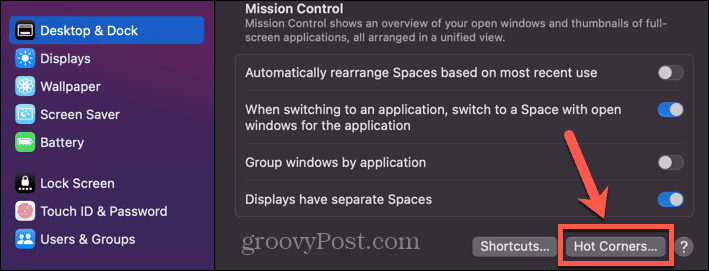
- Klikněte na rozevírací seznam v pravém dolním rohu.

- Vybrat Dpopel možnost úplně dole.
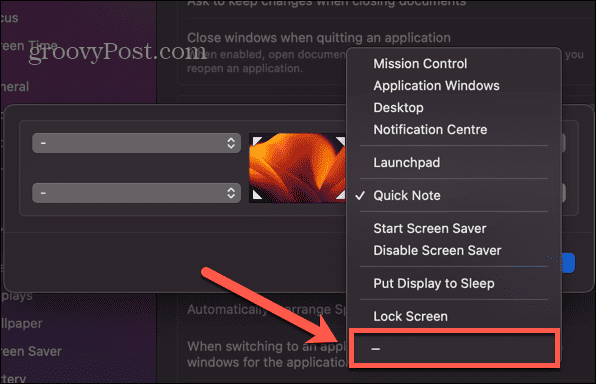
- Klikněte Hotovo.
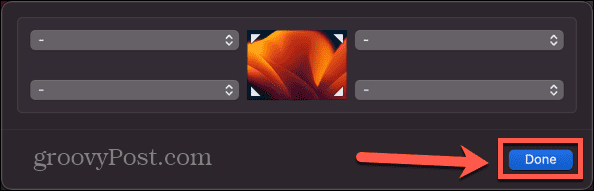
- Rychlá poznámka se již nebude zobrazovat, když přesunete kurzor do pravého dolního rohu obrazovky.
Jak přidat klávesovou zkratku pro rychlou poznámku
Chcete-li Rychlou poznámku občas použít, ale stále se objevuje častěji, než byste chtěli, můžete přiřadit další klávesovou zkratku, která je vyžadována, aby se Rychlá poznámka objevila.
Můžete například změnit nastavení tak, že budete muset podržet tlačítko Cmd při přesunu kurzoru do pravého dolního rohu, aby se zobrazila Rychlá poznámka. Pokud přesunete kurzor do rohu bez stisknuté klávesové zkratky, Rychlá poznámka se nezobrazí.
Chcete-li přidat klávesovou zkratku pro Rychlou poznámku:
- Klikněte na Jablko logo v liště menu.
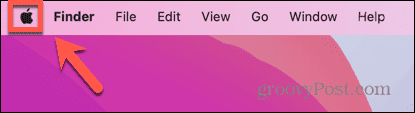
- Klikněte Nastavení systému.
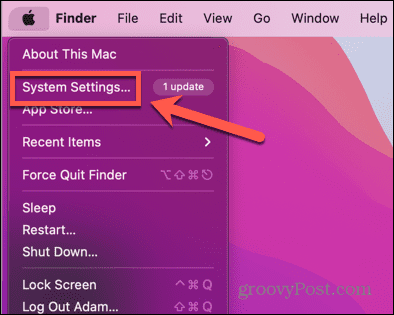
- Vybrat Desktop & Dock z nabídky vlevo.
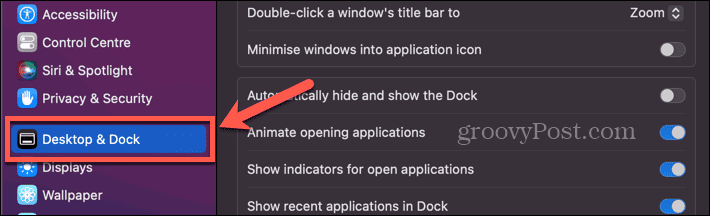
- Přejděte do spodní části obrazovky a klikněte Horké rohy.
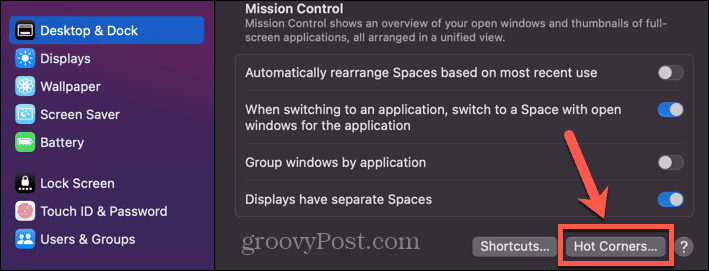
- Vyberte rozevírací seznam pro pravý dolní roh.

- Než provedete výběr, podržte tlačítko Cmd, Option, Shift, nebo Ctrl.
- Možnosti se nyní změní, aby se zobrazila klávesa, kterou držíte před možnostmi horkého rohu.
- Vyberte možnost Rychlá poznámka, která nyní bude mít před sebou vybranou klávesovou zkratku, a klikněte Hotovo.

- Rychlá poznámka se nyní zobrazí pouze v případě, že před přesunem kurzoru do pravého dolního rohu podržíte vybranou klávesovou zkratku.
- Pokud je kurzor již v pravém dolním rohu, podržením klávesové zkratky se nezobrazí Rychlá poznámka; musíte jej podržet, než přesunete kurzor do rohu.
Buďte produktivní na svém Macu
Znalost toho, jak vypnout Rychlou poznámku na Macu, zajišťuje, že nebudete neustále náhodně otevírat Rychlé poznámky, když je nechcete. Rychlé poznámky můžete úplně vypnout nebo přidat klávesovou zkratku, aby se Rychlé poznámky náhodou neobjevily.
Na vašem Macu je spousta dalších skvělých funkcí, které můžete využít. Můžete se naučit, jak na to používat diktování na Macu abyste ušetřili neustálé psaní. Můžete se naučit, jak na to použijte Stage Manager na Macu pro rychlé přepínání mezi aplikacemi. A můžete být dokonce produktivnější, když využijete některé z nich nejlepší aplikace pro produktivitu Mac.



