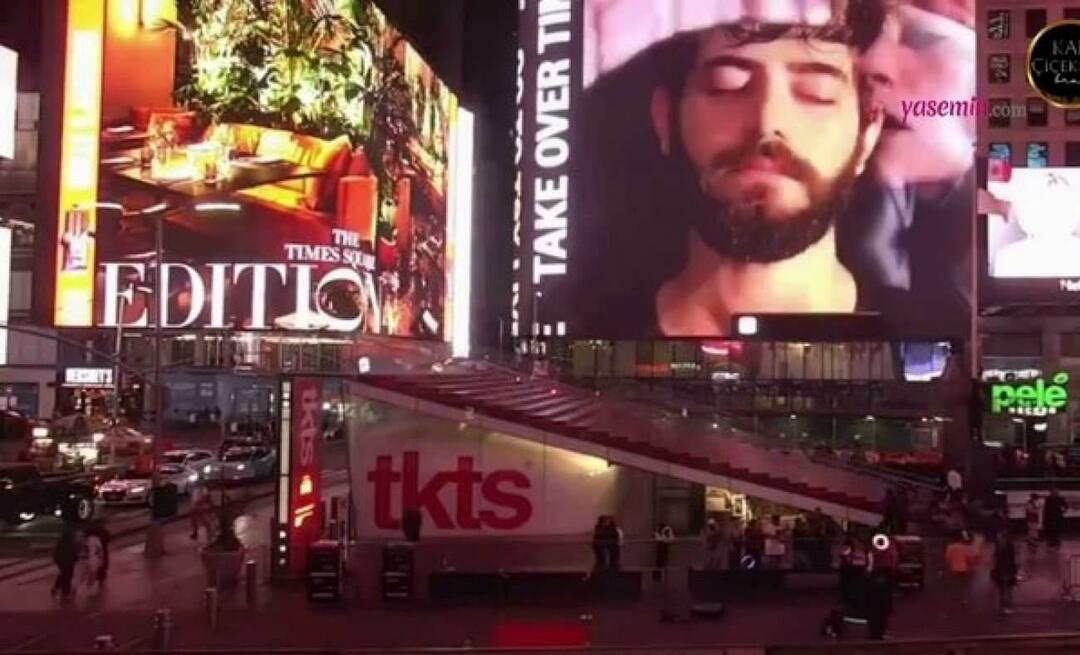Steam nepřejde online: Jak opravit problém ve Windows
Windows 11 Hrdina Parní / / September 13, 2023

Publikováno

Pokud se nemůžete dostat online na Steam, nemůžete hrát ani online. Problém můžete vyřešit pomocí kroků v této příručce.
Máte problémy s tím, že Steam nejde online? To je frustrující zážitek pro každého vášnivého hráče. Tento problém může naruší váš herní zážitek—Bez připojení možná nebudete moci načíst své oblíbené hry, natož nainstalovat nějaké nové.
Existují však způsoby, jak tento běžný problém v systému Windows vyřešit a opravit. Pokud Steam nepřejde online, problém vyřešte podle následujících kroků.
Jak zkontrolovat, zda je Steam mimo provoz
Než se ponoříte do kroků pro odstraňování problémů, které nemusíte nutně potřebovat, budete muset zkontrolovat, zda problém není způsoben stavem serveru Steam. Mohlo by dojít k výpadkům celého systému nebo problémům s údržbou, které by mohly způsobit nemožnost připojení online.
Jedním ze způsobů, jak zkontrolovat stav serveru, je navštívit stránku Stav Steamu webová stránka. Tento neoficiální web aktivně monitoruje výkon Steamu na všech jeho platformách, od obchodu až po aplikaci.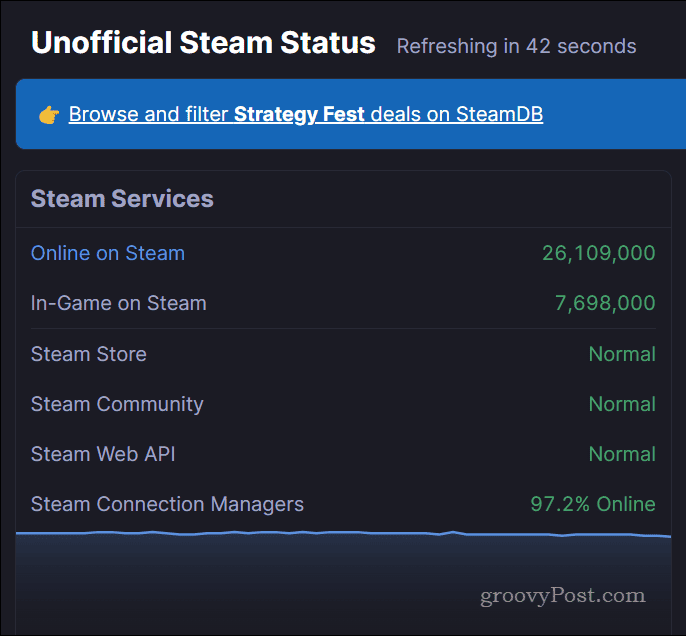
Pokud služby Steamu fungují normálně, zobrazí se jako Normální pod Služby Steam kategorie. Pokud má však Steam problémy, změní se to. Můžete se také aktualizovat sledováním Účet Steam Status X (dříve Twitter)., který automaticky zveřejňuje aktualizace, když má Steam problémy.
Jak otestovat připojení k internetu
Pokud Steam nefunguje, další zřejmou příčinou toho, že Steam nejde online, je problém s vaším internetovým připojením. Budeme předpokládat, že jste již zkontrolovali, že můžete načíst některé běžné webové stránky – koneckonců čtete tento článek.
Pokud však nemáte, nezapomeňte načíst webový prohlížeč a zkuste načíst běžné stránky, jako je Google. Můžete to také zkusit pomocí příkazu ping (např., ping na google.com) z příkazového řádku.
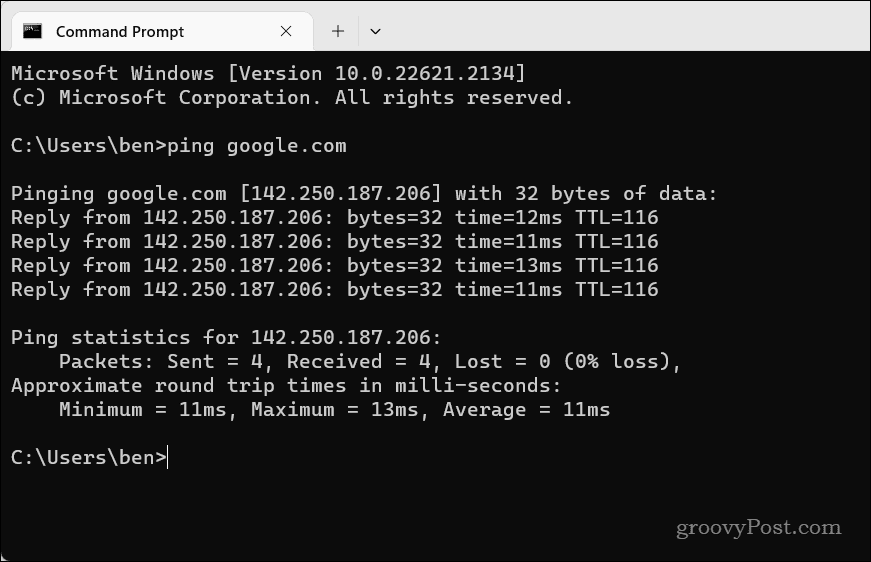
Pokud se web nenačte nebo to trvá příliš dlouho, vaše internetové připojení může být pomalé nebo nestabilní. Chcete-li opravit připojení k internetu, můžete vyzkoušet některé z těchto kroků.
- Restartujte router a modem tak, že je na několik sekund odpojíte od zdroje napájení a poté je znovu zapojíte.
- Přesuňte zařízení blíže ke směrovači nebo použijte kabelové připojení místo bezdrátového.
- Použijte jiný server DNS, jako Veřejné DNS společnosti Google nebo Cloudflare DNS, což může zlepšit rychlost a spolehlivost vašeho připojení.
- Otevřete porty pro Steam ve vašem nastavení portu routeru.
- Kontaktujte svého poskytovatele internetových služeb (ISP) a zeptejte se, zda jsou nějaké problémy s jejich službou nebo zda blokují vaše připojení ke službě Steam.
Až si projdete tento seznam, můžete vyzkoušet konkrétnější opravy.
Jak vymazat mezipaměť stahování
Steam ukládá některé dočasné soubory do mezipaměti stahování jako součást procesu instalace nebo aktualizace nových her. Pokud však Steam nepůjde online, může to ukazovat na problém s nastavením Steamu. Vymazání mezipaměti může pomoci vyřešit tento problém, zejména pokud začal po nedávném stažení nebo aktualizaci hry.
Chcete-li vymazat mezipaměť stahování ze služby Steam:
- Otevřete Steam a klikněte na Parní nabídky v levém horním rohu okna.
- Vybrat Nastavení z nabídky.
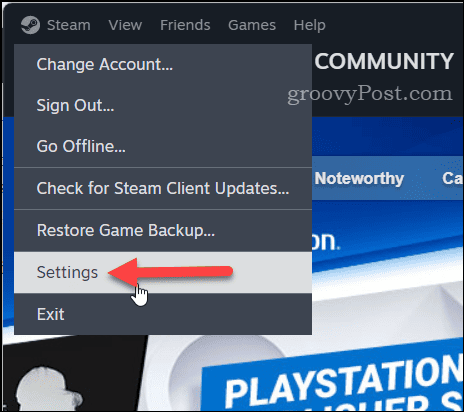
- Klikněte Stahování na levém panelu.
- Vpravo stiskněte tlačítko Vyčistit mezipaměť tlačítko vedle Vymažte mezipaměť stahování sekce.
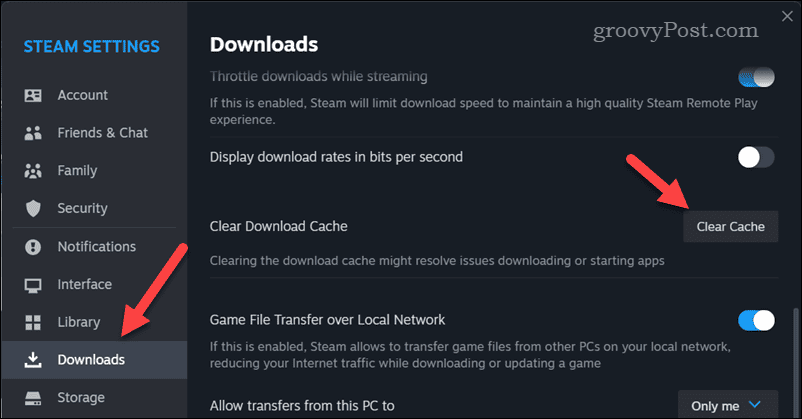
- Budete požádáni o potvrzení – klikněte Potvrdit.
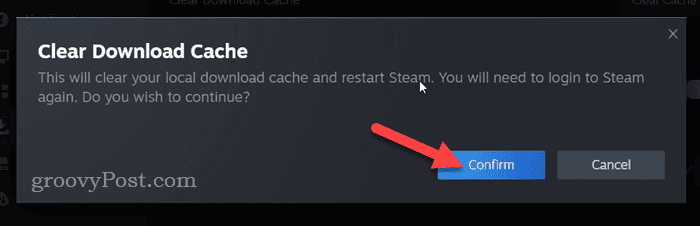
Ujistěte se restartujte Steam a zjistěte, zda může být online poté, co vymažete soubory mezipaměti.
Jak zkontrolovat nastavení brány Windows Firewall
Brána firewall systému Windows není k tomu, aby zastavila fungování aplikací – pokud nejsou plné malwaru. To však nekončí Zabezpečení systému Windows (vestavěné bezpečnostní řešení v systému Windows 11, které obsahuje bránu Windows Firewall), aby příležitostně zablokovalo připojení bezpečných aplikací, jako je Steam, k internetu.
Pokud brána Windows Firewall blokuje Steam, nebudete se moci připojit. Budete muset zkontrolovat nastavení brány Windows Firewall, abyste se ujistili, že tomu tak není.
Chcete-li zkontrolovat, zda brána Windows Firewall blokuje službu Steam:
- Otevřete nabídku Start a vyhledejte Zabezpečení systému Windows– vyberte horní (Nejlepší shoda) výsledek.
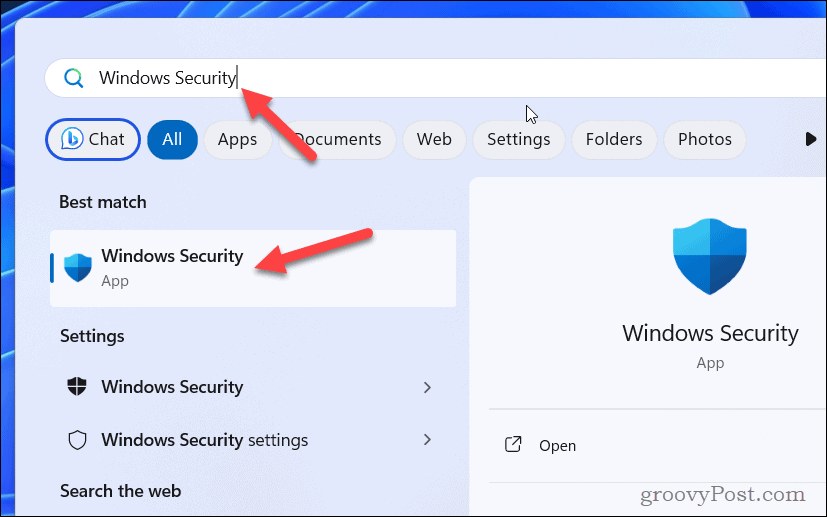
- v Zabezpečení systému Windows, klikněte Firewall a ochrana sítě.
- Klikněte Povolit aplikaci přes bránu firewall.
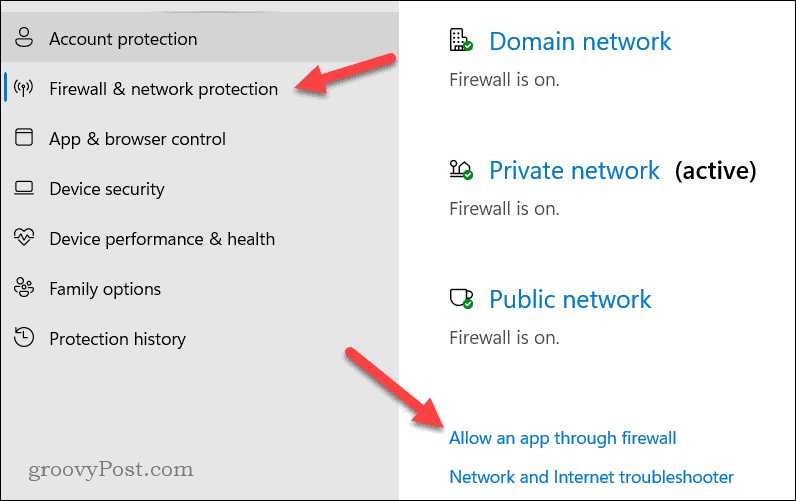
- Dále klikněte Změnit nastavení a najděte Steam v seznamu aplikací.
- Zaškrtněte políčka vedle Parní aby to bylo možné přes firewall zapnutý soukromé i veřejné sítě.
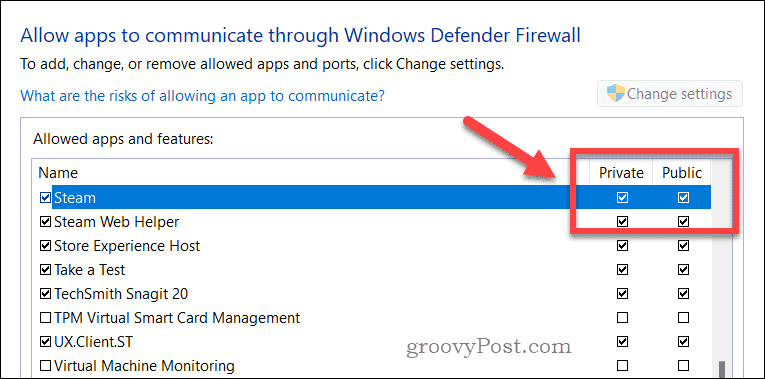
- Klikněte OK pro uložení změn a poté restartujte počítač.
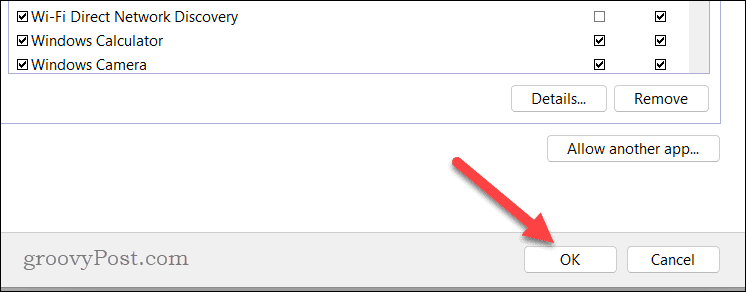
Po restartování počítače zkontrolujte, zda byl problém vyřešen.
Jak přidat –tcp do zkratky Steam
Technickější opravou problému je konfigurace zástupce Steamu v nabídce Start tak, aby při spuštění používal vlastní parametr. Tento parametr konfiguruje Steam k použití TCP (protokol kontroly přenosu) namísto UDP (Protokol uživatele Datagram) pro připojení k síti. Bylo hlášeno, že to pomáhá stabilizovat připojení ke službě Steam.
Chcete-li vytvořit zástupce Steamu pomocí parametru -tcp:
- Pokud již běží, ukončete Steam a ujistěte se, že neběží na pozadí.
- Dále otevřete nabídku Start a vyhledejte Parní aplikace.
- Klikněte pravým tlačítkem na aplikaci a přejděte na Více >Otevřít umístění souboru.
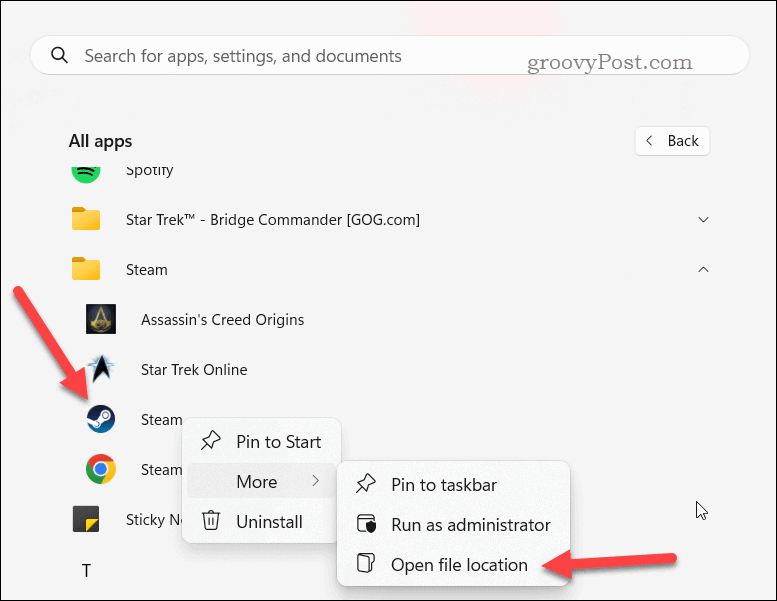
- Klepněte pravým tlačítkem myši na Parní zástupce v Průzkumníku souborů a přejděte na Zobrazit další možnosti > Vlastnosti.
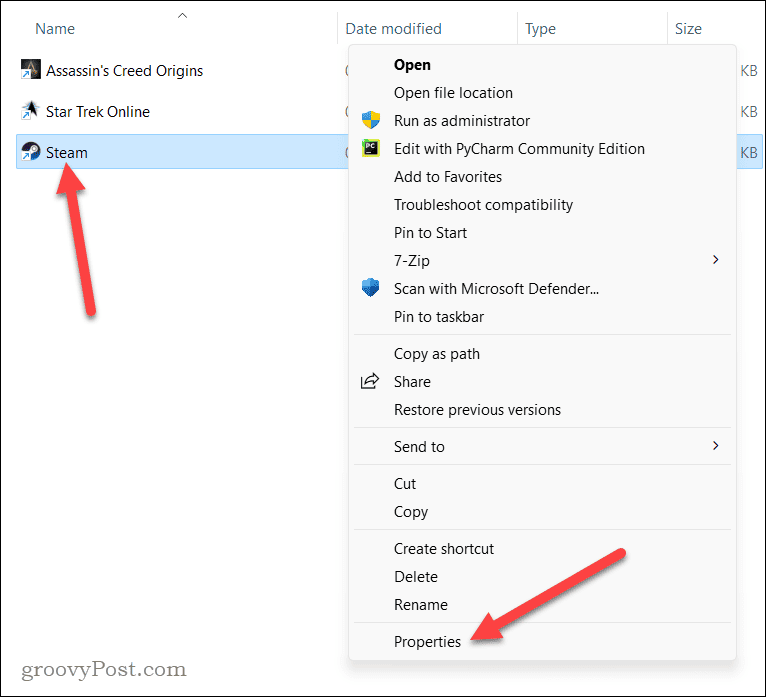
- V cílová pole, přidejte za uvozovku mezeru a typ:–tcp (bez uvozovek). Například, …steam.exe” -tcp.
- Klikněte OK pro uložení změn.
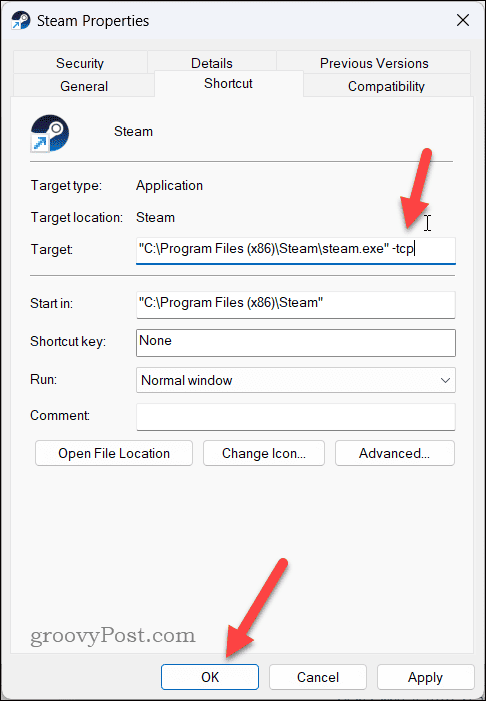
- Jakmile použijete změny, dvakrát klikněte na zástupce a spusťte Steam pomocí -tcp nastavení použito.
Odstraňování problémů se službou Steam
Steam je skvělá platforma pro hraní her, ale pokud Steam nepůjde online, budete muset zkusit jeden z kroků, které jsme nastínili výše, pokud chcete začít hrát se svými přáteli.
Máte problémy s nákupy na Steamu? Můžeš zrychlete stahování na Steamu s několika jednoduchými opravami. Pokud chcete hrát se svými přáteli, kteří nevlastní stejné hry, můžete vždy darovat hru na Steamu.