Steam neustále mrzne: Jak opravit problém ve Windows
Herní Microsoft Windows 11 Hrdina Parní / / September 11, 2023

Publikováno
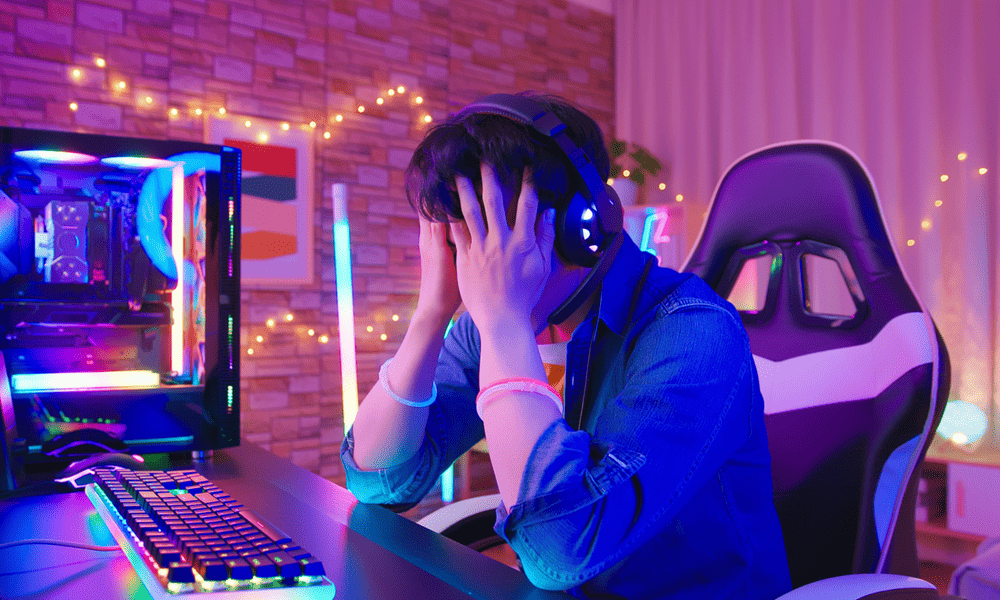
Pokud Steam stále zamrzá, vaše herní relace se přeruší. Budete muset problém vyřešit pomocí tohoto průvodce.
Steam: dokonalá platforma pro hraní počítačových her, ale jedna z nejvíce frustrujících při odstraňování problémů. Pokud jste někdy zažili zamrzání nebo nereagování Steamu, už víte, jak nepříjemné to může být řešit. Můžete ztratit svůj postup, zmeškat zápas pro více hráčů nebo být donuceni předčasně ukončete herní relaci.
Naštěstí můžete provést několik jednoduchých kroků, pokud Steam na vašem počítači se systémem Windows neustále zamrzá. Jak na to, vysvětlíme níže.
Jak restartovat Steam
První věc, kterou byste měli zkusit, když Steam zamrzne, je restartovat ji. Může se to zdát zřejmé, ale restartování Steamu může odstranit všechny dočasné závady nebo konflikty, které by mohly způsobit problém.
Chcete-li restartovat Steam, postupujte takto:
- Klepněte pravým tlačítkem na nabídku Start nebo na hlavní panel a vyberte Správce úloh.
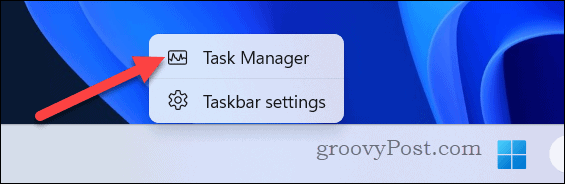
- Najděte relevantní proces Steam (např. Klient Steam WebHelper) v Procesy kartu a klikněte na ni pravým tlačítkem.
- Vybrat Ukončit úkol z nabídky.
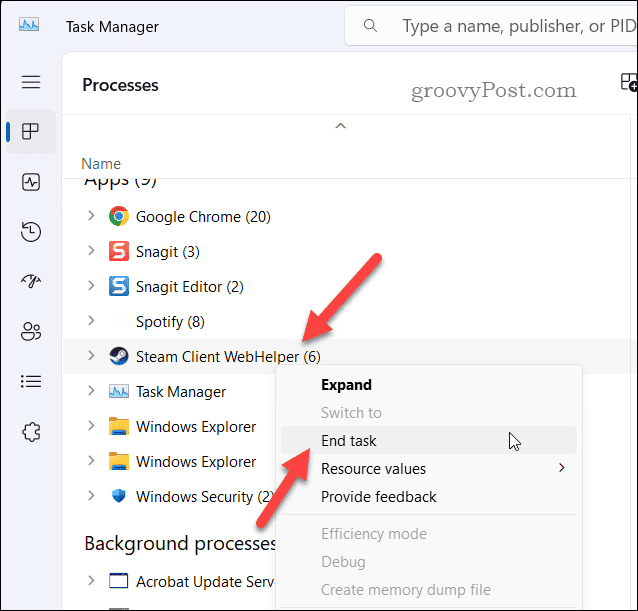
- Počkejte několik sekund a poté znovu spusťte Steam.
Jak spustit Steam jako správce
Aplikace Steam spolupracuje s několika dalšími soubory, včetně souborů v chráněných složkách (jako je nabídka Program Files). Pokud Steam zamrzne, když se pokoušíte provést úlohu (například instalaci hry), může to být způsobeno tím, že nemá potřebná oprávnění ke správnému spuštění.
Pokud k tomu dojde, stojí za to se o to pokusit spusťte Steam jako správce. Tím se ujistíte, že má potřebná oprávnění pro přístup k určitým souborům a složkám.
Spuštění služby Steam jako správce:
- Otevřete nabídku Start.
- Vyhledejte Parní aplikaci v seznamu nainstalovaných aplikací a klepněte na ni pravým tlačítkem.
- Jít do Více > Spustit jako správce.
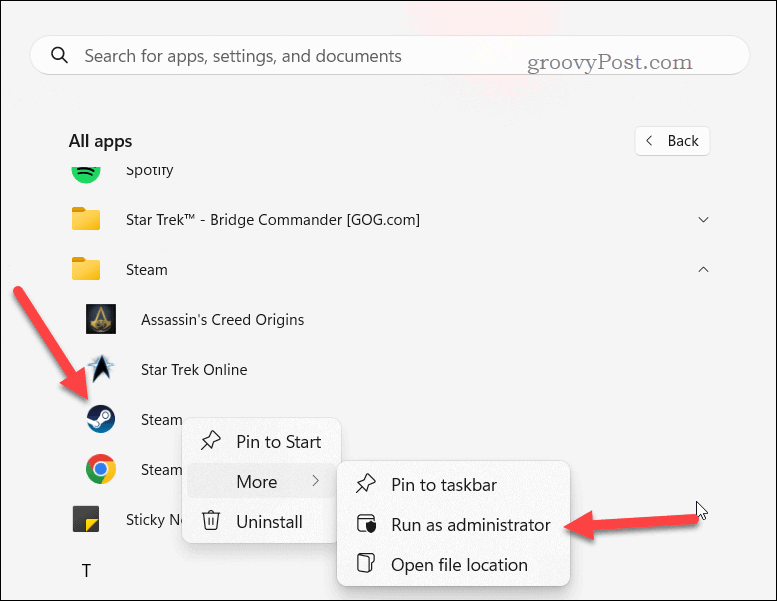
- Pokud se zobrazí výzva, klepněte na tlačítko Ano na Řízení přístupu uživatelů vyskakovat.
Jak zkontrolovat aktualizace Steam
Steam se obvykle aktualizuje automaticky, ale pokud tak neučiní nebo pokud aplikace selže během aktualizace, může to způsobit zamrznutí. Chcete-li to vyřešit, můžete ručně zkontrolovat aktualizace Steam a nainstalovat je (pokud jsou k dispozici).
Chcete-li zkontrolovat aktualizace Steam:
- Spusťte aplikaci Steam.
- Klikněte Parní na liště nabídek v levém horním rohu.
- Dále vyberte Zkontrolujte aktualizace klienta Steam z rozbalovací nabídky.
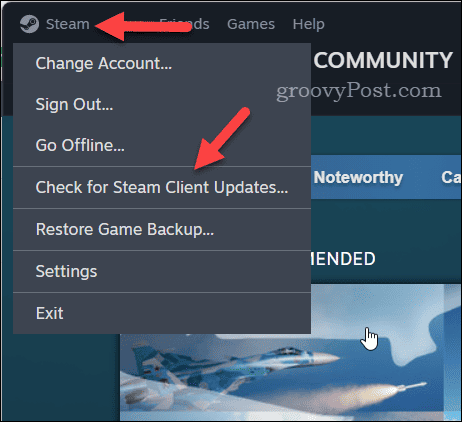
- Pokud existují nějaké aktualizace, Steam je automaticky stáhne a nainstaluje. Počkejte na dokončení procesu – budete upozorněni na průběh ve spodní části klientského okna.
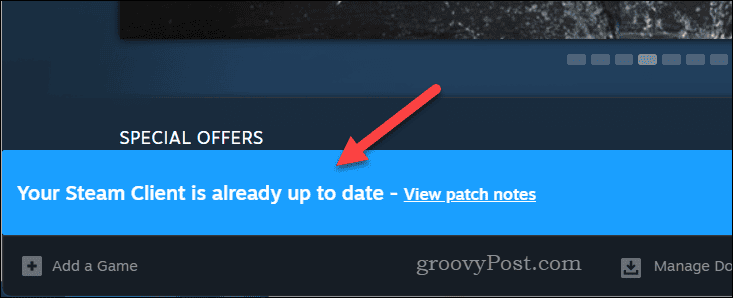
Po dokončení aktualizací restartujte Steam a uvidíme, jestli to běží hladce.
Jak vymazat mezipaměť stahování
Steam používá mezipaměť stahování k ukládání dočasných souborů a dat souvisejících s vašimi hrami a stahováním. Pokud se tato data poškodí a Steam nemůže problém obejít, může to způsobit zamrznutí vašeho klienta Steam.
Chcete-li tento problém vyřešit, budete muset vymazat mezipaměť stahování Steam.
Chcete-li vymazat mezipaměť stahování ve službě Steam:
- Spusťte Steam a přejděte na Steam > Nastavení na liště nabídek.
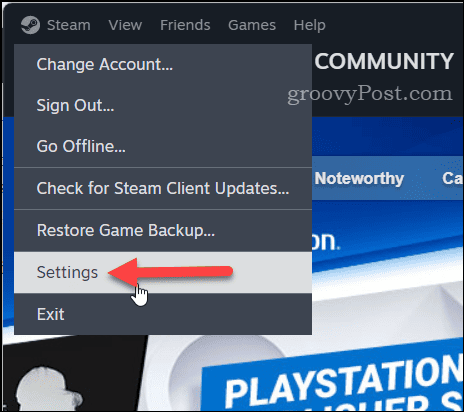
- V Nastavení v okně klepněte na Stahování tab.
- Vyhledejte Vymažte mezipaměť stahování sekce a klikněte Vyčistit mezipaměť.
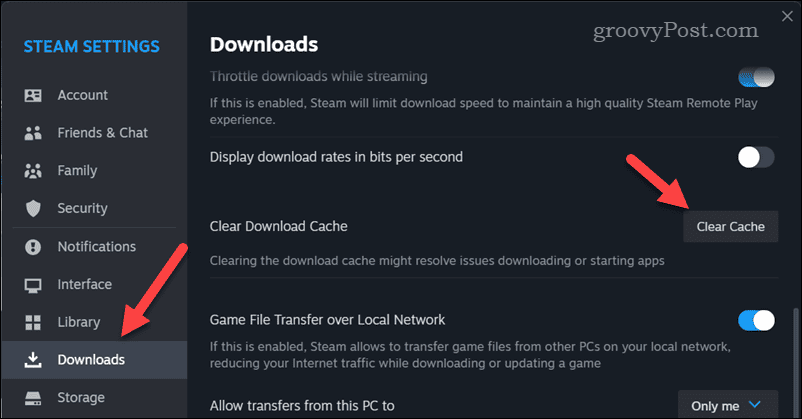
- Klikněte Potvrdit potvrďte a počkejte, až Steam vymaže mezipaměť.
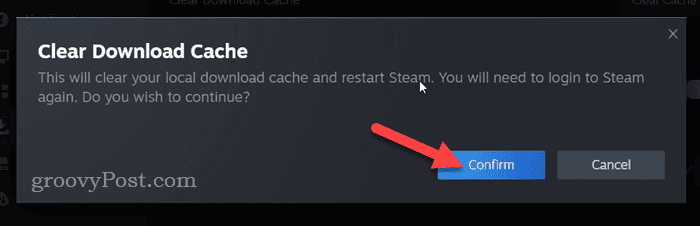
Po vymazání mezipaměti ukončete Steam a zjistěte, zda je problém vyřešen.
Jak aktualizovat ovladače grafiky
Aktualizované grafické ovladače jsou nezbytné pro bezproblémové hraní her na vašem PC. Pokud však vaše Ovladače GPU jsou zastaralé nebo nekompatibilní, mohou způsobit zamrznutí nebo selhání Steamu.
Chcete-li tento problém vyřešit, můžete aktualizovat ovladače grafiky na nejnovější verzi a zajistit, aby odpovídaly vašemu hardwaru a operačnímu systému.
Aktualizace grafických ovladačů v počítači:
- Klepněte pravým tlačítkem myši na nabídku Start a vyberte Správce zařízení.
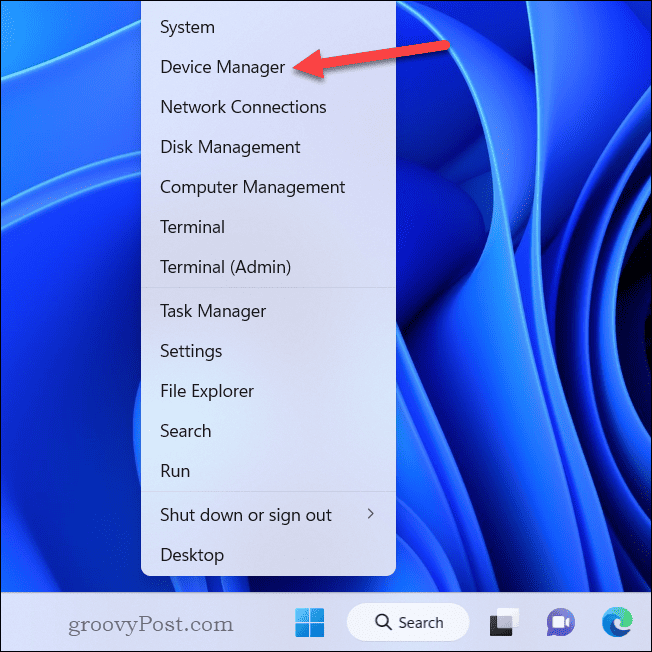
- V Správce zařízení okno, rozbalte Adaptéry displeje kategorie, klikněte pravým tlačítkem na grafickou kartu a vyberte Aktualizujte ovladač.
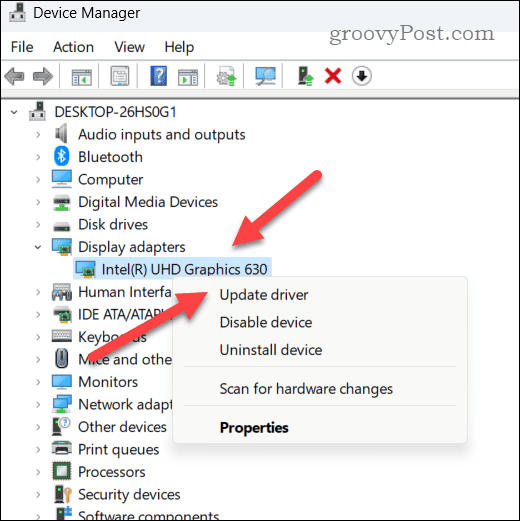
- V dalším okně klikněte na Automaticky vyhledávat ovladače a podle pokynů na obrazovce nainstalujte ovladač.
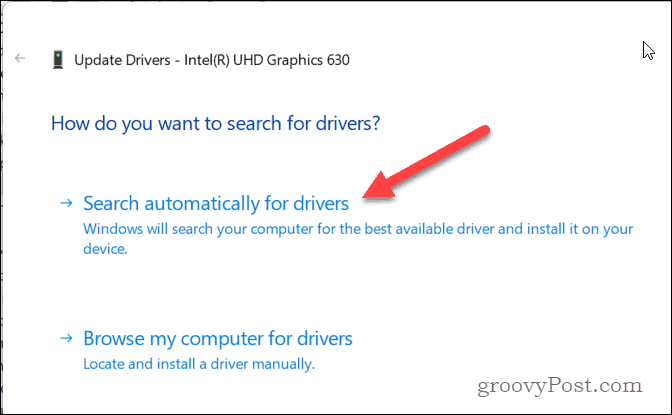
- Případně můžete stáhnout ovladač ručně z webu výrobce. Budete muset spustit instalační program pro konkrétní ovladač grafické karty a nainstalovat jej podle pokynů na obrazovce.
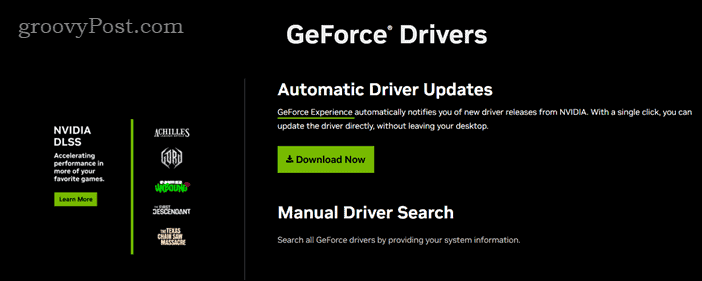
- Jakmile nainstalujete ovladač, restartujte počítač a znovu spusťte Steam.
Jak odebrat a znovu nainstalovat Steam
Pokud žádný z výše uvedených kroků nefunguje, možná budete muset Steam úplně odebrat a znovu nainstalovat. To může opravit jakékoli poškozené nebo chybějící soubory, které by mohly způsobit zamrznutí nebo nereagování Steamu. Než to však uděláte, ujistěte se zálohujte si uložené soubory abyste je neztratili.
Chcete-li znovu nainstalovat Steam:
- Klepněte pravým tlačítkem myši na nabídku Start a vyberte Nastavení.
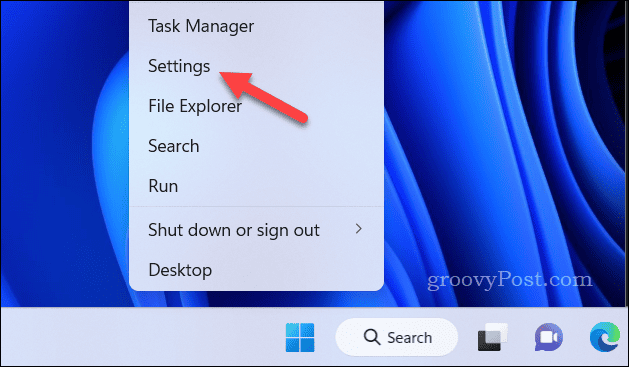
- v Nastavení, jít do Aplikace > Nainstalované aplikace.
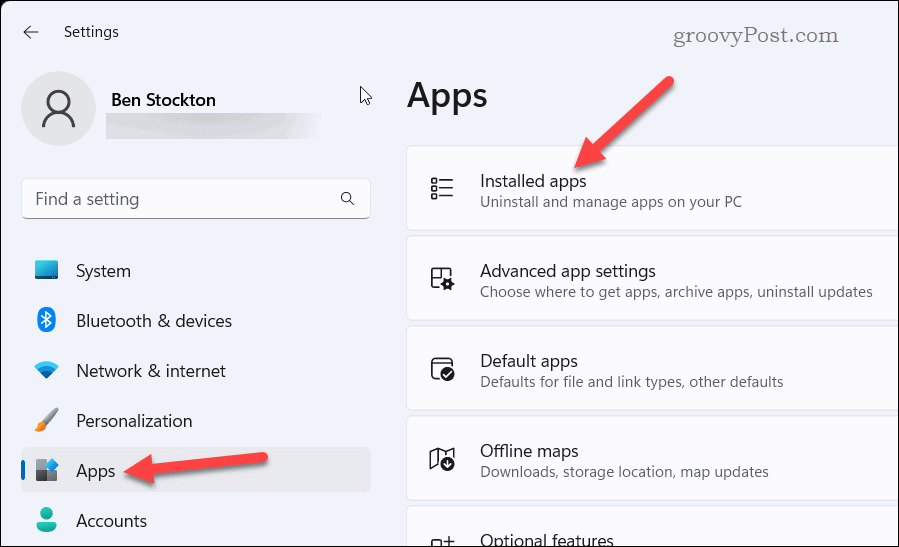
- Najděte Steam v seznamu a klikněte na tři tečky ikonu nabídky napravo od ní.
- Vybrat Odinstalovat pro odebrání aplikace z počítače.
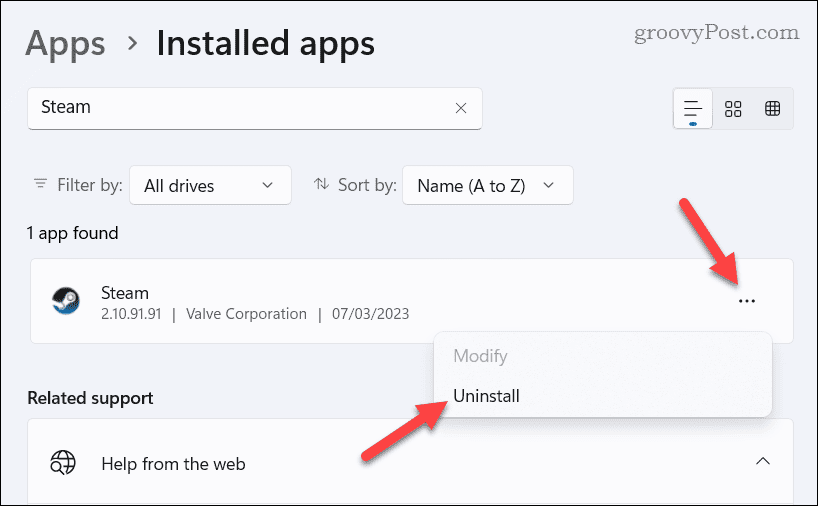
- Svou volbu potvrďte kliknutím Odinstalovat znovu.
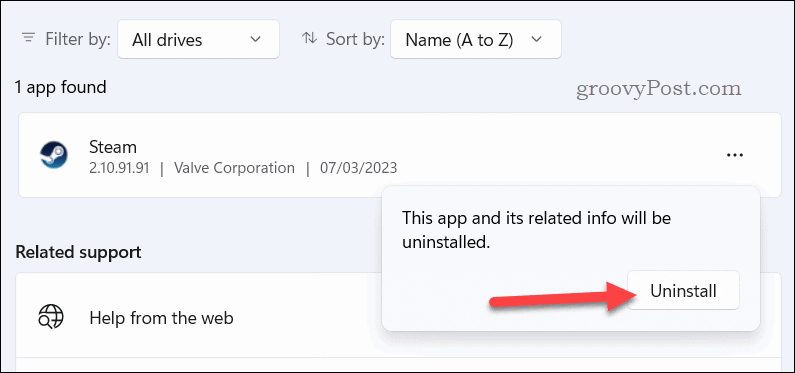
- Dokončete proces podle pokynů na obrazovce.
- Jakmile je Steam odinstalován, stáhnout nejnovější verzi klienta z webu Steam.
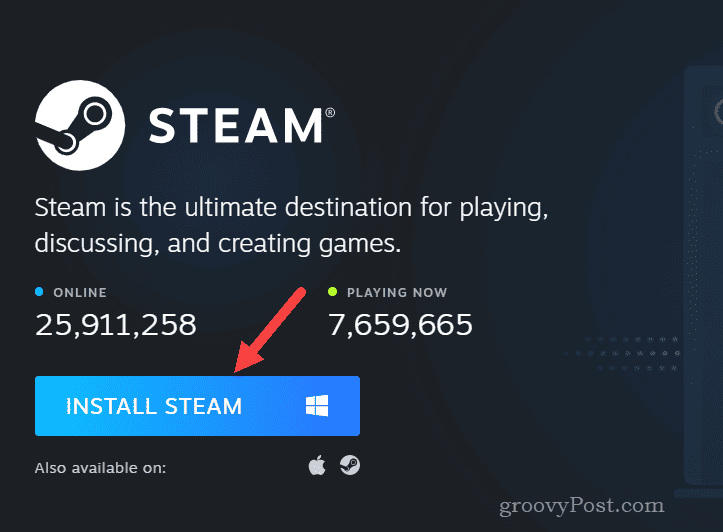
- Spusťte instalační program a dokončete instalaci podle pokynů na obrazovce. Jakmile je Steam přeinstalován, spusťte jej prostřednictvím nabídky Start a přihlaste se pomocí svých přihlašovacích údajů.
Odstraňování problémů na Steamu
Pokud Steam na vašem počítači stále zamrzá, výše uvedené kroky by vám měly pomoci problém vyřešit a opravit. Padá váš počítač častěji než obvykle? Li Windows 11 stále padá, budete se muset podívat, jaké další kroky můžete podniknout k odstranění problému.
Pokud problém přetrvává, možná budete muset zvážit razantnější kroky, jako např resetování Windows 11 nebo zvažte upgrade počítače.



