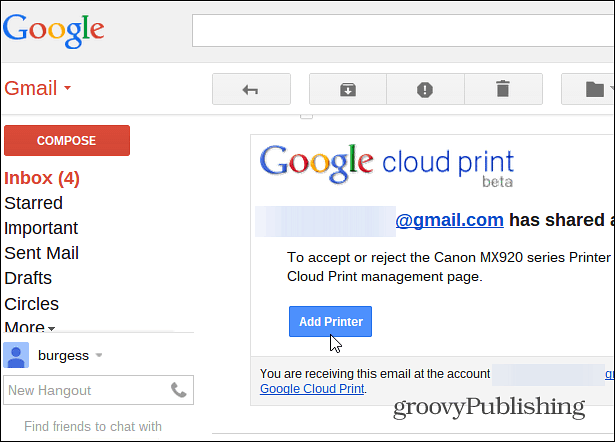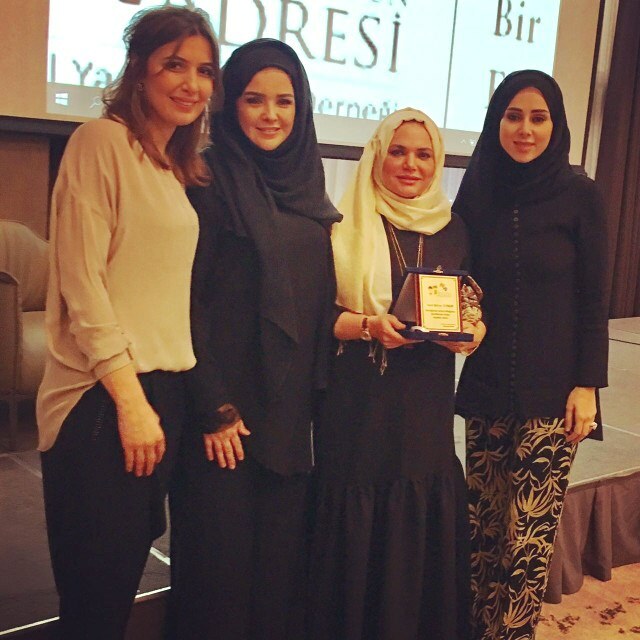Publikováno
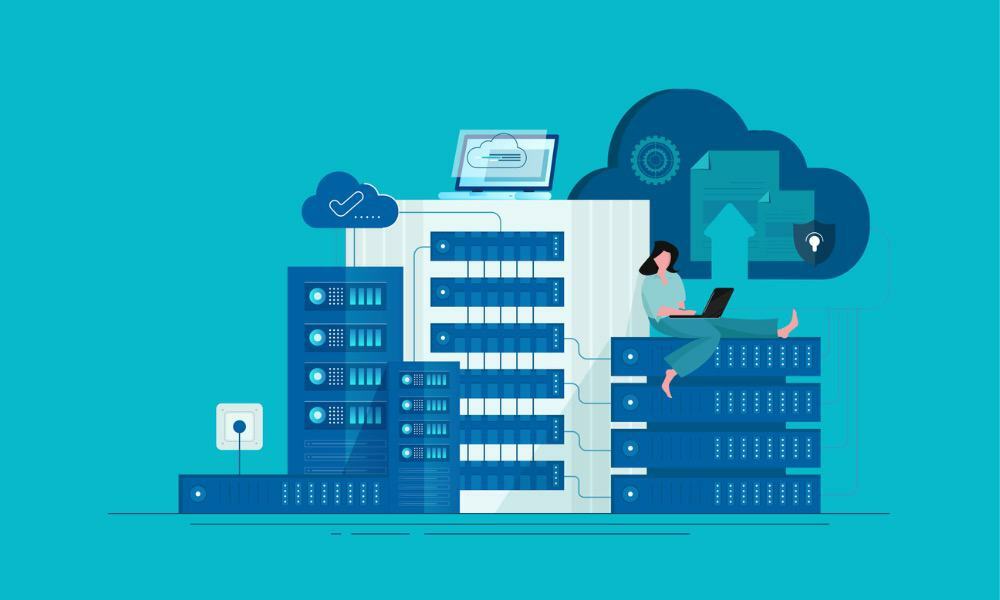
Zajímá vás, jak připojit sdílenou složku NFS na vaši pracovní stanici se systémem Linux? V tomto návodu pro vás máme odpověď.
Nastavení síťového úložiště může změnit hru jak pro jednotlivé uživatele, tak pro organizace bezproblémové sdílení souborů a zálohování dat přes síť. Jedním z nejpopulárnějších způsobů, jak toho dosáhnout, je prostřednictvím Network File System (NFS), protokol, který umožňuje uživatelům připojit vzdálené adresáře na jejich počítač, jako by byly místní.
Každá dostupná distribuce Linuxu může připojit sdílenou složku NFS – pokud je nainstalován správný software. I když NFS může znít skličující pro nováčky v Linuxu, proces je přímočařejší, než se zdá.
Pokračujte ve čtení, když demystifikuji kroky spojené s připojením jednotky NFS v Linuxu a nabízím podrobného průvodce krok za krokem, který vám pomůže začít pracovat. Ať už jste správce systému nebo zvídavý kutil, níže se dozvíte, jak připojit jednotky NFS v Linuxu.
Instalace klientského softwaru NFS v systému Linux
Pro ty z vás, kteří se baví na příkazovém řádku, bude nejjednodušší způsob připojení jednotky NFS v Linuxu pravděpodobně přímo tam, v okno vašeho terminálu. Nejprve se však musíte ujistit, že je nainstalován klientský software NFS.
Instalace klientského softwaru NFS na Ubuntu a Debian
Balíček klienta NFS má různá jména různé distribuce Linuxu. Pro Ubuntu, Debian nebo jakoukoli jinou distribuci používající apt správce balíčků, zde je návod, jak nainstalovat správné nástroje.
Z příkazového řádku v terminálu spusťte tyto příkazy:
$ sudo apt update. $ sudo apt install nfs-common
Postupujte podle pokynů na obrazovce a během chvilky budete připraveni vyrazit.
Příprava na připojení jednotek NFS na CentOS a Fedoru
Na druhou stranu distribuce jako CentOS a Fedora používají Mňam systém správy balíků. Zde je návod, jak nainstalovat nástroje NFS do tohoto úložiště:
Z příkazového řádku v terminálu spusťte tyto příkazy:
$ sudo yum install nfs-utils
Opět postupujte podle pokynů na obrazovce. Je to rychlá instalace, takže byste měli být připraveni přejít k dalšímu kroku poměrně rychle.
Připojení souborového systému NFS
Jakmile je nainstalován správný software, můžete připojit vzdálenou sdílenou složku NFS stejně chtěl bys jakýkoli jiný souborový systém. Stačí příkaz mount, který má následující podobu:
mount [OPTION...] NFS_SERVER: EXPORTED_DIRECTORY MOUNT_POINT
Jak vidíte, zadáte server NFS, vzdálenou sdílenou složku na tomto serveru a poté, kam chcete sdílenou složku připojit.
Ruční připojení sdílené složky NFS
Pojďme krok za krokem namontovat sdílenou složku NFS s názvem „zálohy“.
- Nejprve vytvořte adresář, kam chcete připojit vzdálenou sdílenou složku NFS.
$ sudo mkdir /var/backups
- Dále připojte sdílenou složku NFS spuštěním následujícího příkazu jako uživatel s právy sudo.
$ sudo mount -t nfs 192.168.100.127:/backups /var/backups
V tomto příkladu má náš server NFS IP adresu 192.168.100.127. Sdílený adresář na serveru je /backups a /var/backups je místo, kde jej namontujeme lokálně. Pokud neobdržíte odpověď, příkaz by měl být úspěšně dokončen.
- Pro ověření můžete zadat buď namontovat nebo df -h příkazy k zobrazení připojených souborových systémů.
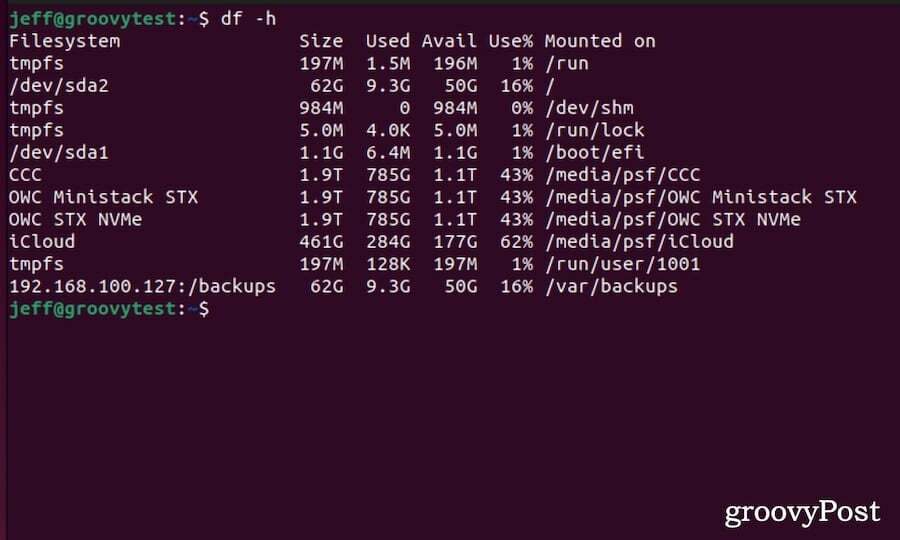
Je důležité si uvědomit, že se jedná o dočasné připojení. Vydrží pouze do příštího restartu počítače se systémem Linux.
Automatické připojení souborových systémů NFS
Linux poskytuje způsob, jak si tyto připojené souborové systémy zapamatovat po restartu. To se provádí pomocí /etc/fstab soubor. Tento soubor se čte při bootování a obsahuje seznam položek definujících, kde, jak a jaké souborové systémy by měl Linux připojovat při startu systému.
Pokud chcete, aby se vaše vzdálené sdílení NFS připojilo automaticky při spuštění systému, postupujte podle těchto kroků.
- Nastavte bod připojení pro vzdálenou sdílenou složku NFS. Pokud jste sdílenou složku již dočasně připojili, můžete to ignorovat.
$ sudo mkdir /var/backups
- Pomocí zvoleného textového editoru otevřete soubor /etc/fstab soubor:
$ sudo nano /etc/fstab
- Přidejte do souboru následující řádek, vše na stejném řádku:
192.168.100.127:/backups /var/backups nfs defaults 0 0
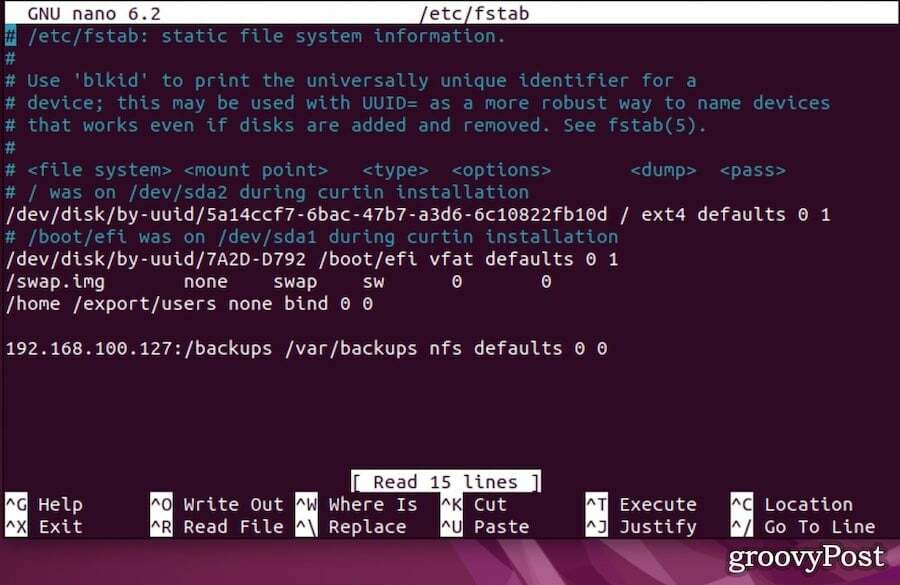 Znovu, 192.168.100.127 je IP adresa serveru NFS, /backups je vzdálené sdílení a /var/backups je místo, kam chceme připojit sdílený adresář.
Znovu, 192.168.100.127 je IP adresa serveru NFS, /backups je vzdálené sdílení a /var/backups je místo, kam chceme připojit sdílený adresář. - Uložte soubor a spusťte příkaz mount v jedné z těchto dvou forem:
$ mount /var/backups. $ mount 192.168.100.127/backups
Po tomto příkazu váš počítač se systémem Linux přečte obsah souboru /etc/fstab soubor a připojte sdílenou složku. V budoucnu Linux automaticky připojí sdílenou složku NFS při každém spuštění počítače.
Odpojení sdílené složky NFS v systému Linux
Řekněme tedy, že tento sdílený adresář již nemusíte používat. Chcete-li plynule odpojit vzdálený souborový systém NFS, měli byste použít umount příkaz. Postupujte podle příkazu buď podle adresáře, kde je připojen, nebo podle vzdálené sdílené složky.
Stačí zadat jeden z těchto dvou příkazů k odpojení sdílené složky NFS.
$ umount 192.168.100.127:/backups. $ umount /var/backups
Pokud jste dříve vložili položku pro sdílenou složku NFS do fstab soubor, nezapomeňte odstranit tento řádek. Jinak se Linux bude i nadále pokoušet připojit souborový systém při každém restartu.
Je důležité pochopit, že Linux neodpojí souborový systém, když se používá. To platí i pro akcie NFS. Pokud se vám tedy při pokusu o odpojení sdílené položky zobrazí chybová zpráva, musíte zjistit, jaké procesy k ní přistupují.
To se provádí pomocí příkazu fixační jednotka, jak je znázorněno níže:
$ fuser -m /var/backups
Stačí vyměnit /var/backups s jakýmkoliv skutečným bodem připojení. Jakmile identifikujete procesy přistupující k systému souborů, zastavte je pomocí zabít příkaz.
Použití většího kladiva
Ve vzácných případech dokonce i fixační jednotka a zabít příkazová kombinace nepomůže. Když k tomu dojde, budete muset vyzkoušet několik dalších možností.
Nejprve můžete vyzkoušet „línou“ možnost příkazu umount. Tímto způsobem si Linux pamatuje, že chcete odpojit systém souborů, a udělá to, jakmile už není zaneprázdněn. Zde je k tomu příkaz:
$ umount -l /var/backups
Jako poslední možnost, a zvláště když je systém NFS nedostupný, můžete vynutit odpojení. To obecně není dobrý nápad, protože to může poškodit data v systému souborů. Pokud však bezpodmínečně musíte, zde je návod, jak vynutit odpojení sdílené složky NFS.
$ umount -f /var/backups
Nemohu na to použít GUI?
Skvělá otázka! I když neexistuje oficiální desktopová aplikace pro připojení sdílených složek NFS pomocí GUI, existuje alespoň jedna možnost. Dostupné na GitHubu, Jednoduché NFS GUI může být to, co hledáte.
Balíček je malý a lehký, ale pomůže vám nastavit server NFS, klienta nebo obojí. Rozhodně stojí za to vyzkoušet, pokud potřebujete jednoduchost grafického rozhraní pro připojení sdílených složek NFS.
Správa síťových disků v systému Linux
Připojení jednotky NFS v systému Linux je robustní a efektivní způsob sdílení souborů a adresářů v síti. I když se proces nastavení může na první pohled zdát komplikovaný, jeho rozdělení do zvládnutelných kroků jej zpřístupní i pro nováčky v administraci Linuxu.
S NFS můžete využít výhod centralizovaných řešení úložiště, a tím zjednodušit rutiny správy dat a zálohování. Zvládnutím těchto dovedností nejenže přidáte další nástroj do své sady dovedností Linuxu, ale také zlepšíte své porozumění síťovým prostředím a distribuovaným systémům. Šťastné sdílení!
Otázka zní – jak budete používat vzdálené sdílení NFS? Zachování přístupu k centralizovaným zálohám popř sdílení vaší hudební knihovny a video soubory přes vaši domácí síť?
Místo toho běží Windows? Nezapomeňte, že můžete také namapujte síťovou jednotku na vašem počítači se systémem Windows.