Jak opravit „Některá nastavení jsou spravována vaší organizací“ v systému Windows
Microsoft Windows 10 Windows 11 Hrdina / / September 03, 2023

Publikováno

Chyba „Některá nastavení spravuje vaše organizace“ vám přestane spravovat nastavení počítače. Chcete-li problém vyřešit v systému Windows 11, postupujte podle tohoto průvodce.
Můžete se setkat s „Některá nastavení spravuje vaše organizace“, když používáte Windows. Může se to stát, i když jste jediným vlastníkem počítače.
Ať už používáte Windows 10 nebo 11, pravděpodobně uvidíte chybu v aplikace Nastavení když se pokoušíte provést systémové změny. K chybě může dojít při použití firemního nebo školního PC nebo na Edice Windows Home nebo Pro.
Pokud se vám zobrazí tato chyba a nemáte přístup k nastavení, která potřebujete, ukážeme vám způsoby, jak problém vyřešit.
Co způsobuje, že některá nastavení jsou v systému Windows spravována chybovou zprávou vaší organizace?
K chybě může dojít při používání firemního nebo školního počítače. Ve vašem systému mohou být přítomny viry nebo jiný malware. Nastavení polohy je špatně nakonfigurováno. Nebo může do nastavení systému Windows zasahovat aplikace třetí strany.
Kromě toho může k chybě dojít, protože správce počítače zablokoval nastavení, byly provedeny nesprávné úpravy v registru systému Windows nebo v pravidlech zásad skupiny nebo pokud nastavení telemetrie je zakázáno.
Pokud chcete tuto chybu obejít, ukážeme vám kroky pro odstraňování problémů, které můžete provést, abyste ji opravili.
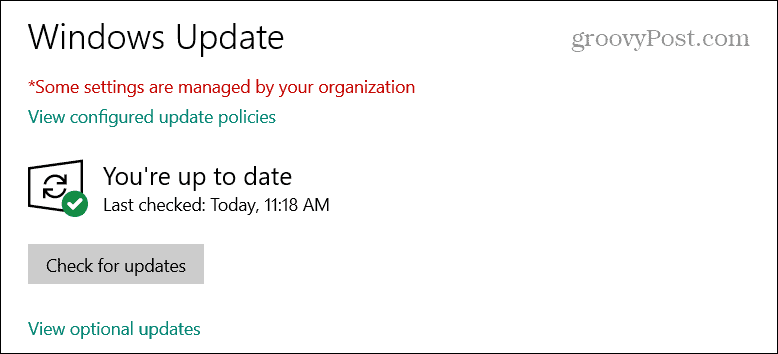
Povolte služby určování polohy v systému Windows
Jednou z běžných příčin chyby „Některá nastavení spravuje vaše organizace“ je, že jsou zakázány služby založené na poloze. Windows to potřebuje, aby mohl používat funkce jako Najít moje zařízení.
Chcete-li zapnout služby určování polohy v systému Windows 11:
- zmáčkni Klávesa Windows + I otevřít Nastavení aplikace.
- Vybrat Soukromí a zabezpečení z levého panelu.
- Přejděte dolů na Povolení aplikaci sekce a vyberte Umístění.
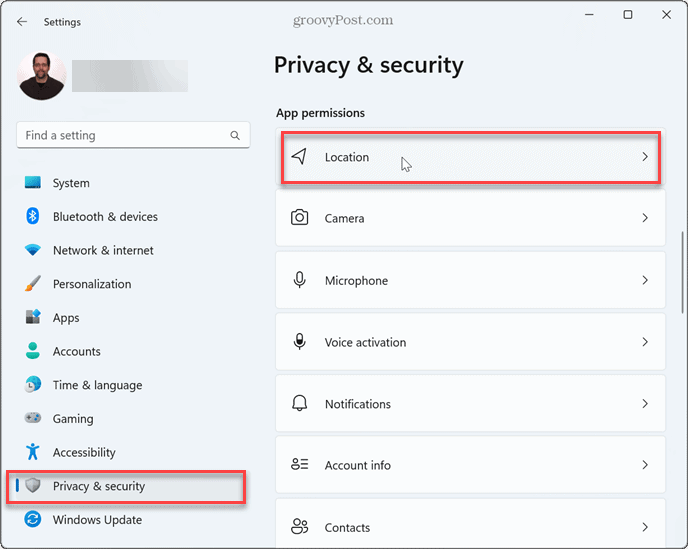
- Zapněte Poziční služby přepněte a vyberte aplikace, které mají mít přístup ke své poloze.
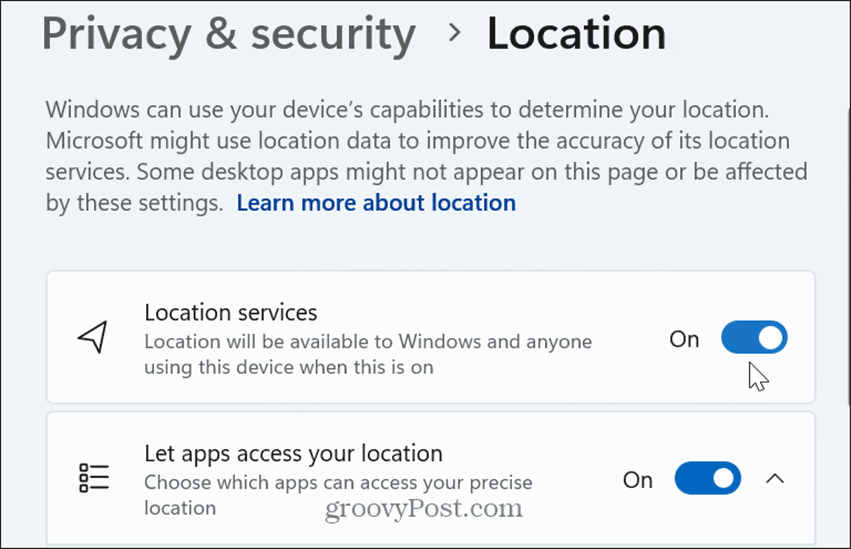
- Návrat do Soukromí a bezpečnost a zapněte Najít moje zařízení přepínač.
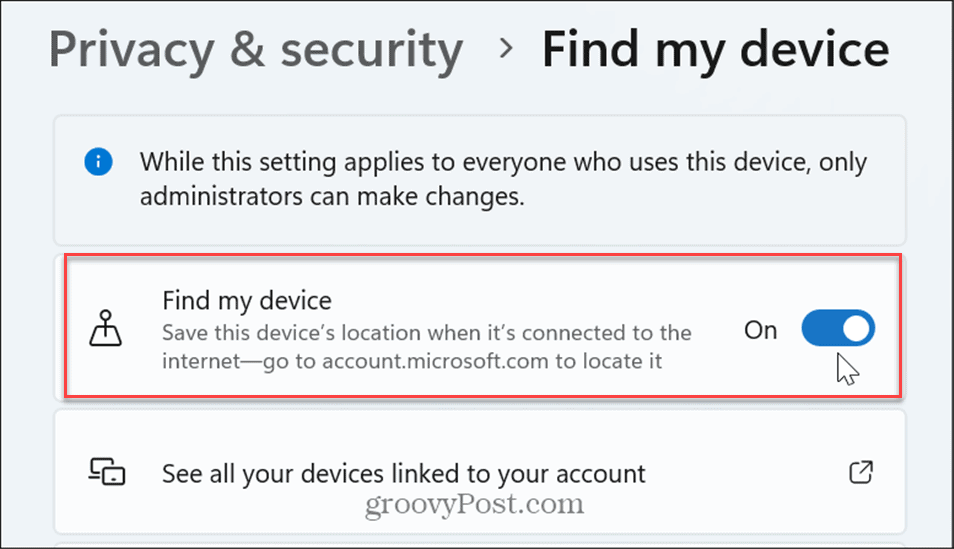
Povolit nastavení diagnostických dat
Pokud bráníte systému Windows v odesílání diagnostických dat společnosti Microsoft, může to vést k zobrazení chybové zprávy. Společnost Microsoft kontroluje data, aby zlepšila práci se systémem Windows.
Zatímco toto by neměl Pokud se stane, chyba může způsobit, že se tato chyba objeví s tímto hlášením o diagnostice zpětné vazby ve vašem počítači vypnutým. Je dobré povolit diagnostická data, abyste zjistili, zda se tím problém vyřeší.
Chcete-li povolit diagnostiku v systému Windows 11:
- zmáčkni Klávesa Windows + I otevřít Nastavení aplikace.
- Vybrat Soukromí a zabezpečení v levém panelu.
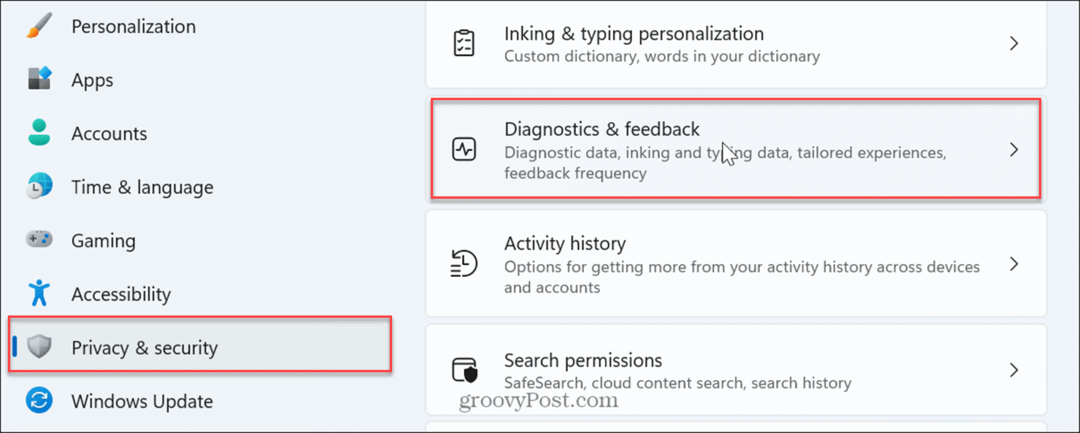
- Přejděte dolů na pravý panel na Oprávnění systému Windows sekce a klikněte Diagnostika a zpětná vazba.

- Zapněte Odešlete volitelná diagnostická data přepínač.
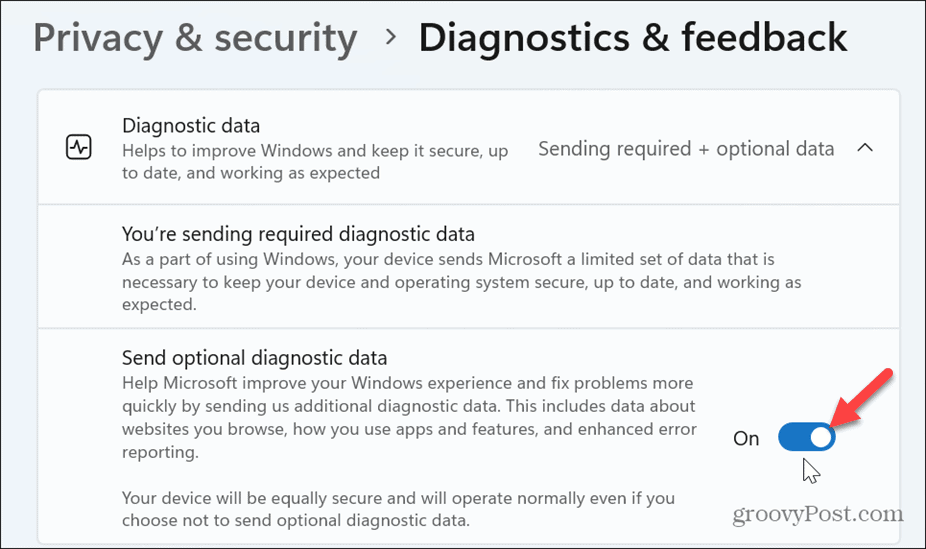
Jakmile nastavení zapnete, zavřete Nastavení, restartujte počítača zkontrolujte, zda chyba stále přetrvává.

Povolit telemetrii ve Windows
Pokud máte zakázána telemetrie ve Windows 11, mohlo by to také způsobit zobrazení této chybové zprávy.
Povolení telemetrie v systému Windows 11:
- OTEVŘENO Nastavení stisknutím tlačítka Klávesa Windows + I.
- Navigovat do Soukromí a zabezpečení > Diagnostika a zpětná vazba.

- Zajistěte Odeslat volitelnou diagnostiku přepínač je povolen, jak je znázorněno v předchozích krocích.
- Také zapněte Zážitky na míru a Vylepšete rukopis a psaní
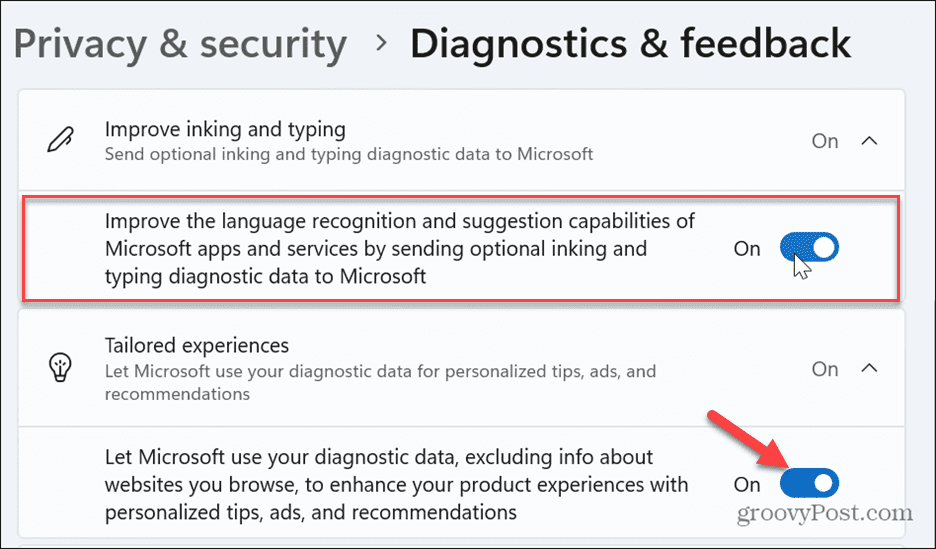
Upravit nastavení zásad skupiny
Pokud používáte edice Windows Pro, Enterprise nebo Education, můžete použít Editor zásad skupiny abyste se zbavili chyby.
Tuto možnost můžete použít, pokud Aplikace Nastavení nefunguje nebo výše uvedené možnosti nejsou k dispozici.
Chcete-li změnit nastavení zásad skupiny:
- zmáčkni Klávesa Windows + R, typ msca klikněte OK nebo stiskněte Vstupte.
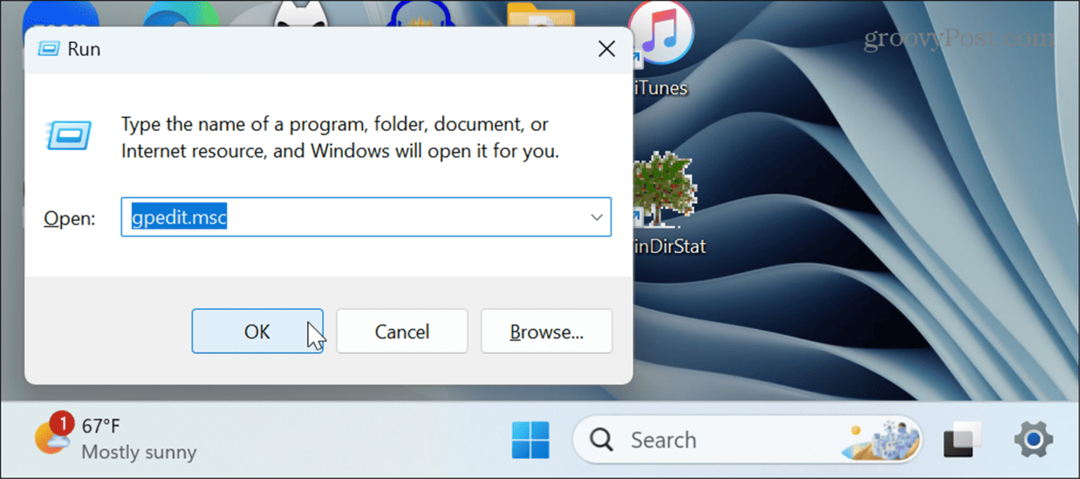
- Když Editor zásad skupiny otevře, přejděte do následujícího umístění:
Computer Configuration > Administrative Templates > Windows Components > Data Collection and Preview Builds
- V pravém panelu klikněte pravým tlačítkem Povolit diagnostická data a vybrat si Upravit z kontextové nabídky.
Poznámka: V systému Windows 10 je tato zásada známá jako Povolit telemetrii.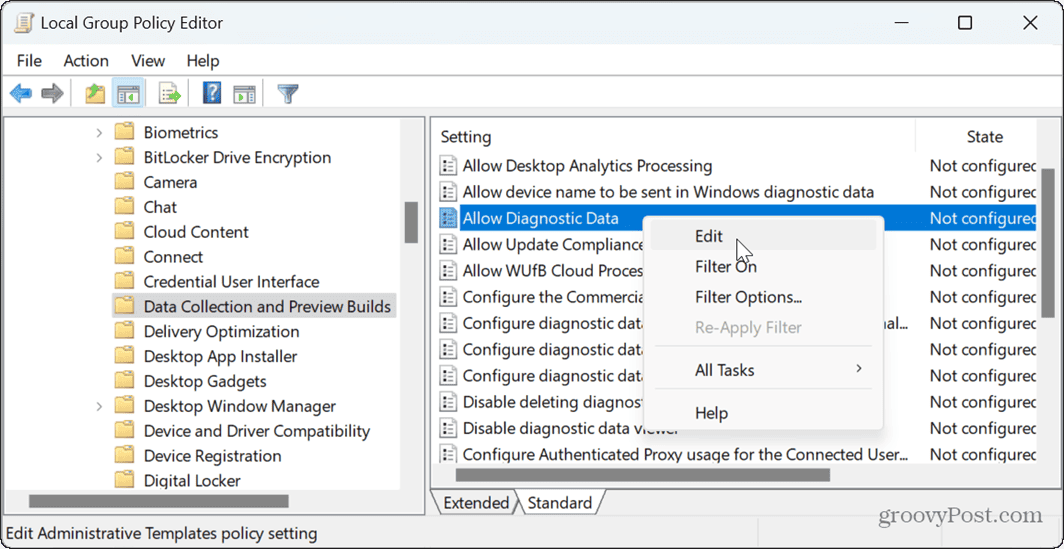
- Vybrat Povolenoa pod Možnosti sekce, vyberte si Odešlete volitelná diagnostická data z rozbalovací nabídky.
- Klikněte Aplikovat a OK ve spodní části editoru pro uložení změn.
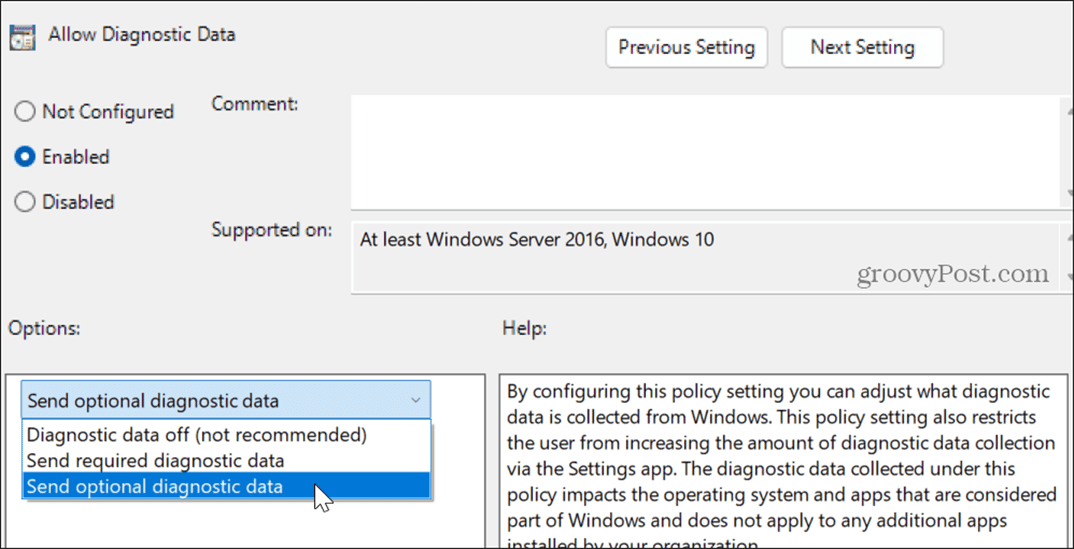
- V systému Windows 10 vyberte 2 – Vylepšené z rozbalovací nabídky.
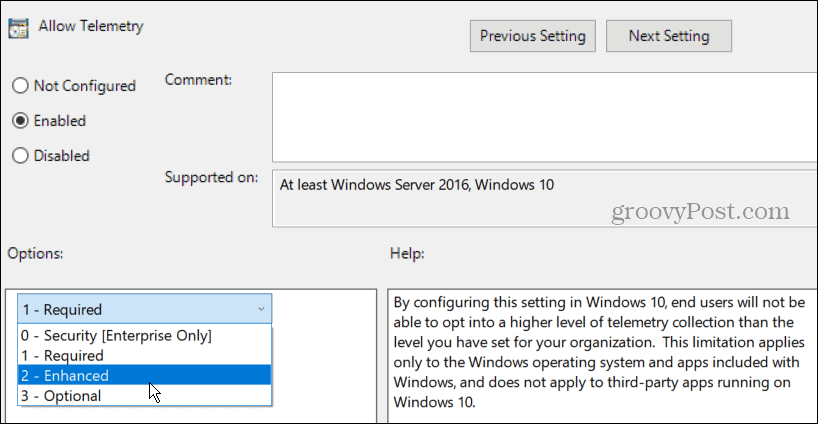
Nastavte svou polohu pomocí zásad skupiny
Pomocí zásad skupiny můžete také zkontrolovat a povolit zásady senzorů polohy. To může pomoci obnovit funkčnost vašeho počítače, pokud se na vašem počítači objeví tato chyba.
Chcete-li povolit svou polohu v zásadách skupiny:
- OTEVŘENO Zásady skupiny a přejděte do následujícího umístění:
Computer Configuration > Administrative Templates > Windows Components > Locations and Sensors
- Klikněte pravým tlačítkem myši Vypněte polohu v pravém podokně a klikněte Upravit z kontextové nabídky.
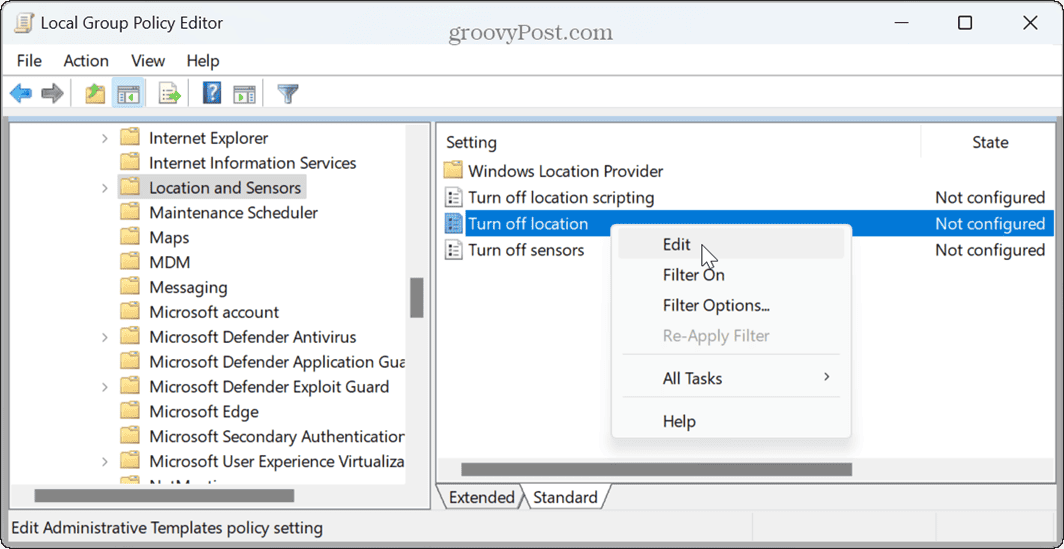
- Nastavte zásadu na Není nakonfigurováno pokud je povoleno, a klikněte Aplikovat a OK pro uložení změny.
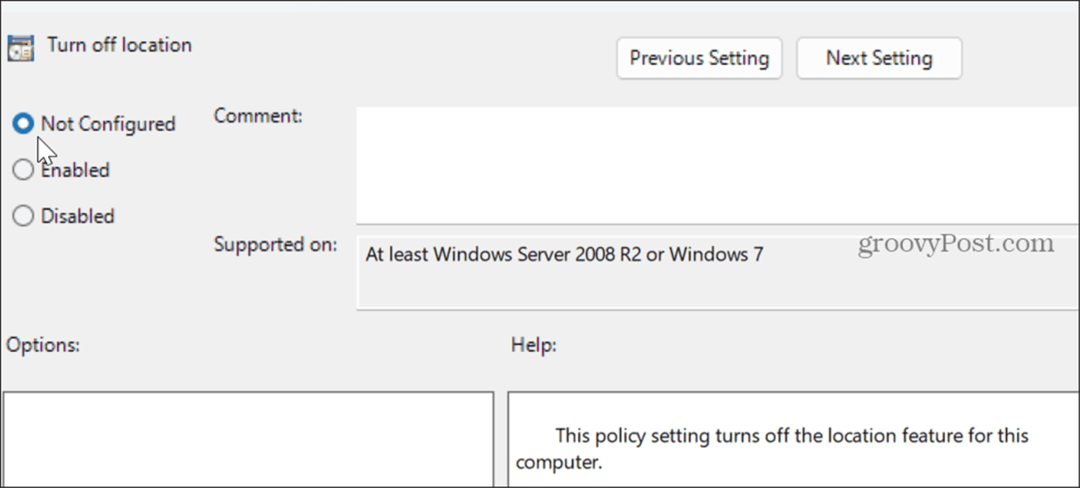
Zkontrolujte aktualizace systému Windows
Chyba se může zobrazovat kvůli chybě, kterou lze opravit aktualizací systému Windows několika kliknutími. Microsoft pravidelně vydává aktualizace a je vždy nezbytné mít nejnovější aktualizace funkcí, vylepšení zabezpečení a funkcí.
Váš systém by měl dostávat aktualizace automaticky, ale ne vždy obsahuje nejnovější opravy. Můžeš ručně aktualizovat Windows a po zobrazení výzvy restartujte systém.
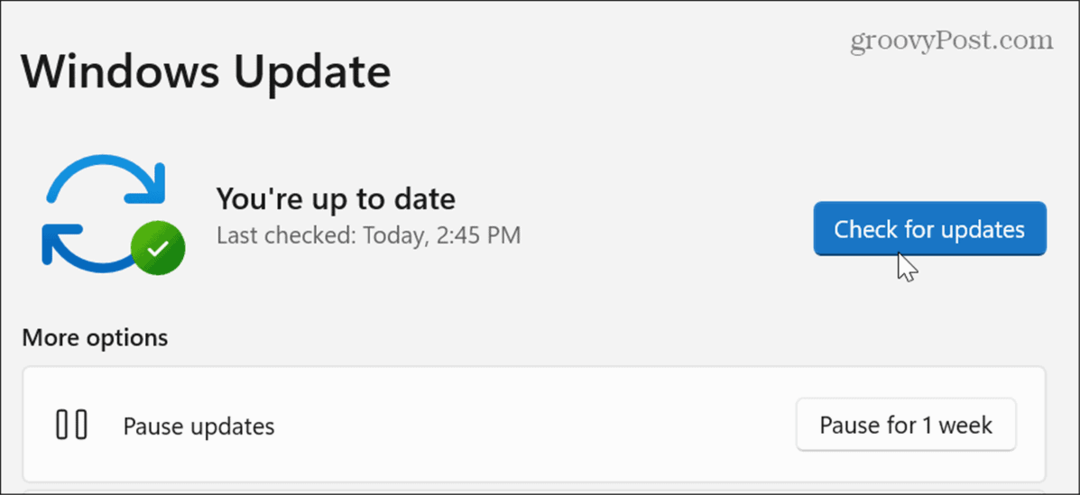
Čisté spouštění systému Windows
Aplikace nebo služba třetí strany by mohla zasahovat do systému Windows a způsobit problém. Řešením je provést čisté spuštění systému Windows.
Pokud se po čistém spuštění již chyba neobjevuje, povolte každou aplikaci a službu jednu po druhé, dokud nenajdete viníka.
Poté můžete odinstalovat aplikaci takže nezasahuje do vašeho systému. Pokud je to důležitá aplikace, kterou potřebujete, podívejte se do Microsoft Store abyste zjistili, zda existuje verze, která nebude v konfliktu a nezpůsobí chybu.

Oprava chyb Windows
Pokud se v aplikaci Nastavení zobrazí chybová zpráva „Některá nastavení spravuje vaše organizace“, můžete to opravit pomocí výše uvedených možností. Jakmile to zmizí, měli byste mít přístup k dříve nedostupným nastavením.
V systému Windows můžete narazit na další chyby, které je třeba opravit. Možná budete muset například opravit Chyba Windows Update 0x8007001d k instalaci důležitých aktualizací.
Někdy budete muset opravit problémy se systémem Windows, které negenerují chybu. Můžete například opravit Ovladač Xbox nefunguje na Windows 11. A možná budete muset opravit Klávesová zkratka nástroje Snipping Tool nefunguje.



