Jak vymazat mezipaměť v počítači se systémem Windows 11
Microsoft Windows 11 Hrdina / / August 22, 2023

Publikováno

Pokud chcete zlepšit výkon počítače (nebo jen uvolnit místo na disku), můžete vymazat mezipaměť na počítači se systémem Windows 11. Zde je návod.
Když vymažete mezipaměť dočasných souborů v zařízení, pomůže vám to řešit problémy a zlepšit výkon aplikací a systému. Například, vymazání mezipaměti systému Android může pomoci vašemu telefonu fungovat lépe.
Vymazání mezipaměti v počítači se systémem Windows 11 nezabere jediný krok; místo toho vyžaduje různé kroky v celém systému. Pomocí nástroje Vyčištění disku můžete odstranit dočasné soubory počítače, vymazat mezipaměť DNS, vymazat mezipaměť Microsoft Store a další.
Jako úklid mezipaměť prohlížeče Google Chrome dočasných souborů k vyřešení problémů a zlepšení výkonu, ukážeme vám, jak vymazat mezipaměť ve Windows 11.
Použijte Windows 11 Cleanup Recommendations
Aplikace Nastavení ve Windows 11 nabízí Doporučení k čištění jako snadný způsob, jak vyčistit mezipaměť dočasných souborů.
Můžete to spustit tím, že přejdete na
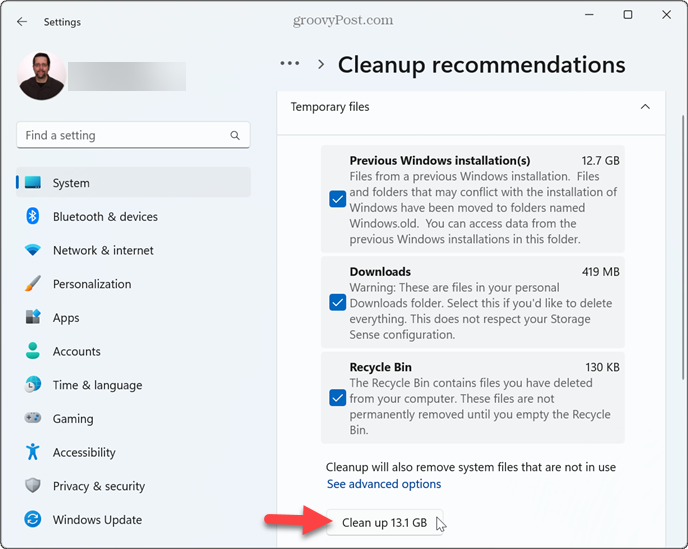
Je také možné použít klasický nástroj Vyčištění disku, na který jste zvyklí z Windows 10.
K němu však již nemáte přístup tak, že otevřete Tento počítač, kliknete pravým tlačítkem na jednotku C: a vyberete Vlastnosti. Nyní musíte stisknout tlačítko klíč Windows, typ vyčištění diskua vyberte nejlepší výsledek.
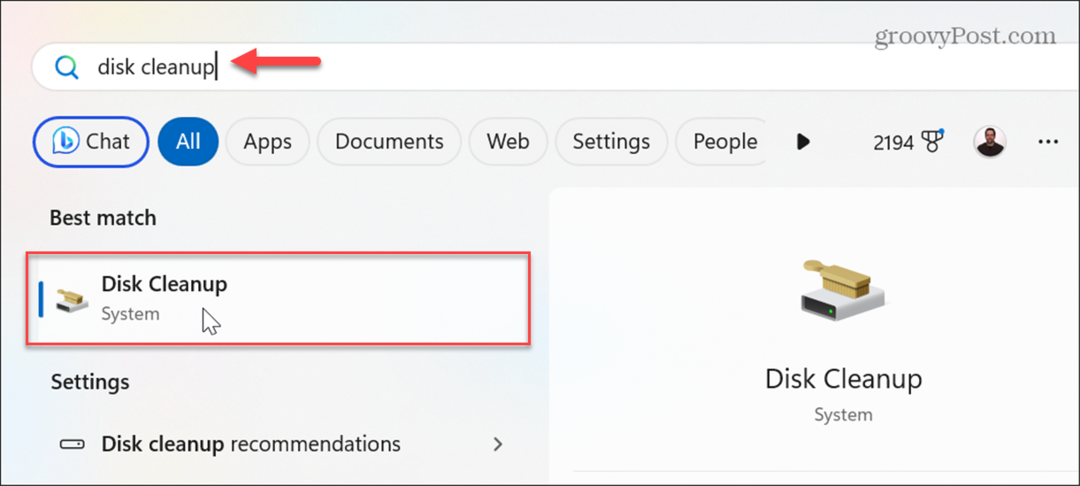
Přímo se otevře nástroj Vyčištění disku, takže můžete vybrat dočasné soubory, které chcete odstranit, a postupovat podle pokynů na obrazovce.

Vymažte mezipaměť Windows Store
Pokud získáte mnoho svých aplikací a her z Microsoft Store, můžete vymazat mezipaměť dočasných souborů a zlepšit tak výkon.
Vymazání dočasných souborů mezipaměti Windows Store:
- lis Klávesa Windows + R otevřít Spustit dialog okno.
- Typ wsreset.exe a klikněte OK nebo stiskněte Vstupte.
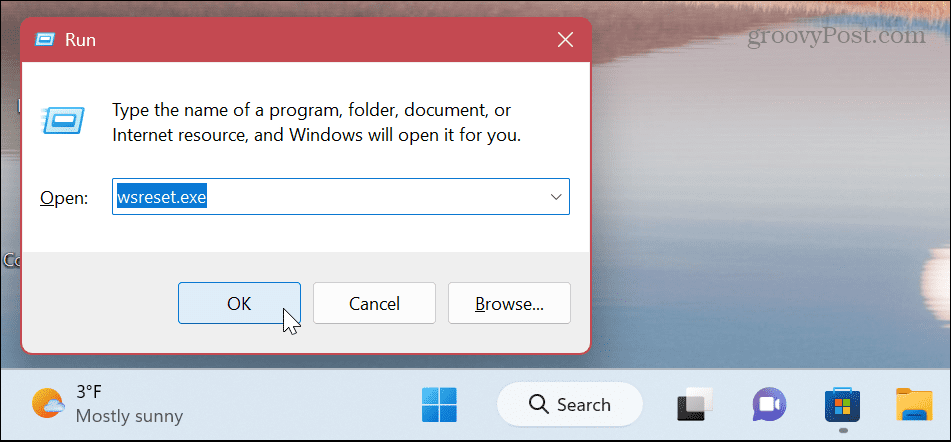
- Krátce se zobrazí prázdná obrazovka příkazového řádku.
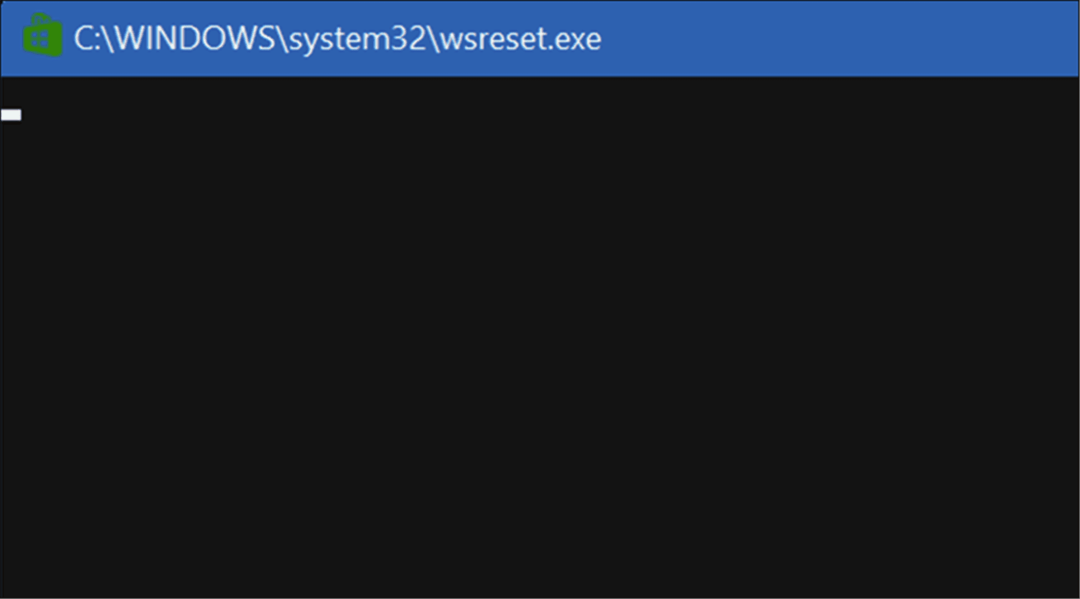
- Jakmile obrazovka zmizí, mezipaměť dočasných souborů vašeho obchodu Microsoft Store se vymaže a bude úspěšně fungovat.
Vymažte mezipaměť DNS
Domain Name System (nebo DNS) ukazuje názvy domén na konkrétní IP adresy. A vyprázdnění mezipaměti DNS vám umožní opravit stránky, které se nenačítají ve vašem prohlížeči kvůli příliš velkému množství dat o překladu IP adres.
Vymazání mezipaměti DNS v systému Windows 11:
- zmáčkni klíč Windows a otevřít PowerShell jako správce.
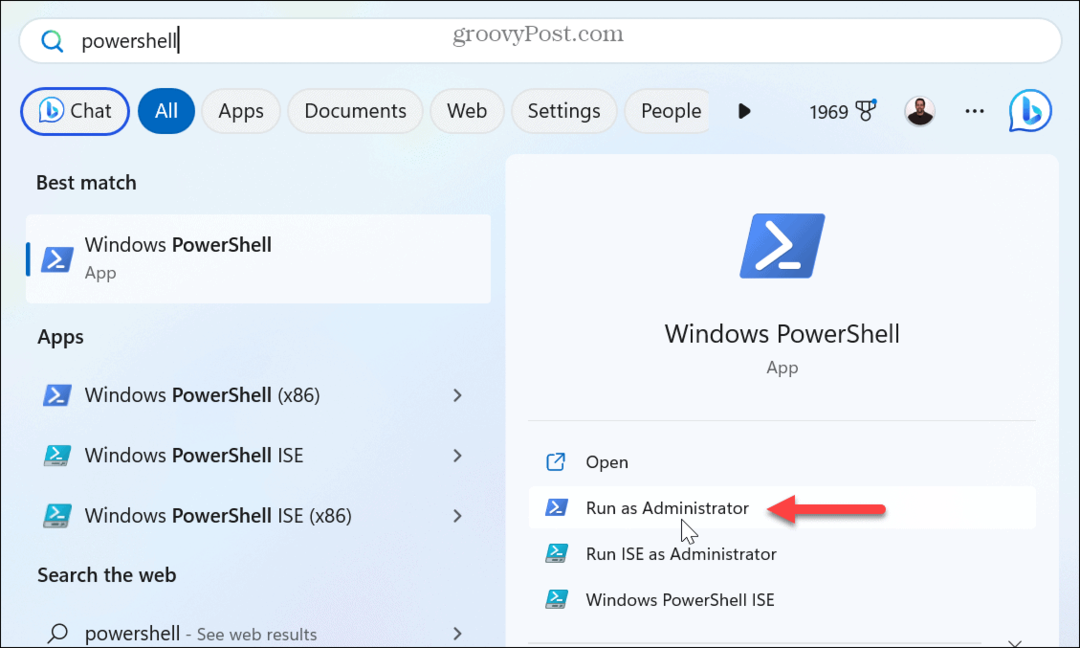
- Zadejte následující příkaz a stiskněte Vstupte.
Clear-DnsClientCache
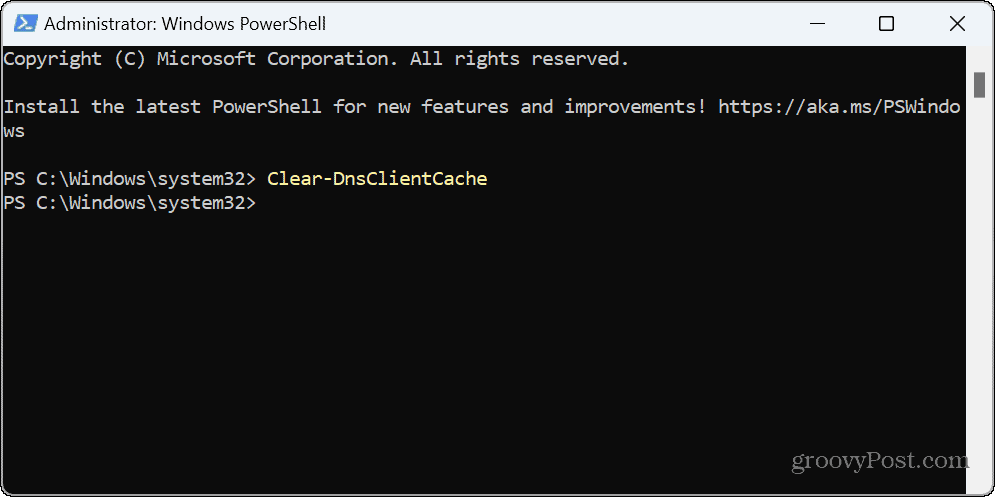
Použijte Spustit k vymazání mezipaměti DNS
Případně můžete použít dialogové okno Spustit k rychlému vymazání mezipaměti DNS.
- lis Klávesa Windows + R spustit Spustit dialog okno.
- Zadejte následující příkaz a klikněte OK nebo stiskněte Vstupte:
ipconfig /flushdns

Po dokončení příkazu se krátce zobrazí okno příkazového řádku.
Ručně odstraňte dočasné soubory
Pokud máte podezření, že Storage Sense nebo Disk Cleanup zanechávají dočasné soubory mezipaměti, můžete to udělat ručně odstranit dočasné soubory v systému Windows 11. Můžete například odstranit soubory z dočasné složky.
Ruční smazání dočasných souborů:
- lis Klávesa Windows + R otevřít Běh dialog,
- typ %temp% a klikněte OK nebo stiskněte Vstupte.

- Vyberte všechny položky ve složce Temp a kliknutím na ikonu koše na panelu příkazů je odstraňte.
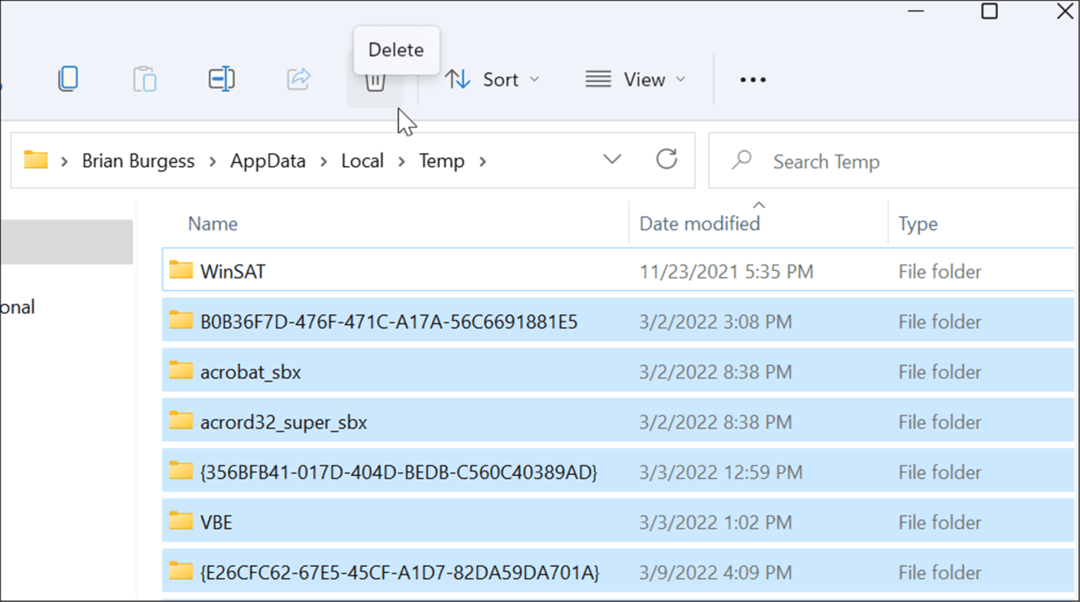
- Pokud se zobrazí zpráva Folder Access Denied (Přístup ke složce odepřen), klepněte na Přeskočit knoflík.
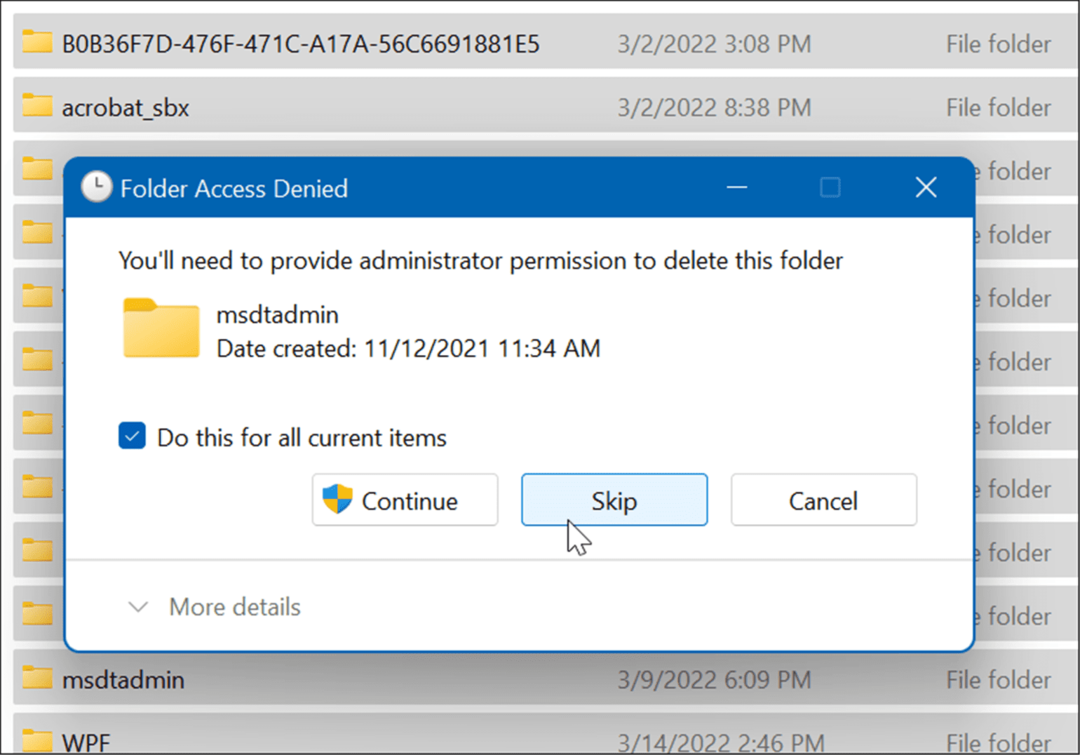
Odstraňte dočasné soubory z příkazového řádku
Pokud dáváte přednost použití rozhraní příkazového řádku, můžete k odstranění dočasných souborů použít PowerShell.
- zmáčkni klíč Windows otevřít nabídce Start a spustit PowerShell jako správce.
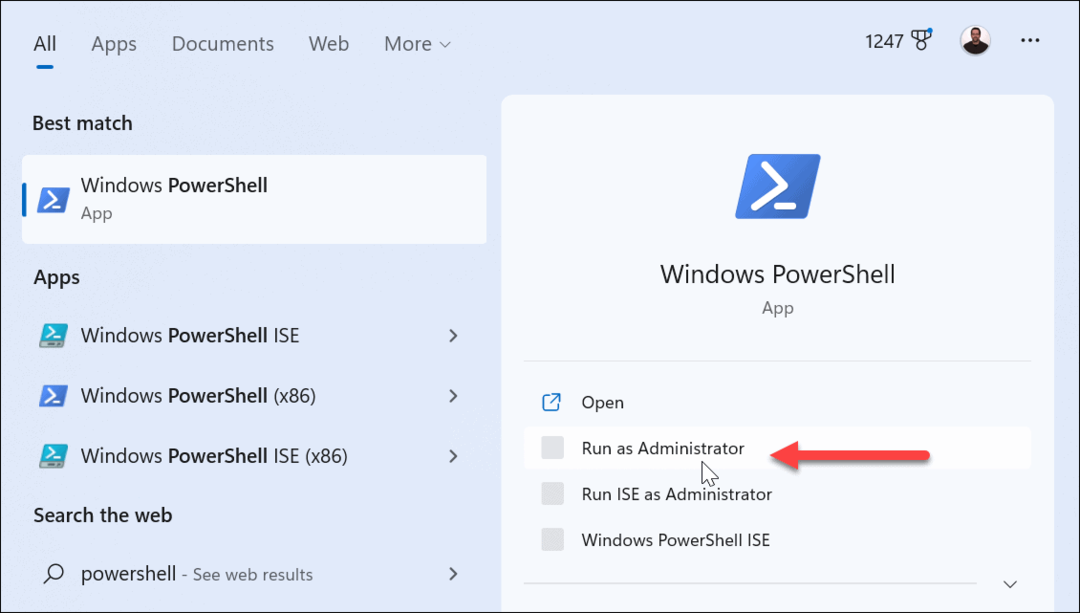
- Zkopírujte a vložte následující příkaz a stiskněte Vstupte:
del /q/f/s %TEMP%\*
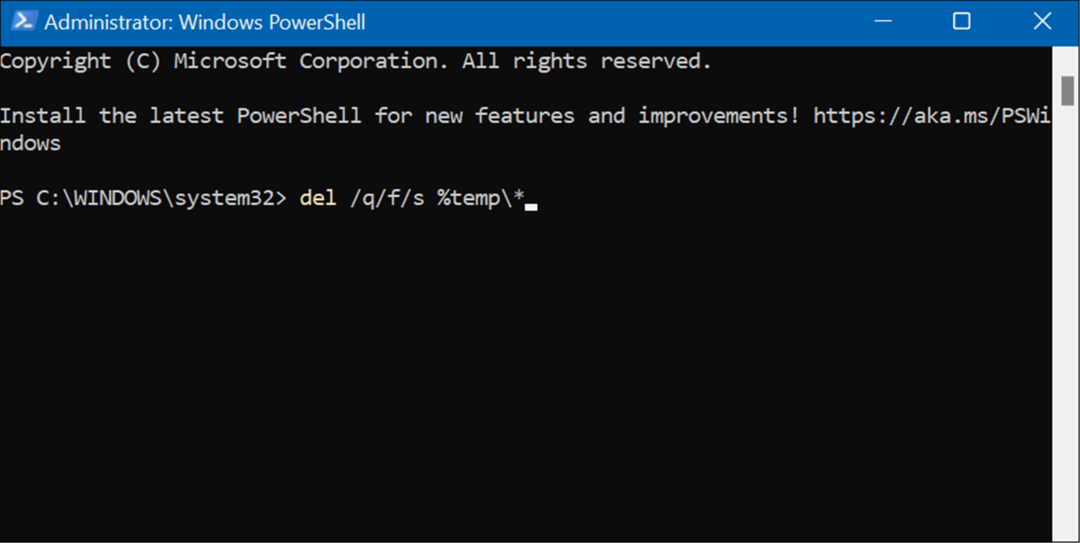
- Během procesu uvidíte několik řádků kódu, které označují, že dočasné soubory jsou odstraněny ze složky Temp.
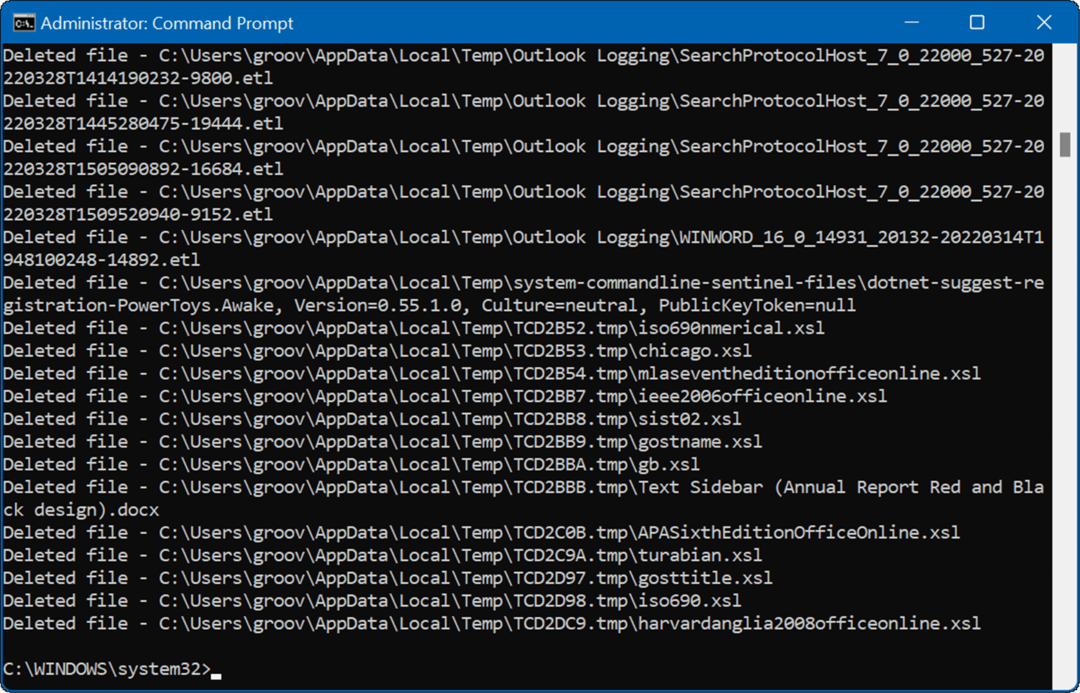
Vymažte mezipaměť Microsoft Teams
Pokud hodně pracujete a spolupracujete prostřednictvím Microsoft Teams, možná budete chtít vymazat mezipaměť Teams dočasných souborů. Dočasné soubory v Teams zahrnují velké videosoubory, obrázky a text.
Vymazání mezipaměti Microsoft Teams:
- Zcela zavřete Microsoft Teams desktopová aplikace.
- lis Klávesa Windows + R obědvat Běh a zadejte následující cestu:
%appdata%\Microsoft\Teams
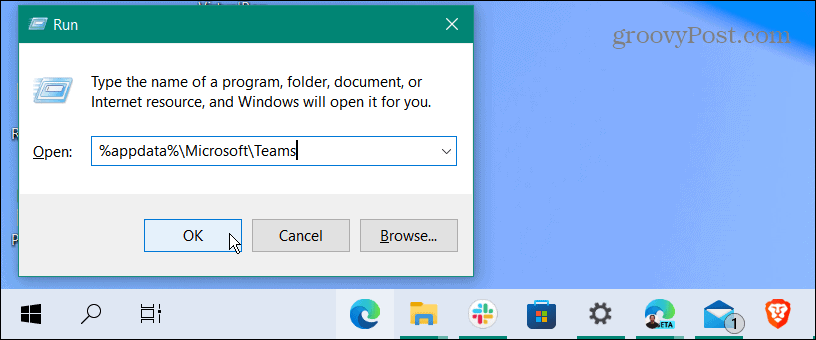
- Když se otevře Průzkumník souborů, podržte Ctrl klíč, vyberte Mezipaměti, Mezipaměť kódu, a GPUCache složky a odstraňte je.
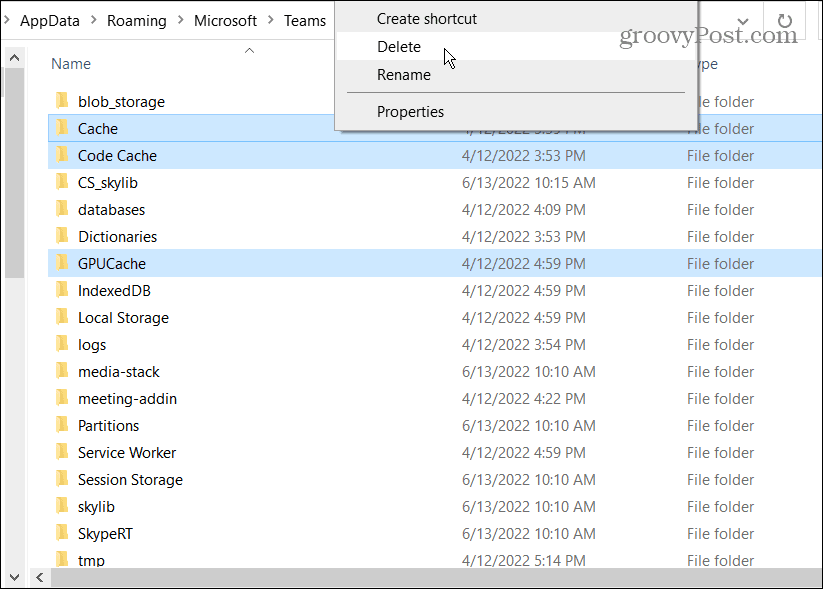
V tomto okamžiku znovu spusťte Microsoft Teams – složky, které jste odstranili, se automaticky znovu vytvoří, ale budou prázdné.
Vymazání mezipaměti na vašem zařízení s Windows 11
Pokud chcete zlepšit odezvu a výkon vašeho systému, můžete vymazat mezipaměť ve Windows 11 pomocí výše uvedených kroků, abyste dosáhli tohoto cíle.
Kromě zlepšení výkonu a řešení problémů pomáhá odstranění mezipaměti dočasných souborů získat zpět místo na disku.
Existují aplikace, u kterých můžete chtít vymazat mezipaměť starých souborů, abyste vyřešili problémy nebo zlepšili výkon. Například u aplikací můžete chtít vymazat mezipaměť Instagramu nebo vymazat mezipaměť Twitteru pro lepší výkon.



