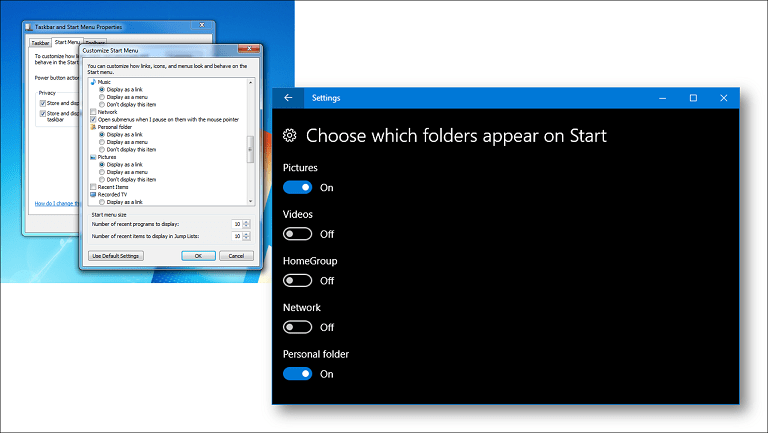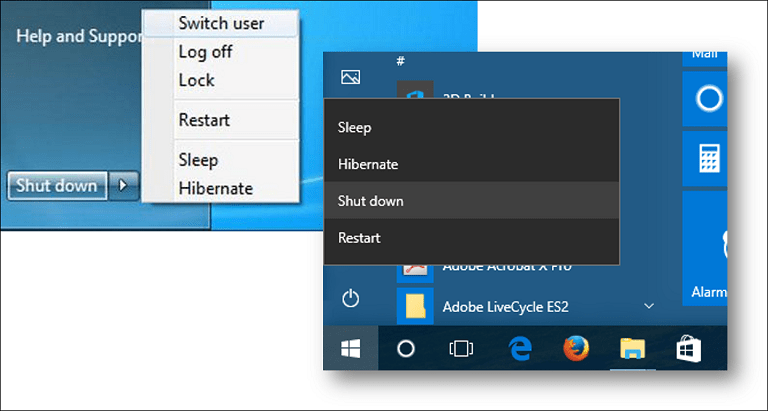Uživatelská příručka pro Windows 7, jak co nejlépe využít Windows 10
Microsoft Windows 10 / / March 18, 2020
Poslední aktualizace dne

Společnost Microsoft vynaložila velké úsilí, aby Windows 10 obeznámila se systémem Windows 7, ale některé nové funkce a funkce mohou být stále otřesné. Komfort s těmito funkcemi stojí za to - ukážeme vám, jak na to.
Jak Microsoft nedávno oznámil na Ignite, Windows 10 nyní běží na 400 milionech zařízení po celém světě. To sahá od typických stolních počítačů a notebooků po ruční zařízení, jako je Lumia 950, tablety a konvertibilní počítače a dokonce i herní konzole, jako jsou Xbox One. Na konci července 2016 Společnost Microsoft dokončila celosvětovou bezplatnou aktualizaci na Windows 10 pro Windows 7 a Windows 8 uživatelé, což během několika let zanechalo obrovskou propast mezi jeho současnou uživatelskou základnou společnosti Microsoft 1 miliarda cílů.
Nejistota ohledně některých nových funkcí a rozhraní je velkou částí toho, co brání uživatelům v používání systému Windows 10. V průběhu let se uživatelé seznámili a milovali systém Windows 7 - je to nakonec nejpopulárnější systém Windows - a přechod na systém Windows 10 může být otřesný. Přestože společnost Microsoft vyvinula velké úsilí, aby uživatele Windows 7 obeznámila s Windows 7, existuje několik klíčových funkcí a funkcí, které jsou významnými odchylkami od předchozích verzí. Tyto změny však mohou být dobré, jakmile se s nimi seznámíte. V tomto tutoriálu vám pomůžeme udělat jen to: Vyřešíme některé počáteční zmatky a doufejme, že usnadníte migraci na novou verzi systému Windows, abyste mohli ze svého operačního systému vytěžit maximum nabídnout.
Začínáme se systémem Windows 10 pro uživatele systému Windows 7
Windows 10 je klientský operační systém dostupný v několika vydáních. Co to znamená? To znamená, že se společnost Microsoft zavázala dodávat operační systém jako službu. Tradiční myšlenka upgradu zabalených upgradů každé dva až tři roky už není. Od svého uvedení na trh v červenci 2015 společnost Microsoft vydala dvě hlavní aktualizace: Listopad Update, Windows 10 1511 a Aktualizace výročí systému Windows 10, vydané 1. srpna 2016. Další hlavní vydání, které se aktuálně vyvíjí - kódově nazvané, Redstone 2 - pokračuje v zdokonalování systému Windows 10, při přidávání inovací zaměřených na vzdělávání uživatelů, nové hardwarové technologie, služby, aplikace a bezpečnostní.
Přihlášení k systému Windows 10
Stará přihlašovací rutina pro uživatelské jméno a / nebo heslo je pro uživatele Windows známá píseň a tanec již více než 20 let, počínaje systémy Windows XP, Vista a Windows 2000. Windows 10 tuto možnost uživatelského jména a hesla stále podporuje, ale nyní se nazývá Místní účet protože existuje také nový způsob přihlášení. V systému Windows 10 je používána terminologie přihlášení. Důvodem je, že systém Windows 10 může používat e-mailovou adresu vázanou k účtu Microsoft k ověření v systému Windows. Mezi příklady účtu Microsoft patří adresy, které používají domény Hotmail.com, Live.com, Outlook.com nebo MSN.com. Uživatelé v podnikovém prostředí mohou také použít svou pracovní adresu k přihlášení do systému Windows 10. Používání účtu Microsoft k přihlášení není vyžadováno, ale společnost Microsoft jej důrazně doporučuje.
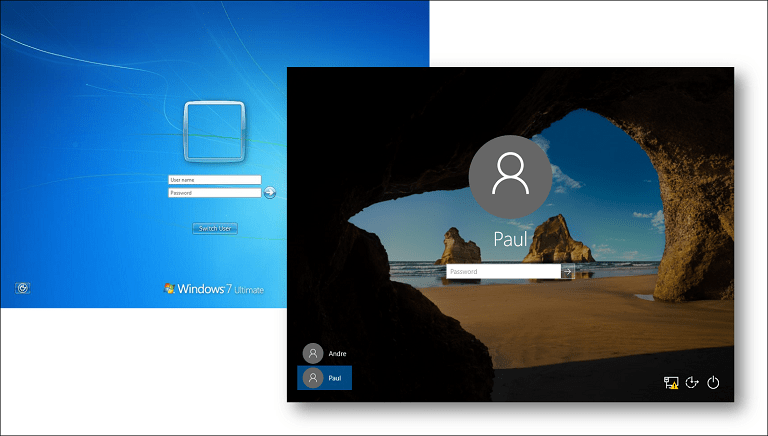
Při spuštění počítače se systémem Windows 10 vás nejprve uvítá obrázek obrazovky zámku, který se může dynamicky měnit. Pokud se vám tento obrázek nelíbí, můžete jej kliknutím vypnout Start> Nastavení> Personalizace> Uzamknout obrazovku, pak vypněte Zobrazit obrázek pozadí obrazovky zámku na přihlašovací obrazovce.
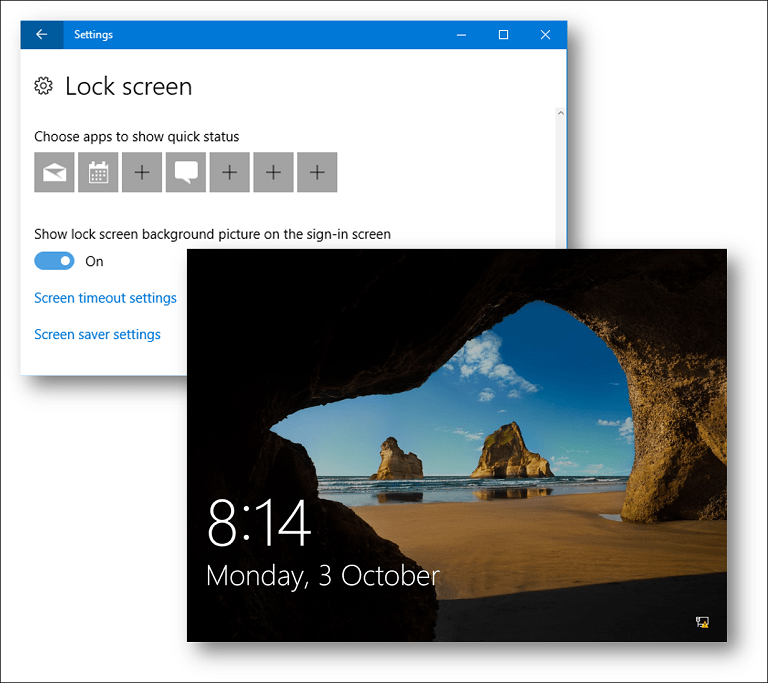
Výhody a Účet Microsoft včetně možnosti zabezpečení zařízení pomocí dvoufaktorové ověřování, spravovat rodinný čas v zařízení a synchronizovat osobní soubory a nastavení s dalšími zařízeními, která vlastníte, se systémem Windows 10. Účet Microsoft je také zvyklý stahujte aplikace a hry z Windows Store.
Existuje několik způsobů, jak se přihlásit do systému Windows 10; můžete použít své tradiční uživatelské jméno a heslo, ale můžete také použít PIN. PIN se skládá pouze ze čtyř čísel a je mnohem snadněji zapamatovatelný. Můžete také použít tzv. Heslo k obrázku, kde kliknete nebo se dotknete oblastí obrázku, které znáte pouze vy. Pokud máte podporované zařízení, můžete k přihlášení do systému Windows 10 použít technologii rozpoznávání obličeje společnosti Microsoft (nazývanou „Windows Hello“).
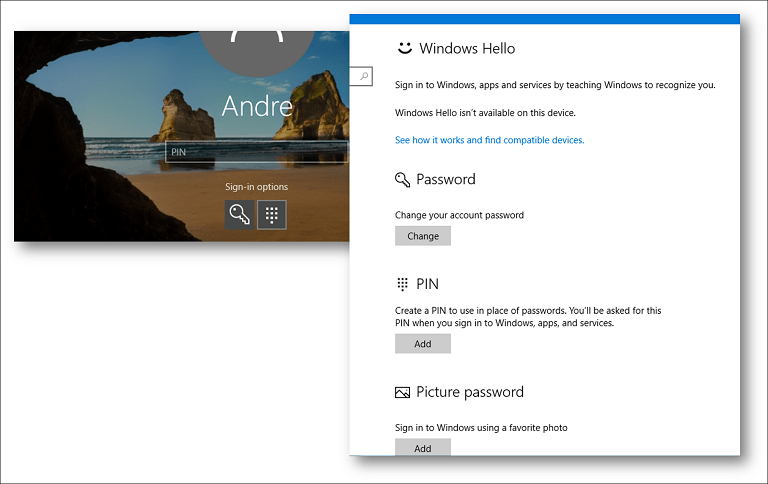
Desktopové prostředí
Uživatelé přicházející ze systému Windows 7 si všimnou, že uživatelské rozhraní systému Windows 10 je trochu jiné. Má ostřejší hrany a více se zaměřuje na text a oznámení. Tento vzhled se vyvinul z jazyka Metro Design, který byl poprvé představen v systému Windows 8 v roce 2012. Během posledních pěti let společnost Microsoft zmírnila některé mobilní prvky moderního uživatelského rozhraní a znovu zavedli známé zkušenosti, jako jsou plovoucí okna aplikací a další klávesnice a myši Podpěra, podpora. Nabídka Start obsahuje průhlednost mrazu, která připomíná téma Aero Glass zavedené v systému Windows Vista. Windows 10 obsahuje také řadu možností přizpůsobení.
Po přihlášení do systému Windows 10 vás uvítá známá plocha. Na rozdíl od systému Windows 7 systém Windows 10 neobsahuje miniaplikace Sidebar, které byly poprvé představeny v systému Windows Vista. Funkčnost, která je jednou k dispozici v miniaplikacích postranního panelu, je přístupná na vyžádání na různých místech v uživatelském rozhraní systému Windows 10, jako je Spusťte dlaždice aplikací, Správce úloh, a Centrum akcí oznámení. Funkce jedinečná pro miniaplikace, jako je například CPU a monitor paměti, je přístupná prostřednictvím internetu Karta Výkon Správce úloh, která poskytuje podrobnější informace o vstupním / výstupním výkonu vašeho systému.
Můžete rychle otevřít Centrum akcí stisknutím klávesy Windows + A můžete zkontrolovat tweety, systémová oznámení a nadcházející události kalendáře. Centrum akcí vám také může pomoci rychle upravit nastavení systému, například jas obrazovky a životnost baterie nebo přidat druhý monitor, povolit režim letadlo nebo získat přístup k mnoha dalším funkcím.
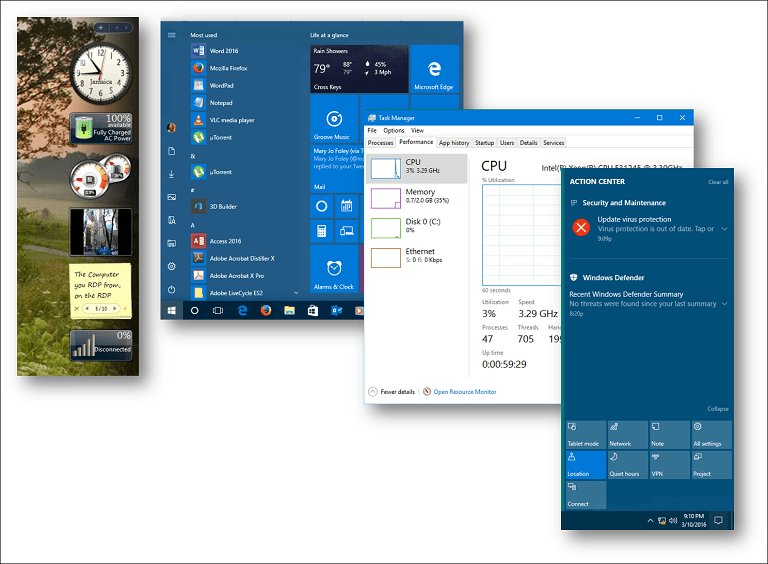
Hlavní panel a nabídka Start
Stejně jako v systému Windows 7 funguje hlavní panel stejně a můžete jej také upravit stejně. V systému Windows 10 obsahuje hlavní panel a digitální asistent s názvem Cortana, což vám pomůže najít informace, jako je počasí, trasy, podrobnosti letu, události kalendáře nebo e-maily. Cortana dokonce řekne vtip. A co je nejdůležitější, můžete jej použít pouze k nalezení souborů v počítači. Pokud na hlavním panelu nechcete vidět Cortanu, můžete ji snadno skrýt kliknutím pravým tlačítkem myši na hlavní panel a výběrem Vyhledávání pak Skrytý. (Někdy se tato možnost zobrazí jako Cortana namísto Vyhledávání.)
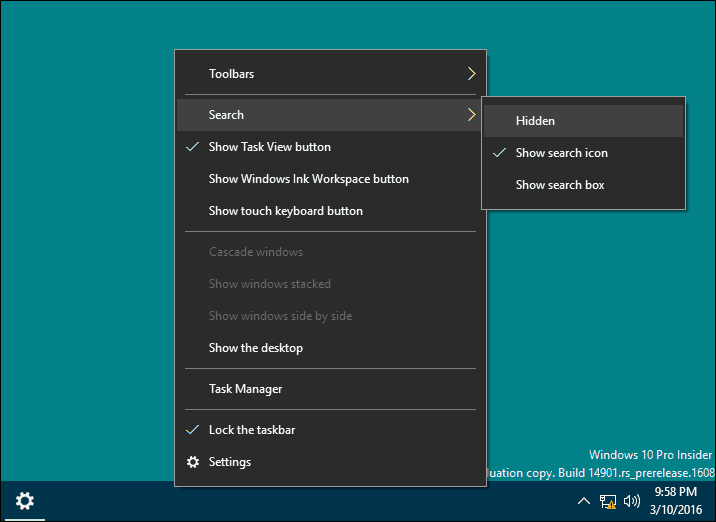
Standardní funkce, jako je přidání zástupce aplikace na hlavní panel, lze v systému Windows 10 provádět stejným způsobem.
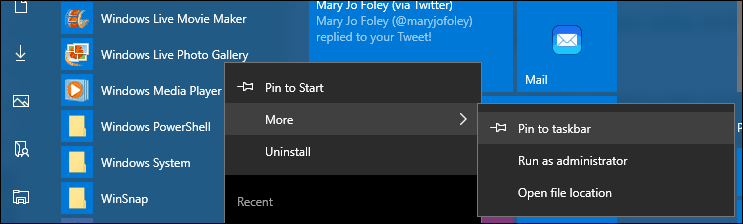
Pokud chceš upravit chování hlavního panelu, můžete tak učinit v Nastavení. Klepněte pravým tlačítkem myši na hlavní panel a potom klepněte na příkaz Nastavení.
Oblast oznámení v systému Windows 10 se chová téměř stejně, ale přizpůsobení jejího chování se nyní provádí v Nastavení. Klepněte pravým tlačítkem myši na hlavní panel, klikněte na Nastavení, přejděte dolů a poté na odkaz, Vyberte, které ikony se zobrazí na hlavním panelu. Přepněte na požadované ikony, které chcete vidět, nebo přepněte na ty, které chcete odstranit z oblasti oznámení. U konkrétních systémových ikon, jako jsou Hlasitost, Baterie, Síť, Hodiny, je můžete spravovat pomocí ikon Zapnutí nebo vypnutí systémových ikon odkaz.

Nabídka Start je pravděpodobně největší změna pocházející ze systému Windows 7, ale design zůstává v systému Windows 10 známý. Po kliknutí na Start se zobrazí vaše často používané aplikace a osobní složky, jako jsou Dokumenty, Hudba a Obrázky. Obvykle se nacházejí na pravé straně nabídky Start v systému Windows 7. Kromě těchto známých prvků jsou k dispozici nové funkce, například dlaždice. Už jsem zmínil miniaplikace Sidebar - dobře, čtverečky, které vidíte v nabídce Start, jsou tím, čemu říkáte univerzální aplikace. To jsou a nová generace programů, které fungují podobně jako desktopové programy jste použili ve Windows 7.
Hlavní rozdíly spočívají v tom, že mohou pracovat na různých typech zařízení. Jsou také přátelští na dotyk, pokud vlastníte takové zařízení, a fungují stejně dobře s myší a klávesnicí. Například je k dispozici aplikace s podrobnostmi o počasí ve vaší lokalitě a můžete také zobrazit třídenní předpověď bez otevření aplikace. Pokud na obrazovce nechcete vidět živé dlaždice, můžete na každý kliknout pravým tlačítkem a poté kliknout na Odepnout.
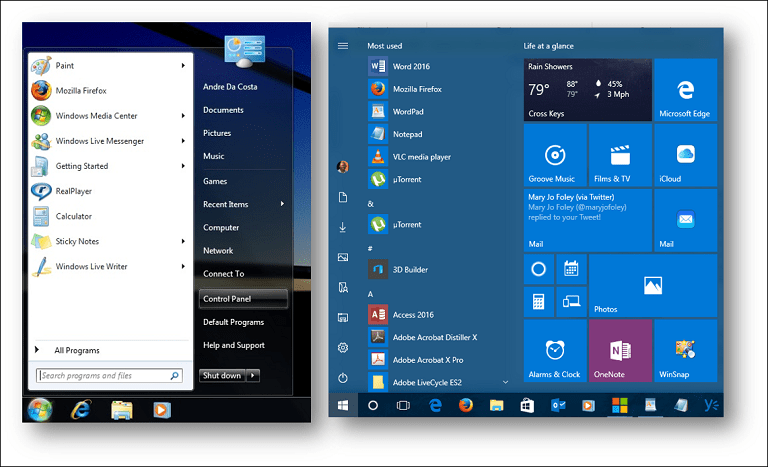
Nabídka Start je také přizpůsobitelná; můžete ji změnit tak, aby byla velká nebo malá, pomocí kotvy a přetáhněte ji na požadovanou velikost. Existuje také možnost, aby se z něj stala aplikace na celou obrazovku—podívejte se na náš článek návod, jak to udělat.
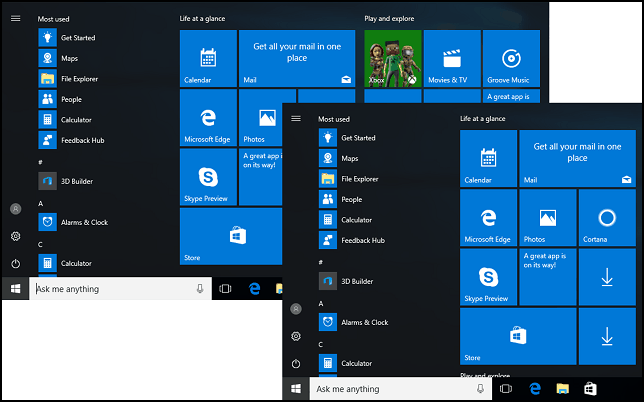
Funkce, jako je Jump List, jsou stále dostupné na hlavním panelu i v nabídce Start. Chcete-li získat přístup k seznamu skoků aplikací z nabídky Start, klepněte pravým tlačítkem myši na aplikaci a zobrazí se seznam naposledy vytvořených nebo otevřených souborů.
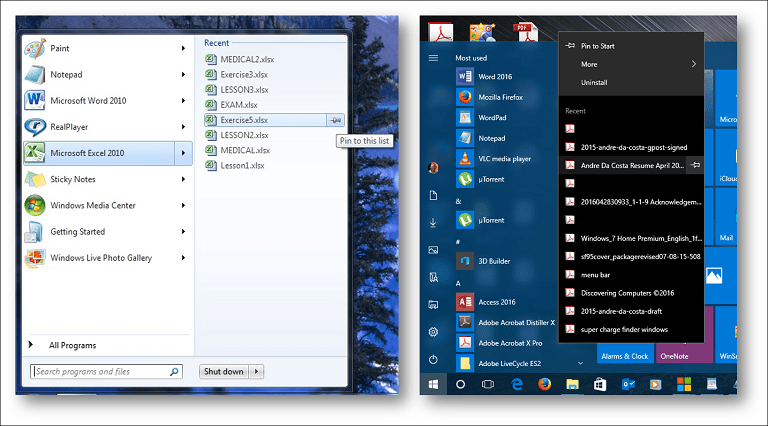
Pokud chcete přidat další osobní složky, můžete tak učinit kliknutím na Start> Nastavení> Personalizace> Start a poté vyberte, které složky se zobrazí na Start. Pokud si nejste jisti, co je každé tlačítko v nabídce Start, můžete kliknutím na nabídku hamburger v horní části zobrazit jeho název.
Vypínání systému Windows
Možnosti napájení dříve umístěné napravo od nabídky Start v systému Windows 7 lze nyní nalézt v levé dolní části nabídky Start v systému Windows 10.
Přepínání uživatelů
Přepínání uživatelů v systému Windows 10 se provádí z nabídky účtu v nabídce Start. Klikněte na Start, klikněte na název vašeho účtu a poté klikněte na další účet, do kterého se chcete přihlásit.
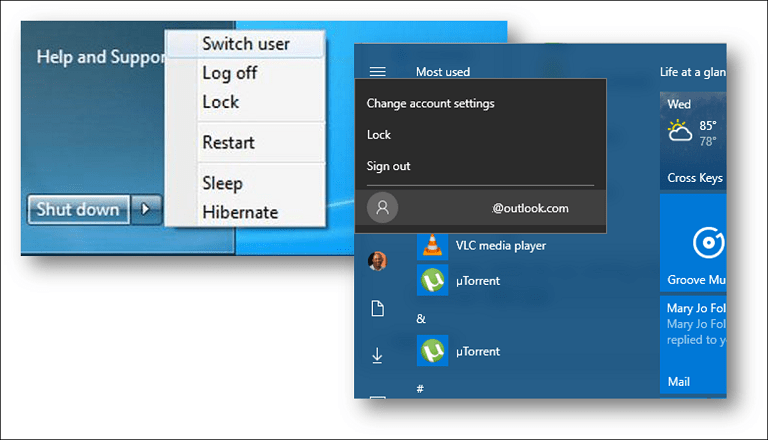
Všechny programy
Windows 10 má stále nabídku Všechny programy; po kliknutí na tlačítko Start se okamžitě zobrazí Všechny aplikace seznam; kde najdete všechny aplikace nainstalované ve vašem systému. Všechny aplikace jsou uspořádány abecedně a lze je také snáze najít. Stačí kliknout na písmeno nebo symbol pro každou skupinu a můžete rychle přejít na název aplikace bez nutnosti procházet seznamem. Pokud existuje aplikace, ke které pravidelně přistupujete, můžete na ni kliknout pravým tlačítkem a poté ji připnout na Start nebo na hlavní panel.
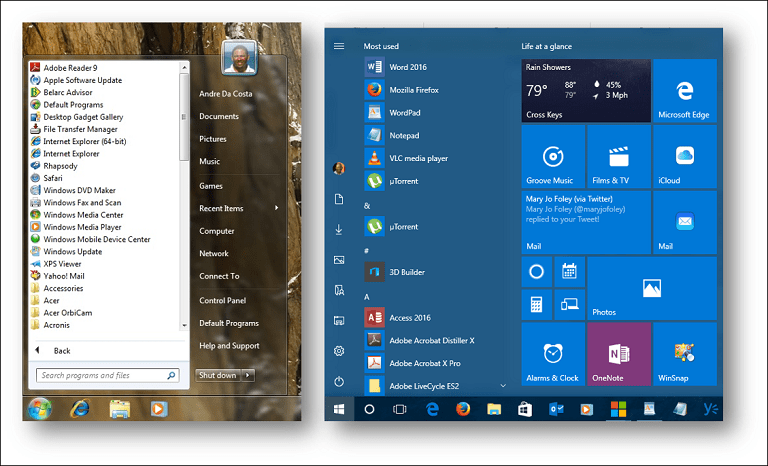
Pokud chcete přidat zástupce na plochu ze seznamu Start, Všechny aplikace, vyberte jej a poté přetáhněte a uvolněte na plochu.
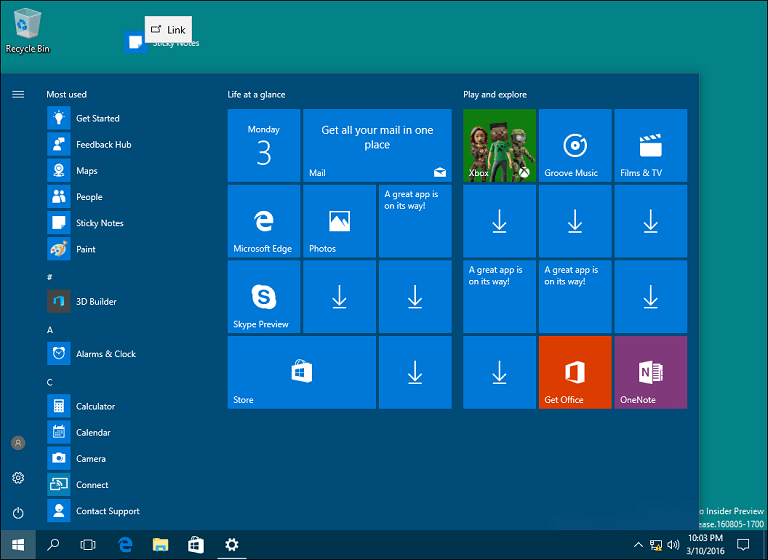
Složka uživatele
Osobní složka uchovává všechny vaše různé typy obsahu uspořádané do konkrétních složek pro dokumenty, hudbu, obrázky a videa. V systému Windows 10 stále najdete osobní složku; klepněte na ikonu Průzkumníka souborů na hlavním panelu nebo z nabídky Start, poté v nabídce Stručný přehled adresního řádku klepněte na složku a vyberte složku svého účtu. Nejsnadnějším způsobem přístupu k osobní složce je přidání zástupce v nabídce Start. Viz výše, jak to udělat.
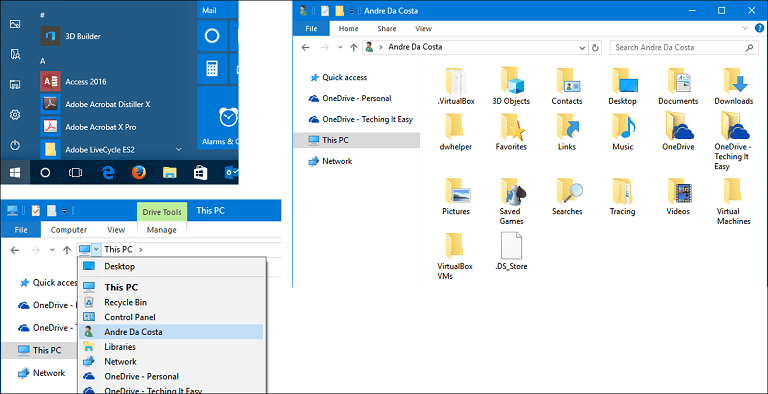
Průzkumník Windows
Nyní se nazývá Průzkumník souborů spravovat a organizovat své osobní soubory. Prohlížeč souborů můžete spustit z hlavního panelu nebo z nabídky Start. Jednou z významných změn Průzkumníka souborů od vydání systému Windows 7 je přidání pásu karet. Stuha, která byla poprvé představena v sadě produktivity Microsoft Office, usnadňuje vyhledávání často přístupných příkazů. Můžete rychle provádět úkoly, jako je přesunutí souboru nebo složky, uspořádání souborů, invertování výběru, povolení zobrazení skrytých souborů a složek, přejmenování, mazání, sdílení a povolení různých rozvržení.
Průzkumník je určitě uživatelsky přívětivější, ale pokud ho nechcete vidět, můžete jej rychle skrýt kliknutím na šipku nebo stisknutím klávesy Control + F1. Stejně jako v pásu karet Office můžete povolit panel nástrojů Rychlý přístup (QAT) pro vaše nejčastěji používané příkazy. Panel Adresa je stále tam a funguje stejně; K dispozici jsou funkce, jako jsou menu strouhanky a schopnost rychle zkopírovat cestu k souboru.
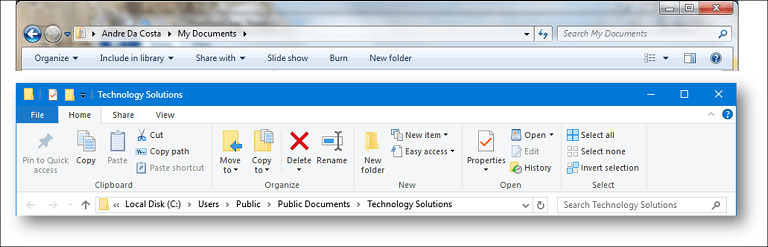
Co se stalo s počítačem?
Dříve známý jako Tento počítač nebo Počítač; Tato složka spravuje prostředky v počítači, jako jsou místní pevné disky, připojené jednotky, mapované síťové jednotky a tiskárny. Počítač se nyní nazývá Tento počítač. Přístup k němu získáte, když otevřete Průzkumník souborů v navigačním podokně. Pokud chcete, můžete dokonce ve výchozím nastavení nastavte Průzkumník souborů na otevření tohoto počítače.
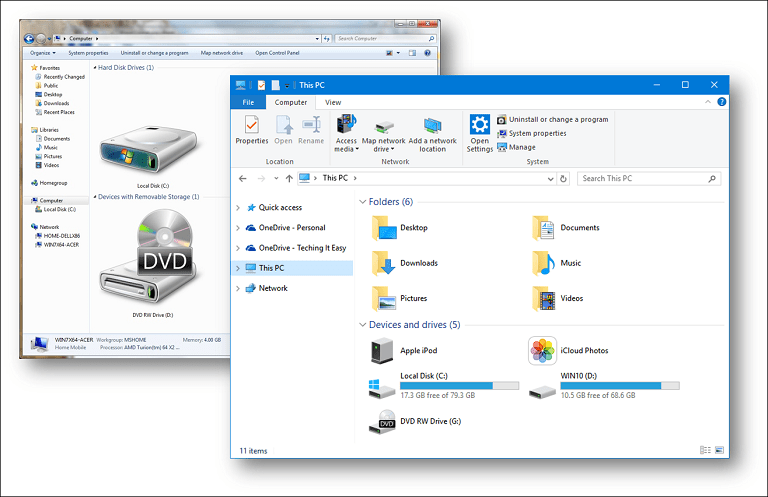
Připojení k sítím
V bezdrátových sítích můžete nastavit a připojit se k nim v systému Windows 10 stejně jako v systému Windows 7. Chcete-li se přihlásit k bezdrátové síti v systému Windows 10, klepněte na ikonu zobrazení dostupné sítě v oznamovací oblasti. To je reprezentováno ikonou rádiových vln. Zde si můžete vybrat otevřenou síť, klikněte na Připojit a v případě potřeby zadejte heslo. jestli budeš chtít dozvědět se více o nastavení sítě typu peer to peer, prohlédněte si podrobnosti v našem článku.
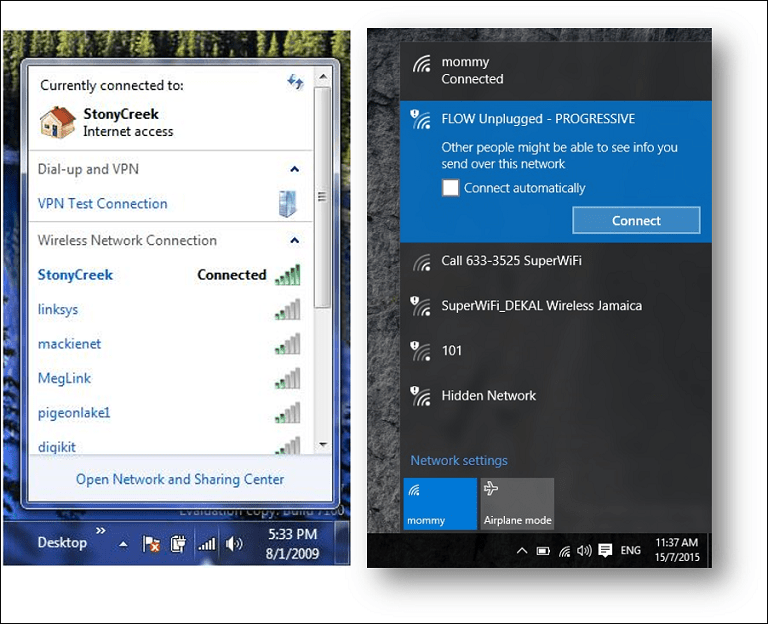
Personalizace
Ovládací panel je stále k dispozici, ale nastavení je budoucnost správy instalace systému Windows 10. Nastavení umožňuje upravit vzhled počítače, změnit nebo odinstalovat program a nakonfigurovat hardware, stejně jako ovládací panel v dřívějších verzích systému Windows. Aplikace Nastavení obsahuje zjednodušené, ale výkonné rozhraní. Nastavení jsou rozdělena do devíti kategorií a podkategorie jsou k dispozici na kartách.
Často přístupná nastavení lze připnout do nabídky Start pro rychlý přístup: klepněte pravým tlačítkem myši na kartu a poté klepněte na příkaz Připnout ke spuštění. Některé možnosti personalizace nebyly modernizovány; například, Motivy stále používají klasické rozhraní. Kromě těchto několika zbývajících relikvií má Windows 10 také řadu možností přizpůsobení. Můžete si vybrat z a různé možnosti barev okna, nastavte jiný obrázek na obrázku nebo aktivujte režim tmavý nebo světlý.
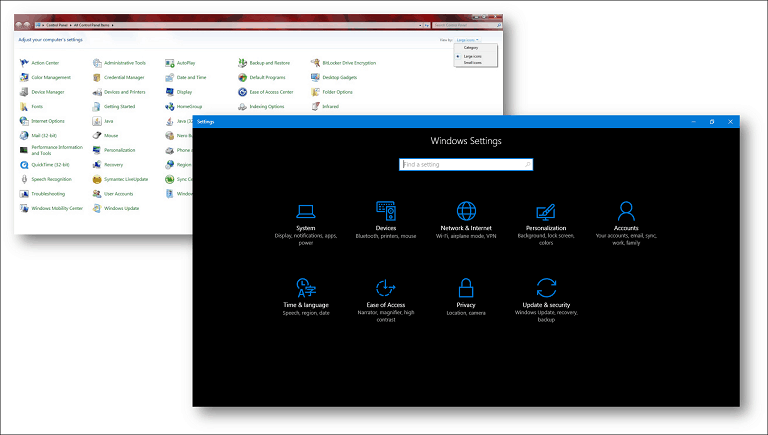
Programy a funkce
Pokud potřebujete nainstalovat nebo odebrat aplikaci, je to ve Windows 10 stejně snadné. Můžeš provést instalaci aplikace několika způsoby. Pokud instalujete z disku CD nebo DVD, vložte disk a spusťte program v zobrazeném dialogovém okně autoplay. Pokud instalujete z instalačního souboru, dvakrát klikněte na instalační soubor a postupujte podle pokynů na obrazovce.
Odstranění programu je stejně snadné. Nový způsob, jak to udělat, je z nastavení. Klikněte na Start> Nastavení> Systém> Aplikace a funkce. Vyberte aplikaci a poté klikněte na Odinstalovat. Universal Apps lze odinstalovat přímo ze seznamu Start All Apps.
Starší systémové aplikace musí zůstat na systémové jednotce. Novější programy a hry, například ty, které si můžete stáhnout z Windows Store, lze automaticky přesunout nebo stáhnout na jinou jednotku nebo oddíl. Pokud dáváte přednost odinstalaci programů tímto způsobem, jsou stále k dispozici staré položky Ovládací panely programů a funkcí. Chcete-li ji zobrazit, stiskněte Klávesa Windows + X potom klikněte na Programy a funkce.

Windows Update
Windows Update je významnou součástí systému Windows 10. Je klíčem k údržbě systému Windows 10 jako služby. V minulých vydáních služba Windows Update udržovala systém Windows aktuální s novými aktualizacemi a funkcemi. Windows Update provádí stejné funkce v systému Windows 10, ale je to také mechanismus pro doručování nových revizí operačního systému. K Windows Update se dostanete kliknutím na Start> Nastavení> Aktualizace a zabezpečení> Windows Update. Jednou z kritických změn v systému Windows 10 je povinný požadavek instalace aktualizací. Prémiové obchodní edice jako Pro a Enterprise umožní uživatelům podrobně spravovat, jak se stahují a instalují aktualizace. Pro uživatele systému Windows 10 Home budete muset nainstalovat aktualizace, jakmile budou k dispozici. Můžeš Další informace o správě aktualizací v systému Windows 10 v našich předchozích článcích.
Kde je Internet Explorer?
Windows 10 stále obsahuje Internet Explorer, verze 11—podívejte se na náš předchozí článek, kde najdete pokyny, jak jej otevřít. Internet Explorer 11 v systému Windows 10 je aktuálně v režimu údržby. To znamená, že v budoucnu nebudou pro Windows 10 vyvíjeny žádné nové verze webového prohlížeče. Společnost Microsoft se zaměřuje na moderní a univerzální webový prohlížeč Microsoft Edge. Edge se zaměřuje na výkon, zabezpečení a integrace s digitálním asistentem Cortana. Edge zahrnuje podpora rozšíření, které můžete použít ke zlepšení funkčnosti webových prohlížečů.
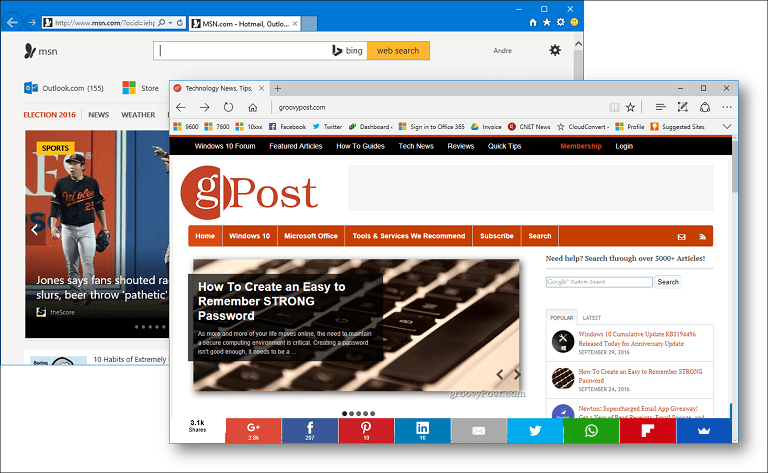
Kde je Windows Media Player?
Balíček jukebox je stále k dispozici v systému Windows 10, podívejte se na naše pokyny, jak to najít. Budoucí úsilí společnosti Microsoft v médiích se zaměřuje na dvě aplikace: Groove a Film & TV. Funkce, jako je přehrávání DVD, již není integrována do systému Windows 10 a není ani Media Center. Uživatelé mohou místo toho používat aplikace třetích stran, například VLC Player.
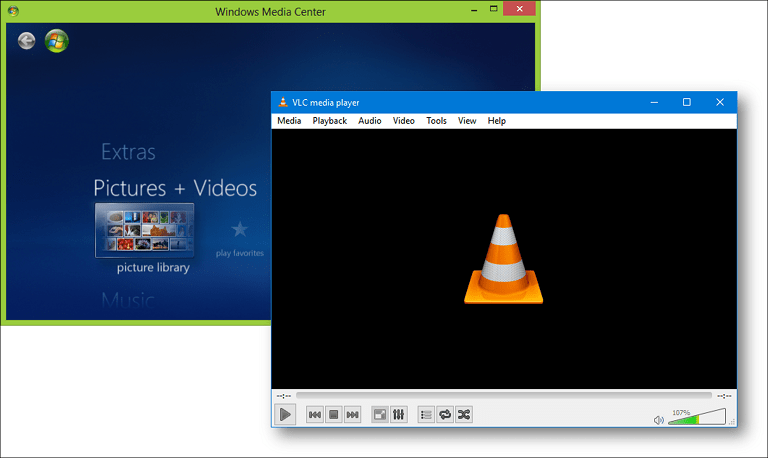
Používám Windows Live Mail, Movie Maker a Windows Live Writer; budou tito pracovat také na Windows 10?
Záleží. Microsoft se přesouvá nad některé z klasických desktopových aplikací představených v éře Windows 7. Windows Essentials 2012, který sdružuje Windows Mail, Movie Maker a Live Writer, lze nainstalovat do Windows 10. Zejména Windows Mail 2012 není podporován, ale program stále funguje. Uživatelům se doporučuje používat moderní Aplikace Outlook Mail. Movie Maker 2012 stále funguje na Windows 10, takže jej můžete i nadále používat. Windows Live Writer již není podporován; od doby, kdy byl kód otevřen, se vývojáři třetích stran dobrovolně rozhodli oživit aplikaci používanou pro blogování. Podívejte se na náš předchozí příběh Otevřete program Live Writer, což funguje téměř stejně. Můžete také použít Microsoft Word pro blogování pokud máte nainstalovanou poslední verzi.
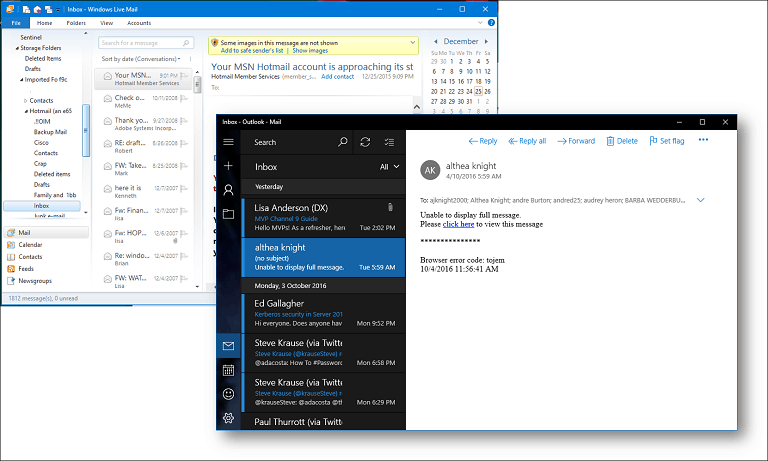
Závěr
Windows 10 od svého vydání vyvinul polarizační pověst mezi mnoha časnými adoptory. To znamená, že operační systém nabízí mnoho výhod - zejména v oblastech, jako je bezpečnost, umělá inteligence, výkon a snadné použití. Doufejme, že tento tutoriál vám pomůže, abyste se dostali na zem, pokud jste právě upgradovali. S tím, jak se věci mění, zůstávají stejné, ale stejně jako při každé aktualizaci platformy budou uživatelům dobře poslouží nové způsoby, jak věci dělat lépe. Všichni jsme to prošli, ať už jde o jeho MS-DOS pro Windows, Windows 3x až Windows 9x, funkce telefonu pro smartphony, příkazový řádek do grafického uživatelského rozhraní, analogový k digitálnímu. Používáte Windows 10? Pokud ano, jaké byly některé z křivek učení, které jste zažili za poslední rok? Dejte nám vědět v komentářích.