Jak používat a spravovat soubory ZIP na Chromebooku
Chrome Os Google Hrdina Chromebook / / March 17, 2020
Poslední aktualizace dne

Vytvoření souboru ZIP umožňuje komprimovat více souborů do jedné složky a snadno je odeslat. Víte, jak je spravovat v systému Windows a MacOS. Ale co Chromebook?
Pokud jste uživatelem PC, pravděpodobně jste obeznámeni s používáním komprimovaných nebo ZIP souborů. Vytvoření souboru ZIP vám umožní vložit spoustu obrázků nebo dokumentů do jedné složky, komprimovat je a někomu je poslat e-mailem. Soubory můžete zipovat a rozbalovat na Windows a MacOS bez dalšího softwaru. Většina uživatelů však bude používat aplikaci třetí strany, například WinZip nebo 7-Zip které poskytují další funkce, jako je komprese pro ukládání, šifrování, rozdělené archivy a další.
Ale co použití souborů zip v Chromebooku? Zde je ukázka, jak můžete na Chromebooku pomocí systému Chrome OS zipovat nebo rozbalovat soubory bez použití aplikací třetích stran.
Používání souborů ZIP v Chromebooku
Chcete-li vytvořit soubor ZIP, otevřete aplikaci Files.
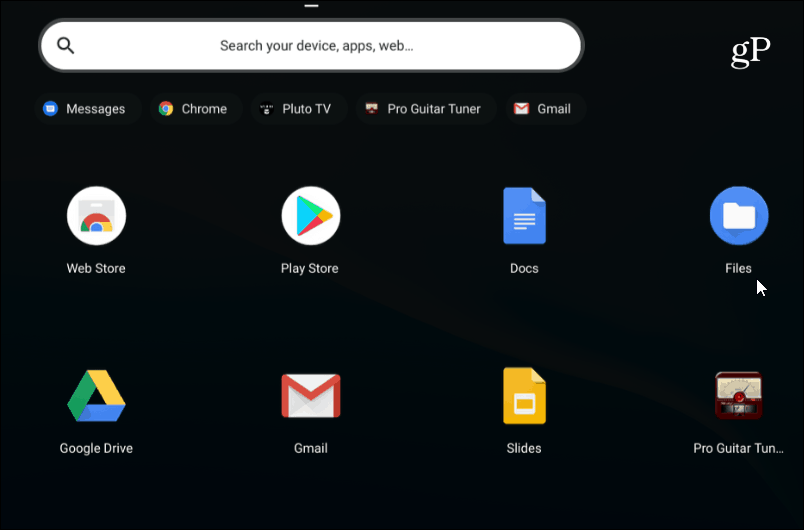
Pak jděte do složky s obrázky, dokumenty nebo jinými soubory, které chcete na zip.
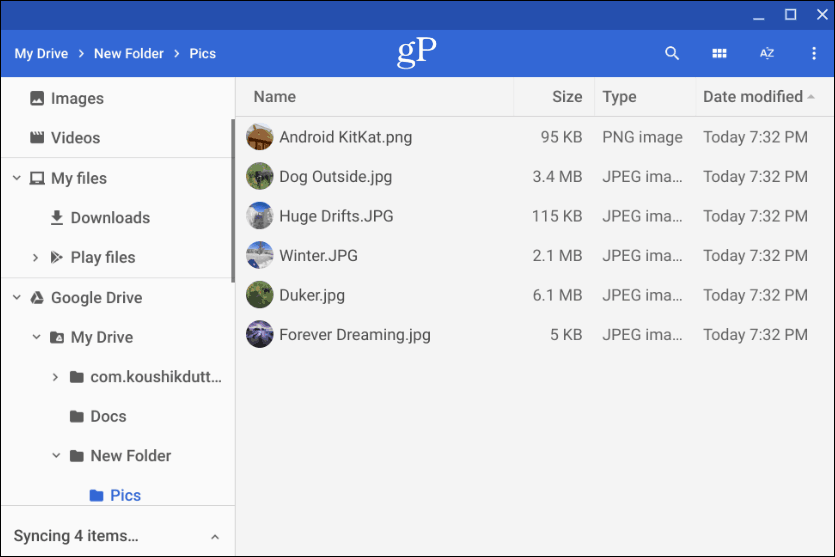
Dále podržte Ctrl a klikněte na každý soubor, který chcete přidat do složky ZIP. Nebo, stejně jako Windows, můžete podržet Posun pro výběr více položek najednou. Nebo použijte kombinaci kláves Ctrl + A vybrat vše ve složce.
Poté, co máte všechny požadované soubory, klepněte pravým tlačítkem myši na vybrané soubory a v kontextové nabídce vyberte příkaz „Zip selection“.
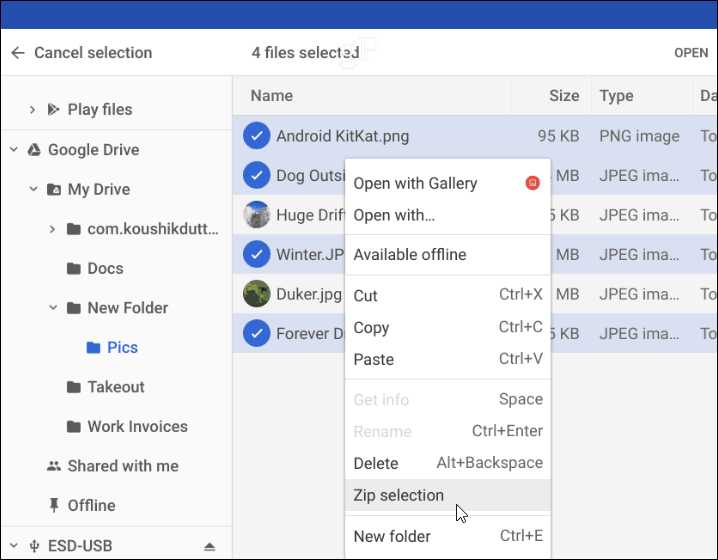
Soubor ZIP bude vytvořen ve složce, ve které se nacházíte, a ve výchozím nastavení je pojmenován „Archiv“. Budete muset změnit název souborů se zipem na základě konvence pojmenování, kterou v systému používáte. Klepnutím pravým tlačítkem myši na archivní soubor můžete přejmenovat nebo vybrat jiné možnosti, jako je odeslání nebo zkopírování do jiného umístění.
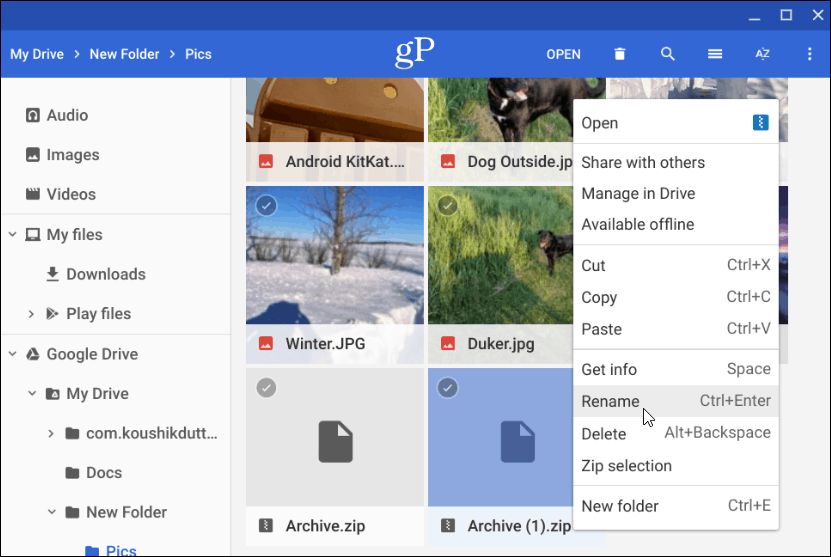
Rozbalte komprimovaný soubor
Nyní, pokud vám někdo e-mailem pošle zip nebo komprimovaný soubor (včetně RAR), nebo chcete otevřít své vlastní archivované soubory, můžete. Chrome OS připojí archivovaný soubor jako jednotku do aplikace Files. Ale vše, co musíte udělat, abyste to otevřeli, je dvojklik na něj.
Po otevření můžete vybrat a zkopírovat soubory v archivu a umístit je na jiné místo. Nebo, v závislosti na typu souboru, je otevřete v určité aplikaci.
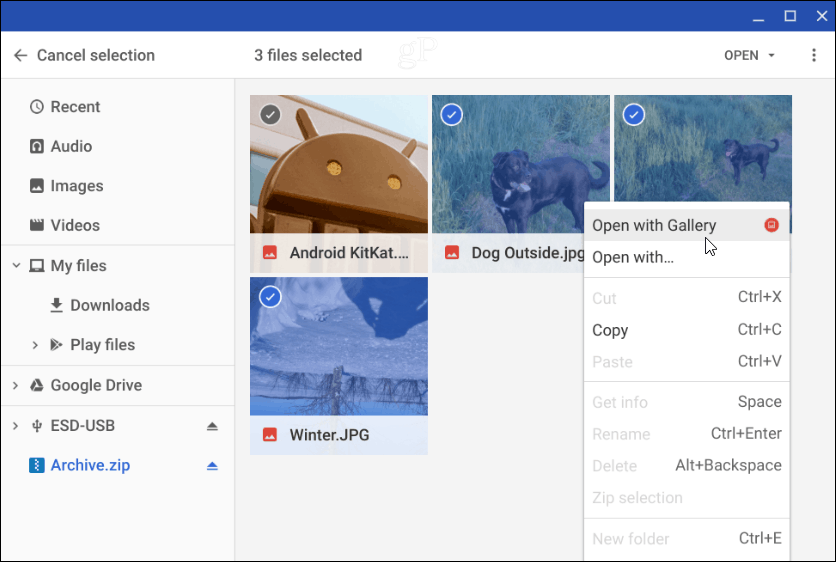
Chcete-li zavřít soubor ZIP, musíte jej odpojit, jako by byl jakýkoli externí disk zapojený do Chromebooku. Klikněte na tlačítko „Vysunout“ vedle názvu archivovaného souboru připojeného k aplikaci Soubory.
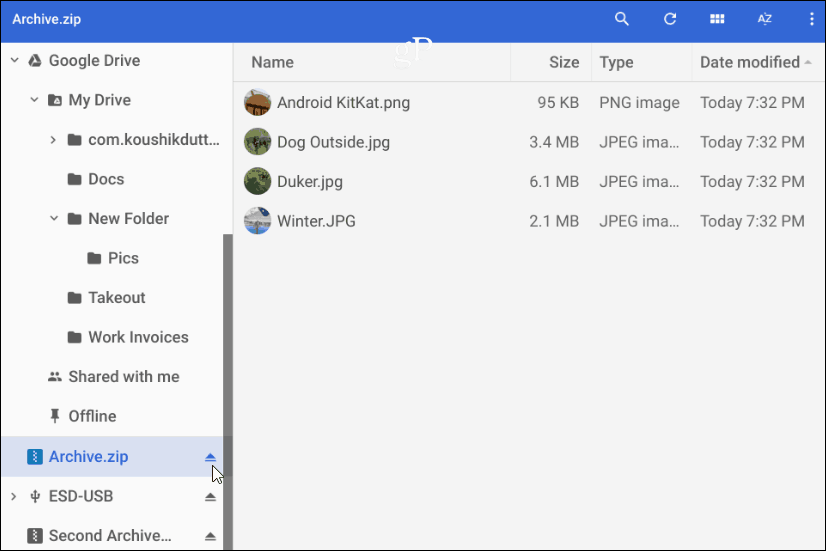
To vše je pouze na zipování a rozbalování komprimovaných souborů na Chromebooku. Pokud hledáte další možnosti, můžete vyzkoušet Extraktor zipu nebo Extractor archivů rozšíření.

