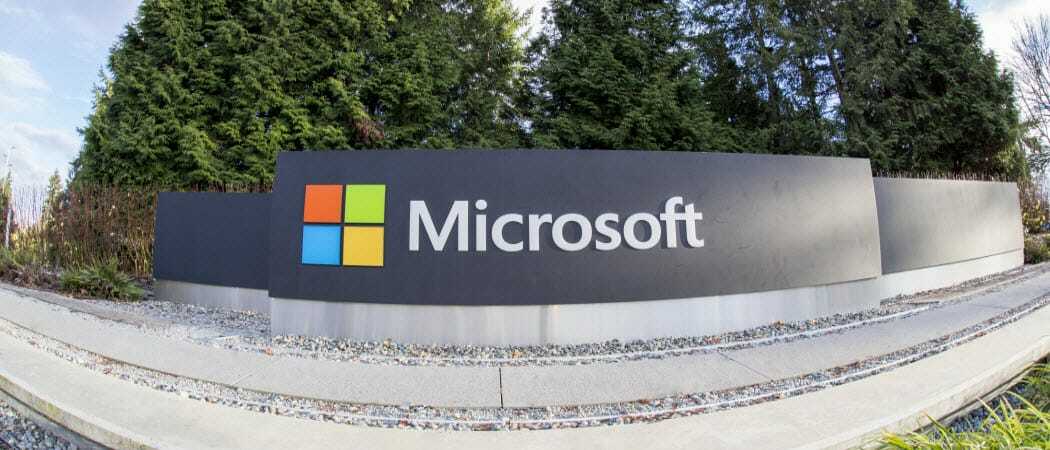Publikováno
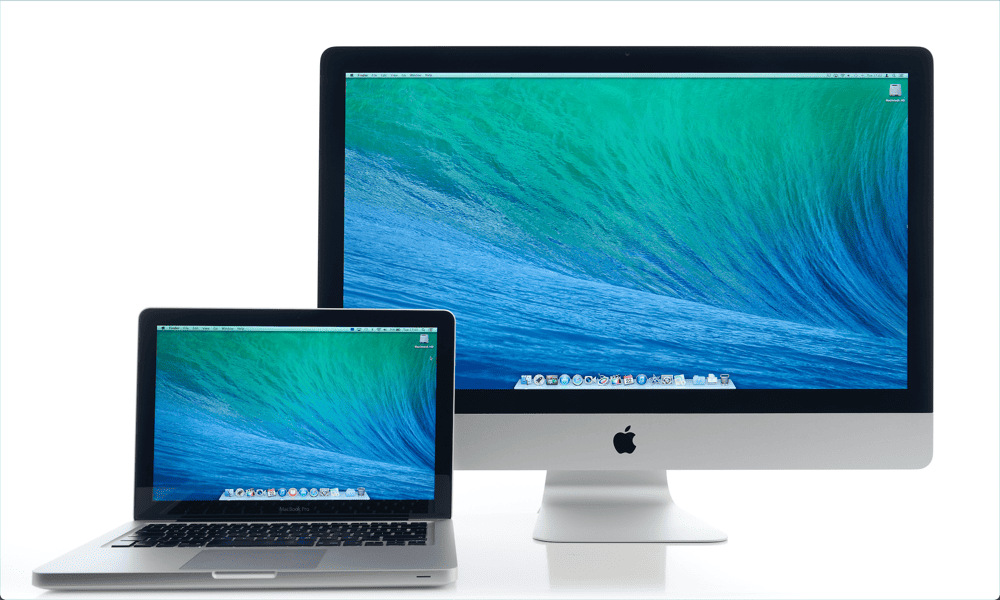
Chcete na svém Macu používat druhý monitor? Pokud váš Mac správně nedetekuje druhý monitor, použijte k vyřešení problému tuto příručku.
Pokud se pokoušíte pracovat s více soubory nebo aplikacemi současně, a nastavení dvou monitorů vám může hodně usnadnit život. Díky této dodatečné ploše obrazovky můžete používat dvě aplikace (obě v režimu celé obrazovky) nebo vyplnit obrazovky několika různými aplikacemi. Jakmile vyzkoušíte dva monitory, už se nebudete chtít vrátit.
Někdy se však věci mohou pokazit. Pokud s Macem používáte druhý monitor, možná zjistíte, že z nějakého důvodu druhý displej není vůbec rozpoznán a vy vám zůstane jen prázdná obrazovka.
Pokud máte problémy s tím, že váš Mac nedetekuje druhý monitor, zde je několik oprav, které můžete vyzkoušet.
1. Zkontrolujte, zda je kabel správně připojen
Jednou z prvních věcí, kterou byste měli vyzkoušet, pokud zjistíte, že váš Mac nedetekuje váš druhý monitor, je kontrola kabeláže. Ujistěte se, že kabel propojující váš Mac s druhým monitorem je na obou koncích správně připojen.
Pokud tomu tak není, signál z vašeho Macu nemusí být schopen přejít na váš druhý monitor. Ujistěte se, že je kabel pevně usazen jak v Macu, tak v váš externí monitor.

Pokud mezi Macem a monitorem používáte nějaké adaptéry, ujistěte se, že jsou také bezpečně usazeny. Až si budete jisti, že je vše správně připojeno, zkuste druhý monitor znovu.
2. Odpojte a znovu připojte kabely
Někdy můžete Mac přesvědčit, aby rozpoznal váš druhý monitor odpojením a opětovným připojením kabelů. Existují dvě metody, které můžete vyzkoušet. Nejprve odpojte oba konce adaptéru, počkejte přibližně 10 sekund a poté je znovu připojte.
Pokud to nepomůže, odpojte oba konce adaptéru, vypněte druhý monitor, znovu připojte kabel a poté znovu zapněte druhý monitor. Zkontrolujte, zda je váš externí monitor nyní rozpoznán – pokud ano, problém jste vyřešili.
3. Vyčistěte své porty
Pokud je kabel správně připojen a druhý monitor není rozpoznán, může to být způsobeno tím, že máte v portech nečistoty nebo nečistoty. To může zabránit správnému připojení adaptéru a může to být důvod, proč váš Mac nedetekuje váš druhý monitor.

Snaž se vyčištění vašich portů zjistit, zda se tím věci zlepší. Nejlepší způsob, jak toho dosáhnout, je investovat do plechovky se stlačeným vzduchem.
Vyjměte adaptér z portu a postříkejte port stlačeným vzduchem, aby se uvolnily a odstranily veškeré nečistoty. Opakujte s druhým portem, který používáte pro připojení k druhému monitoru.
Jakmile budou oba porty vyčištěny, znovu připojte adaptér a zkontrolujte, zda je rozpoznán váš druhý monitor.
4. Restartujte svůj Mac
Máte-li pochybnosti, vypněte počítač a znovu. Je to ohrané klišé, ale to neznamená, že to nebude fungovat. V tomto případě však můžete vyzkoušet několik různých metod. Nejprve zkuste restartovat počítač. Pokud druhý monitor stále není rozpoznán, zkuste následující kroky:
- Odpojte adaptér mezi Macem a druhým monitorem.
- Vypněte svůj Mac.
- Když je Mac stále vypnutý, znovu připojte adaptér mezi Mac a druhý monitor.
- Zapněte svůj Mac.
Pokud používáte MacBook, můžete vyzkoušet další trik, který někteří uživatelé považují za úspěšný:
- Připojte adaptér mezi Mac a druhý monitor.
- Klikněte na logo Apple na liště nabídek vašeho Macu.
- Vybrat Restartujte a poté okamžitě zavřete víko vašeho MacBooku.
5. Aktualizujte svůj Mac
Dalším běžným způsobem, jak vyřešit běžné problémy se systémem Mac, je zajistit, že používáte nejnovější verzi operačního systému. Když jsou nalezeny chyby, jako jsou problémy, které mohou způsobit problémy s druhým monitorem, jsou aplikovány opravy a vydány v aktualizacích operačního systému.
Pokud nepoužíváte nejnovější verzi macOS, možná nemáte na svém Macu nainstalované potřebné opravy.
Aktualizace Macu na macOS Venture nebo novějším:
- Klikněte na Jablko ikonu na liště nabídek.
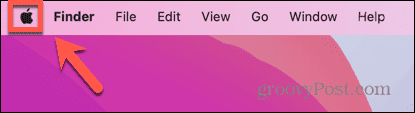
- Vybrat Nastavení systému.
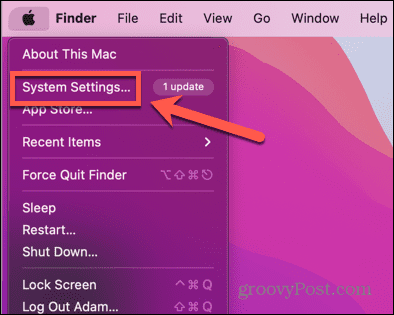
- Klikněte Všeobecné v levém menu.
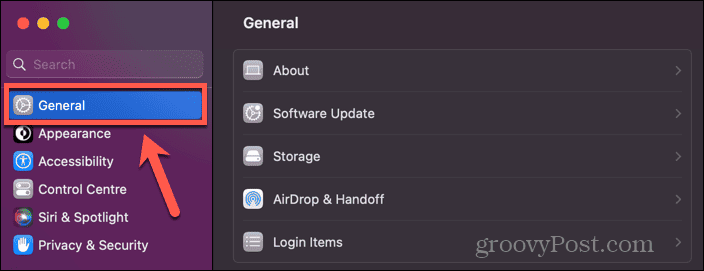
- Vybrat Aktualizace softwaru.
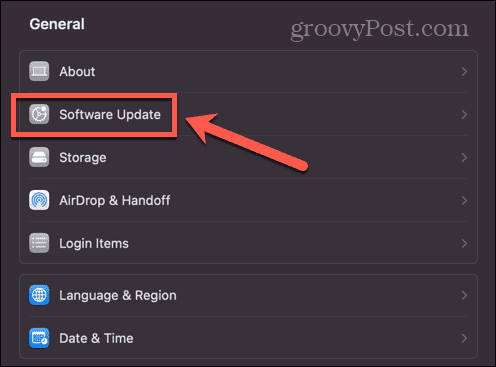
- Pokud je nalezena aktualizace, klikněte na Nyní aktualizovat knoflík.

Aktualizace Macu na macOS Monterey nebo starším:
- Klikněte na logo Apple.
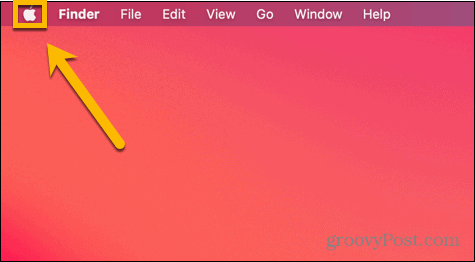
- Vybrat Systémové preference.
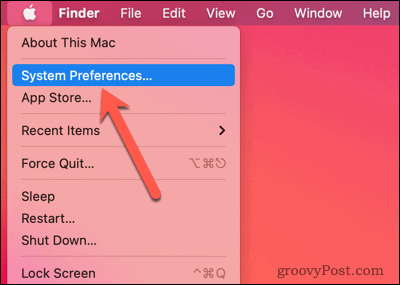
- Klikněte na Aktualizace softwaru ikona.
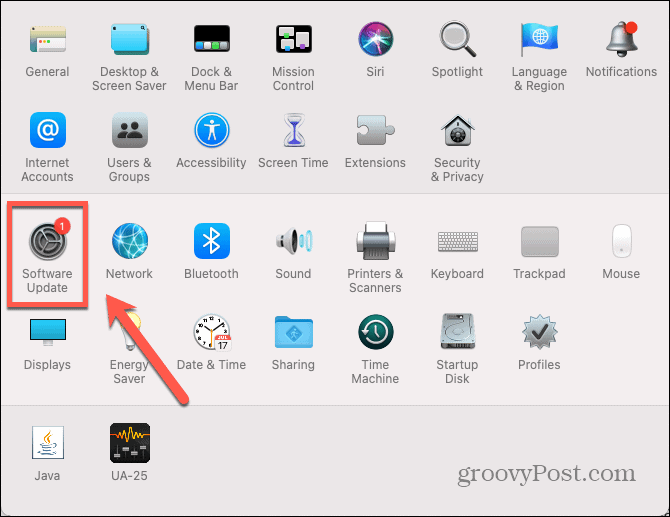
- Pokud jsou nalezeny nějaké aktualizace, klepněte na Nyní aktualizovat knoflík.
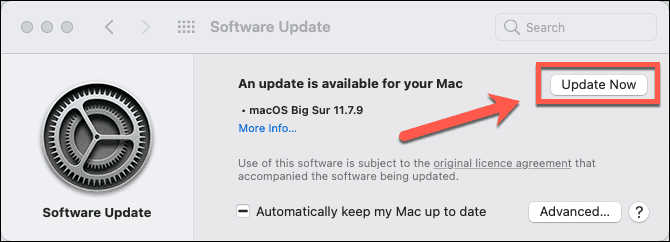
6. Spánek a probuzení Macu
Může být možné přimět váš Mac, aby rozpoznal váš druhý monitor, tím, že jej na chvíli uspíte a uvidíte, zda je problém vyřešen, až váš Mac znovu probudíte.
Uspání Macu:
- Klikněte na logo Apple na liště nabídek.
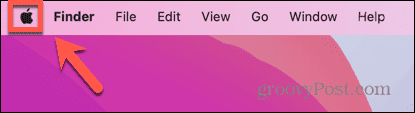
- Vybrat Spát.
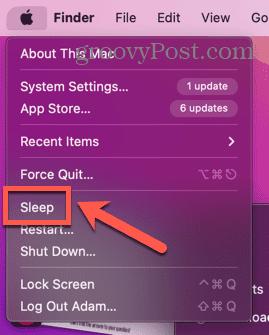
- Nechte svůj Mac několik minut spát.
- Mac znovu probuďte stisknutím klávesy, pohybem myši nebo dotykem trackpadu.
- Zkontrolujte, zda je váš externí monitor nyní rozpoznán.
7. Použijte Detect Displays
Váš Mac má skryté tlačítko, které můžete použít k detekci displejů připojených k systému. Pokud váš Mac nerozpozná váš druhý monitor, může pomoci stisknutí tohoto tlačítka.
Použití tlačítka Detect Displays na macOS Venture nebo novějším:
- Klikněte na Jablko ikona.
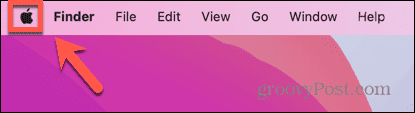
- Vybrat Nastavení systému.
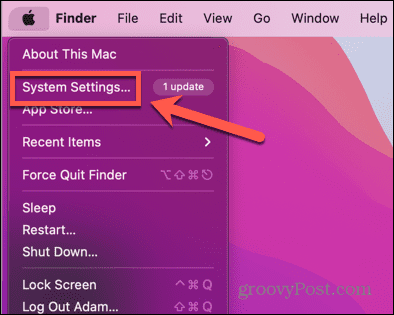
- V levém menu vyberte Displeje.
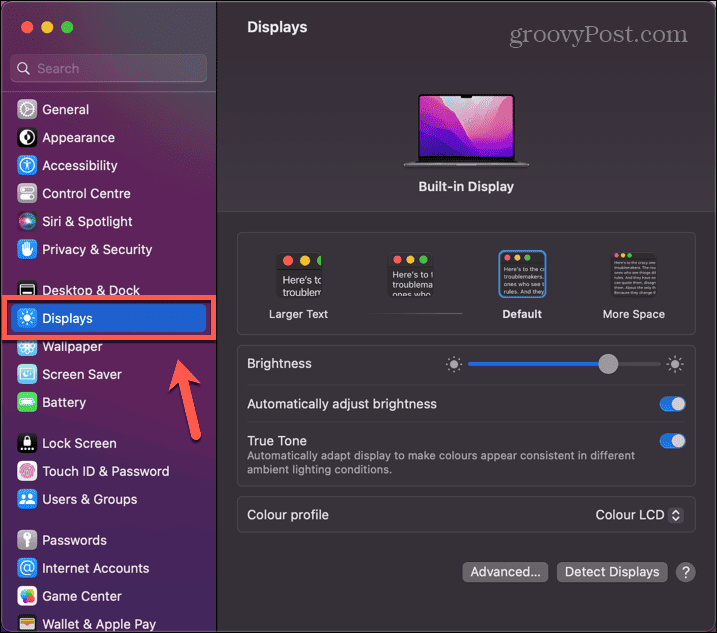
- Podržte tlačítko Alt klíč a Detekce displejů se objeví tlačítko.
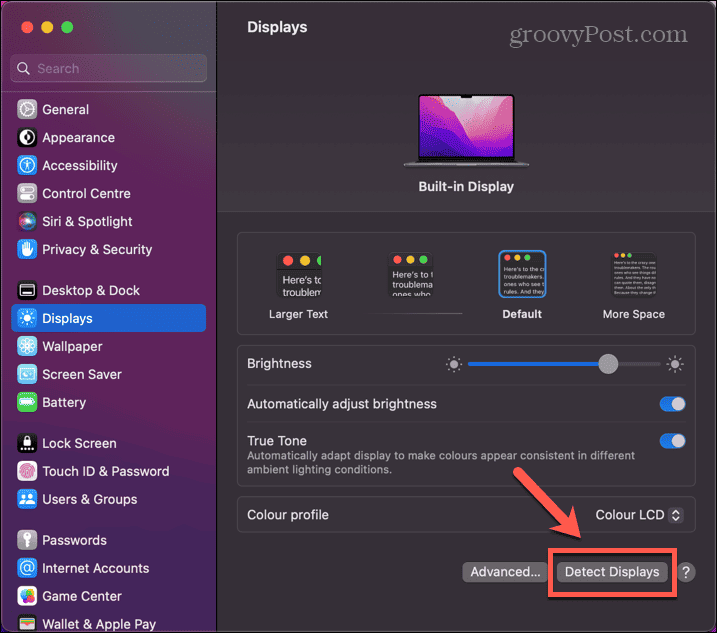
- Držet Alt dolů a klepněte na Detekce displejů knoflík.
- Zkontrolujte, zda je nyní rozpoznán váš druhý monitor.
Použití tlačítka Detect Displays na macOS Monterey nebo starším:
- Klikněte na Jablko logo.
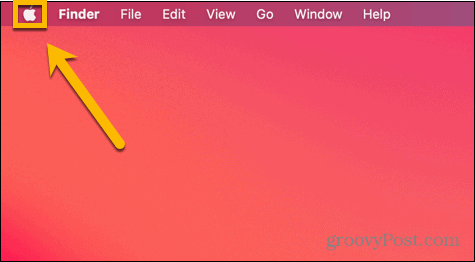
- Vybrat Systémové preference.
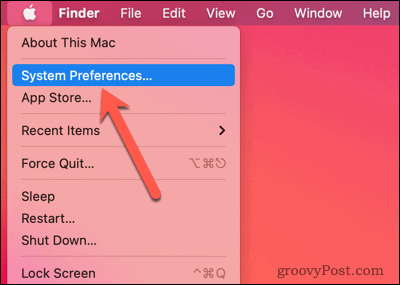
- Klikněte na Displeje ikona.
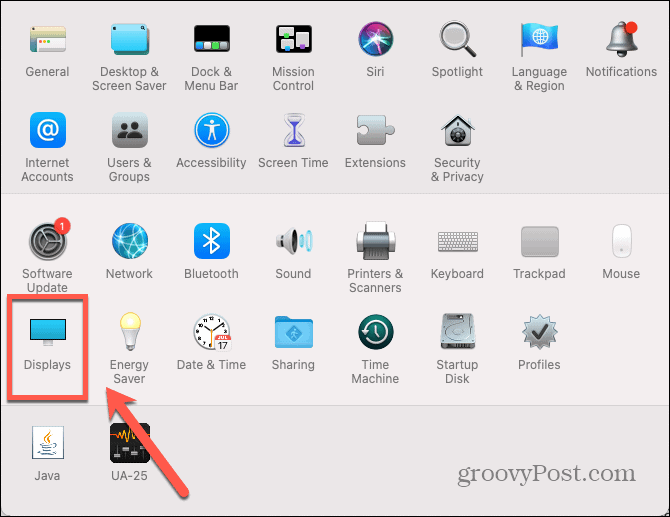
- Podržte tlačítko Alt klíč a Detekce displejů se objeví tlačítko.
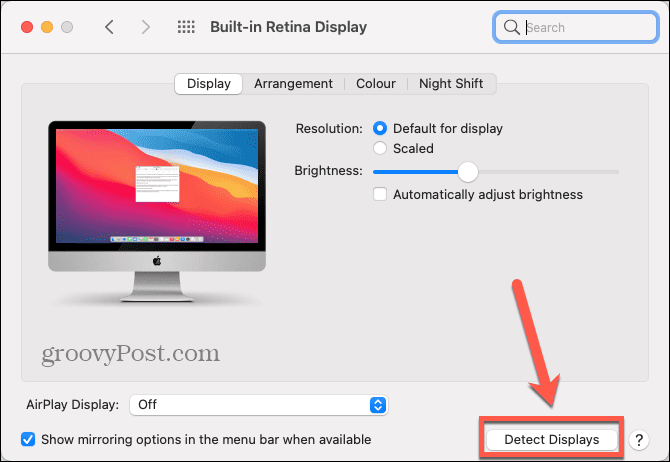
- Držet Alt dolů a klikněte Detekce displejů.
- Zkontrolujte, zda je rozpoznán váš druhý monitor.
8. Změňte nastavení zobrazení
Pokud svou obrazovku na druhém monitoru nevidíte, problém může být jednoduše v tom, že vaše aktuální nastavení zobrazení ztěžuje cokoli na obrazovce vidět. Zkuste vyladit nastavení displeje, abyste zjistili, zda to problém vyřeší.
Chcete-li změnit nastavení zobrazení v systému macOS Ventura nebo novějším:
- Klikněte na Jablko logo.
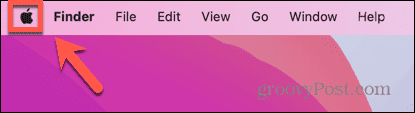
- Vybrat Nastavení systému.
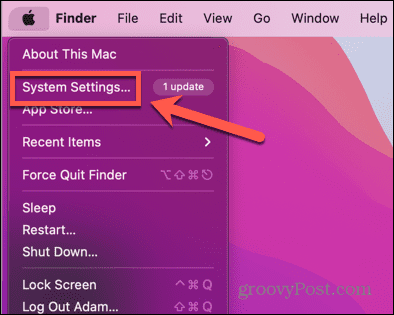
- V levém menu klikněte na Displeje.
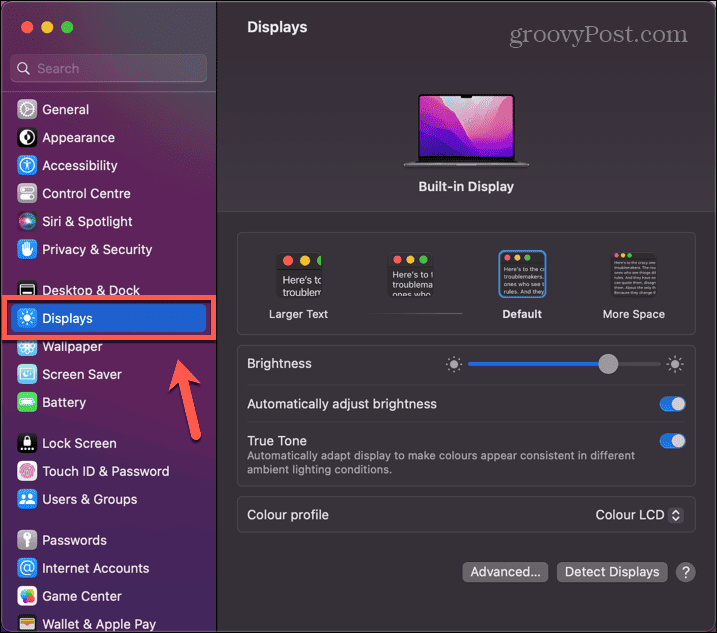
- Vypnout Automaticky upravit jas a zvyšte a snižte jas, abyste viděli, zda se na vašem druhém monitoru něco objeví.
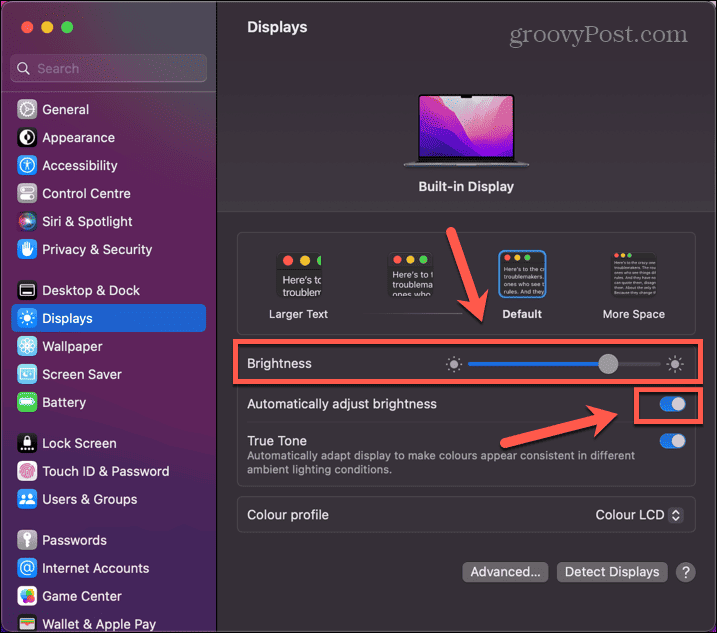
- Zkuste vybrat jinou velikost textu a zjistěte, zda se to také nějak liší.
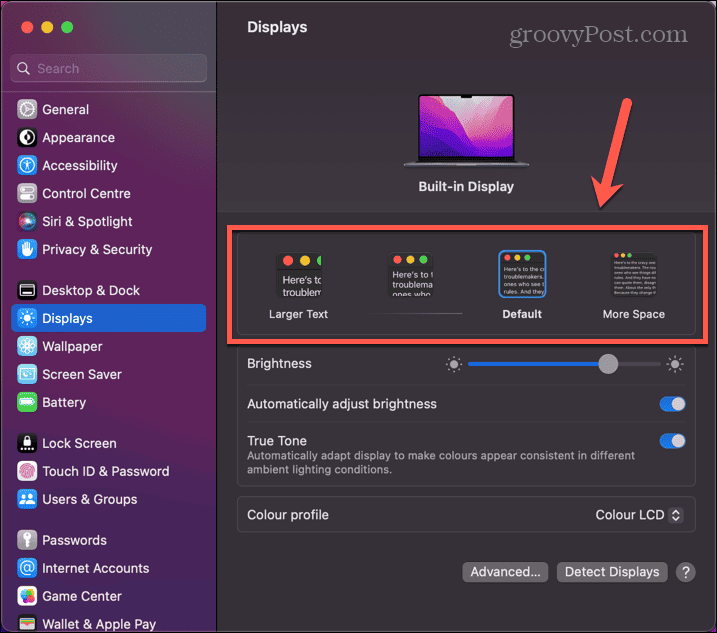
- Pokud na druhém monitoru stále nic nevidíte, můžete vrátit nastavení zobrazení na původní hodnoty.
Chcete-li změnit nastavení zobrazení v systému macOS Monterey nebo starším:
- Klikněte na Jablko logo v liště menu.
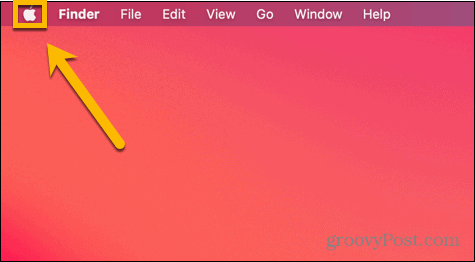
- Vybrat Systémové preference.
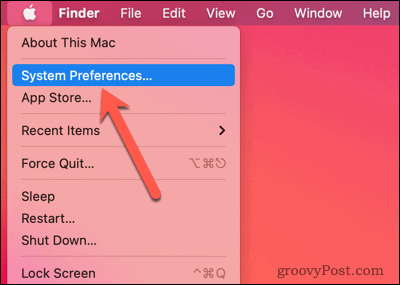
- Klikněte na Displeje ikona.
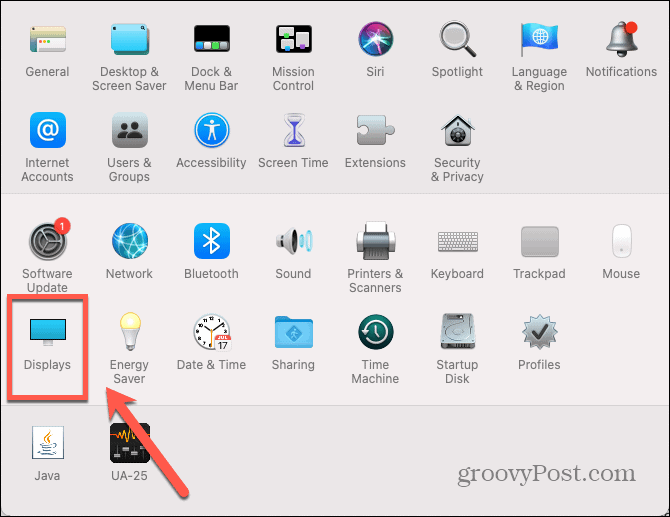
- Zrušte zaškrtnutí Automaticky upravit jas a zkuste změnit úroveň jasu, abyste zjistili, zda na druhém monitoru něco vidíte.
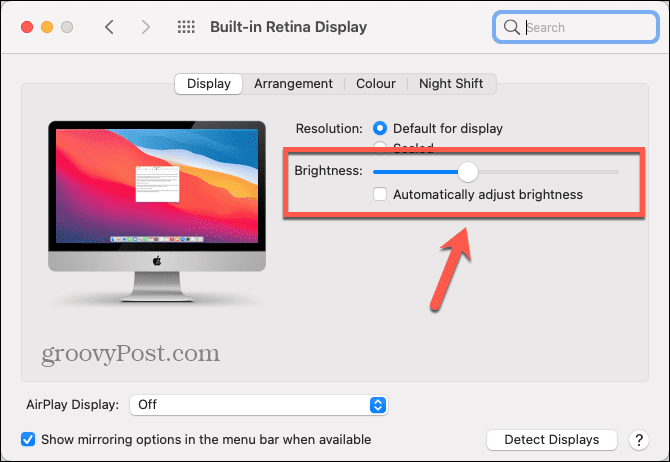
- Klikněte Měřítko.
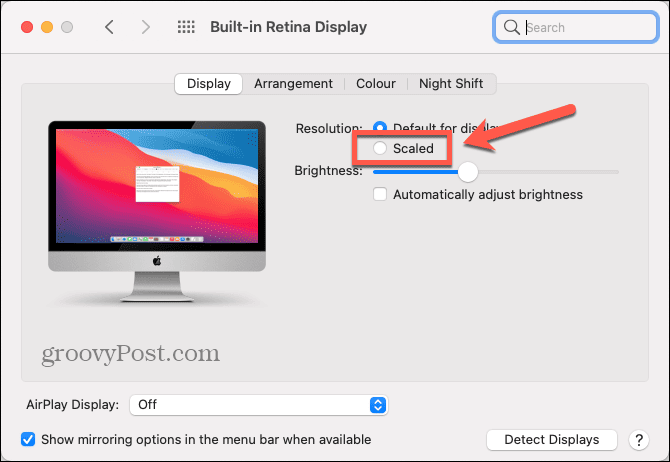
- Chcete-li zjistit, zda to pomůže, vyberte jiné rozlišení.

- Pokud na druhém monitoru stále nic nevidíte, vraťte nastavení zobrazení na předchozí hodnoty.
9. Zkuste jiný monitor
Pokud váš Mac stále nerozpozná váš druhý monitor, může být problém spíše s vaším monitorem než s vaším Macem. Nejjednodušší způsob, jak to otestovat, je zkusit se připojit k jinému monitoru. já
Pokud druhý monitor funguje, je pravděpodobné, že problém je v hardwaru vašeho druhého monitoru. Možná budete muset vyhledat profesionální opravu nebo v nejhorším případě může být čas investovat do nového monitoru.
Oprava problémů se zobrazením na Macu
Pokud váš Mac správně nedetekuje druhý monitor, doufejme, že jedna z výše uvedených metod problém vyřeší. Pokud najdete nějaké další užitečné opravy, dejte nám prosím vědět v komentářích níže.
Když máte se svým Macem problémy, můžete vyzkoušet další věci. Pokud máte problémy se zvukem na vašem Macu, budete se muset podívat do nastavení (a zkontrolovat hardware), abyste problém vyřešili. Li TouchID na vašem MacBooku nefunguje, existuje několik dalších kroků pro odstraňování problémů, které můžete provést.
A pokud vaše AirPods se nepřipojují k vašemu Macu, to bys měl taky umět opravit.