
Publikováno

Jste připojeni k místní síti, ale váš Mac nezískává IP adresu s povoleným DHCP? K vyřešení problému použijte kroky v této příručce.
Aby se váš počítač nebo mobilní zařízení mohly připojit k internetu, musí mít a místní IP adresa. Toto je adresa, kterou váš router používá k odesílání dat do vašeho zařízení. Obvykle je IP adresa přidělena vaším routerem automaticky – nemusíte se starat o to, co to je.
Někdy se však může stát, že se nebudete moci připojit k internetu. Když se podíváte na svou síť, uvidíte chybovou zprávu, že váš počítač má vlastní IP adresu. To znamená, že protože váš počítač nedostal od vašeho routeru IP adresu, musel si ji vytvořit sám. Protože váš router nezná tuto IP adresu, nebudete se moci připojit k internetu.
Naštěstí existuje několik způsobů, jak tento problém vyřešit a obnovit a spustit připojení k internetu. Zde je několik oprav, které můžete vyzkoušet, pokud máte problémy s tím, že váš Mac nezíská IP adresu s povoleným DHCP.
1. Restartujte router
Pokud používáte DHCP k přidělování IP adres zařízením ve vaší síti, pak je váš router to dělá přiřazení. Pokud se vám zobrazuje chyba vlastní IP adresy, problém může být ve vašem routeru.
Nejprve zkuste router vypnout a vypnout. Vypněte jej, nechte jej vypnutý asi 30 sekund a poté jej znovu zapněte. Jakmile bude záloha spuštěna, zkontrolujte, zda je vaše místní síť aktivní a zda máte opět stabilní připojení k internetu, abyste zjistili, zda je problém vyřešen. Pokud tomu tak není, zkuste se řídit pokyny routeru, abyste získali přístup k nastavení routeru a ujistěte se, že je povoleno DHCP.
2. Obnovte si pronájem DHCP
Když váš router přiděluje IP adresy zařízením ve vaší síti, nedává vašim zařízením tyto IP adresy navždy. Je to z dobrého důvodu – pokud někdo přijde na návštěvu a připojí se k vaší Wi-Fi, svému zařízení dostane přidělenou IP adresu. Pokud by tato adresa IP byla trvalá, žádné z ostatních zařízení ve vaší síti by ji nikdy nemohlo používat, a to ani v případě, že by se toto zařízení již nikdy ve vaší síti neobjevilo.
Chcete-li to obejít, váš router problémy a pronájem DHCP. Jedná se o omezenou dobu, po kterou si zařízení udrží přidělenou IP adresu. V polovině doby pronájmu se zařízení pokusí o obnovení pronájmu. Pokud se během zbývající doby nemůže vůbec spojit se směrovačem, pronájem vyprší a IP adresa se uvolní pro jakékoli další zařízení.
Je možné ručně zkusit obnovit zapůjčení DHCP na vašem Macu, abyste zjistili, zda to problém vyřeší.
Ruční obnovení zapůjčení DHCP na Macu:
- Klikněte na Jablko ikonu na liště nabídek.
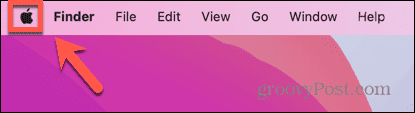
- Vybrat Nastavení systému.
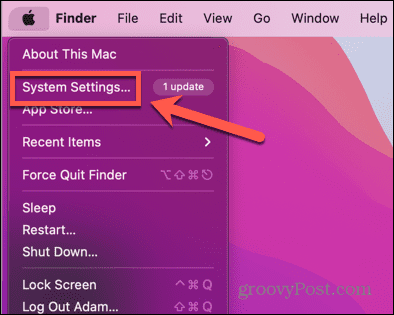
- V levém menu klikněte na Síť.

- Vyberte síť Ethernet nebo Wi-Fi.
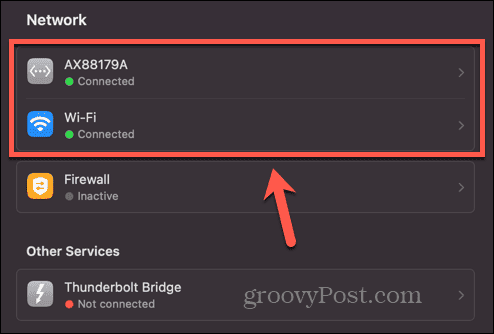
- Klikněte Podrobnosti.
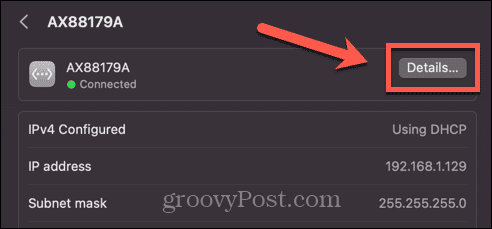
- V levém menu vyberte TCP/IP.
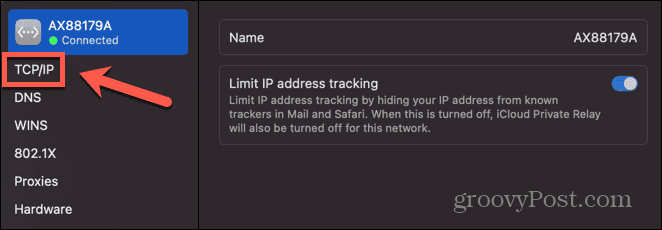
- Klikněte na Obnovte nájem DCHP knoflík.
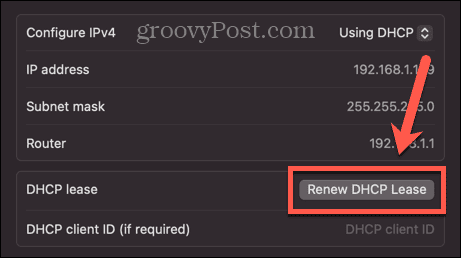
3. Nastavte servisní objednávku
Problémy s DHCP můžete také vyřešit změnou pořadí, ve kterém se váš Mac pokouší připojit k různým sítím. Je možné, že se váš Mac nejprve pokouší připojit k nesprávné síti a to způsobuje vaše problémy.
Chcete-li nastavit pořadí síťových služeb na Macu:
- Klikněte na Jablko ikona.
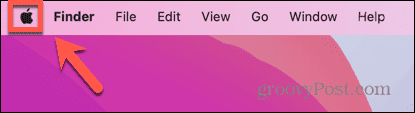
- Vybrat Nastavení systému.
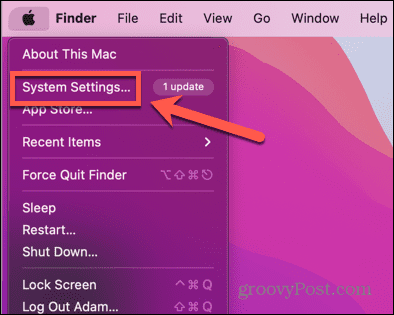
- Vybrat Síť z nabídky vlevo.

- Ve spodní části Síť klikněte na stránku Tři tečky knoflík.
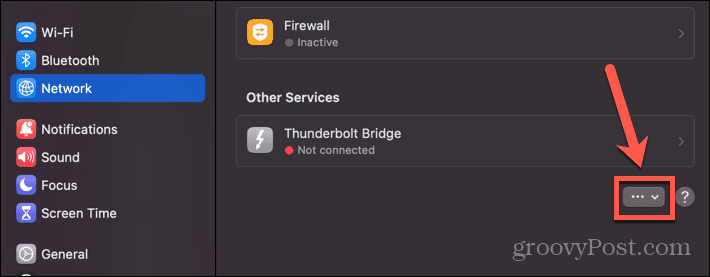
- Vybrat Nastavte servisní objednávku.
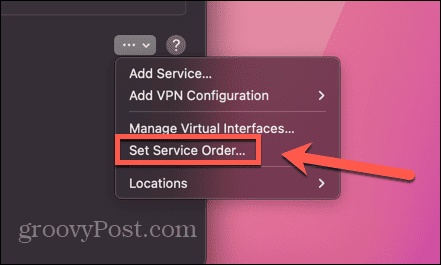
- Přetáhněte službu, kterou chcete použít, na začátek seznamu a všechny služby, které nechcete používat, na konec.
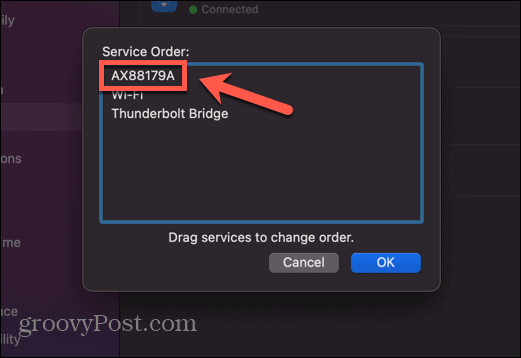
- Klikněte OK a zkuste znovu připojit k síti.
4. Přidejte nové síťové umístění
Pokud je problém s aktuálním umístěním v síti, může být problém vyřešit vytvořením nového. Zkuste vytvořit nové síťové umístění a místo toho se připojit k této nové síti.
Přidání nového síťového umístění na Macu:
- Klikněte na Jablko logo v levé horní části obrazovky.
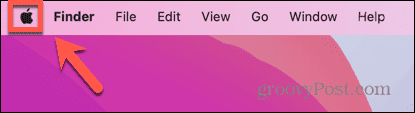
- Vybrat Nastavení systému.
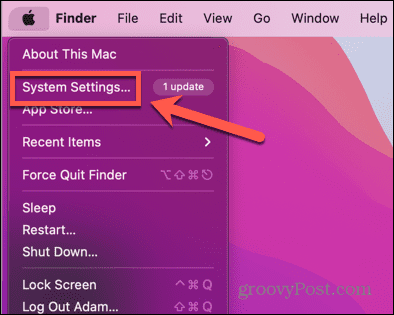
- Klikněte Síť.

- V dolní části stránky klikněte na Tři tečky knoflík.
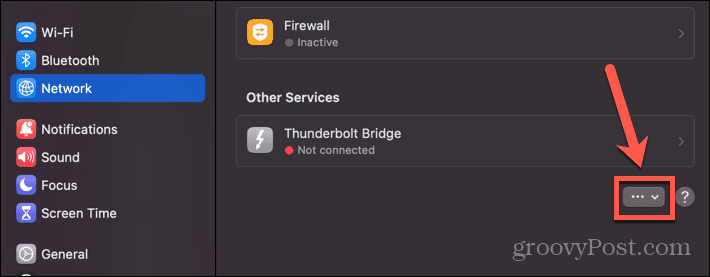
- Vybrat Přidat službu.
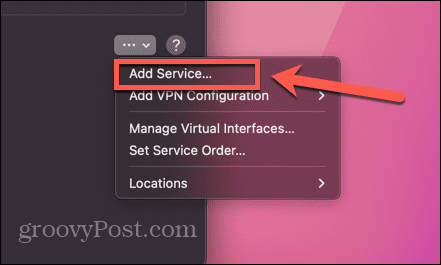
- Vyberte si Rozhraní z rozbalovací nabídky a zadejte název služby.

- Klikněte Vytvořit.
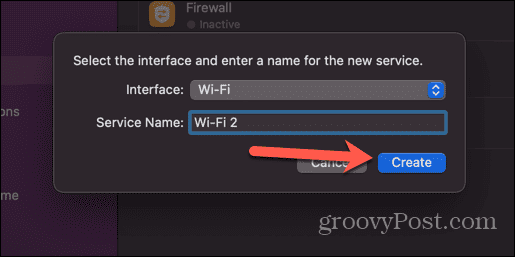
- Vyberte nově vytvořenou službu.
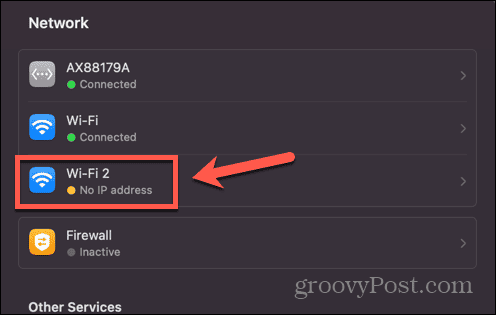
- Klikněte na Podrobnosti knoflík.
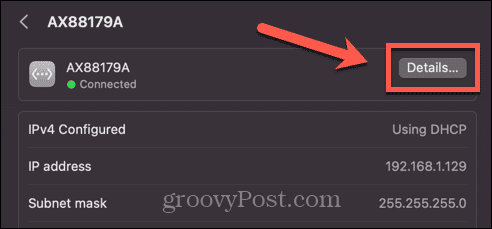
- Vybrat TCP/IP z nabídky vlevo.
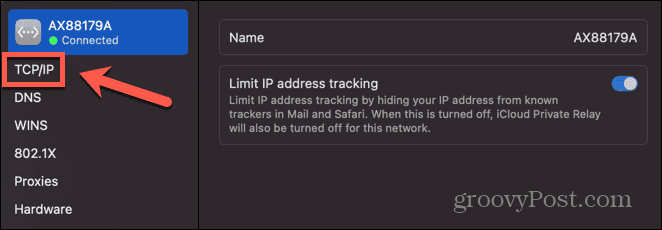
- Klikněte na Obnovit pronájem DHCP knoflík.
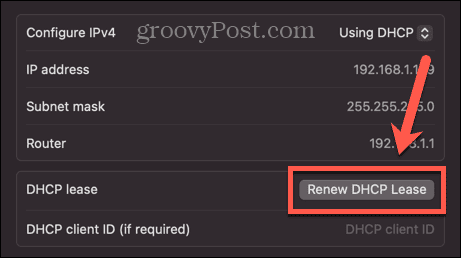
- Vyzkoušejte své nové síťové připojení a zjistěte, zda funguje.
5. Resetujte bránu Mac Firewall
Váš firewall vás má chránit před nechtěným připojením k vašemu Macu, ale může také způsobit problémy s vaším síťovým připojením. Můžete zkusit resetovat bránu firewall a zjistit, zda se tím problém vyřeší.
Resetování brány firewall na Macu:
- OTEVŘENO Nálezce.
- V liště nabídek klikněte na Jít.
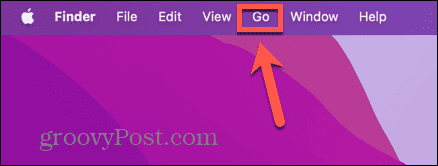
- Vybrat Přejděte do složky.
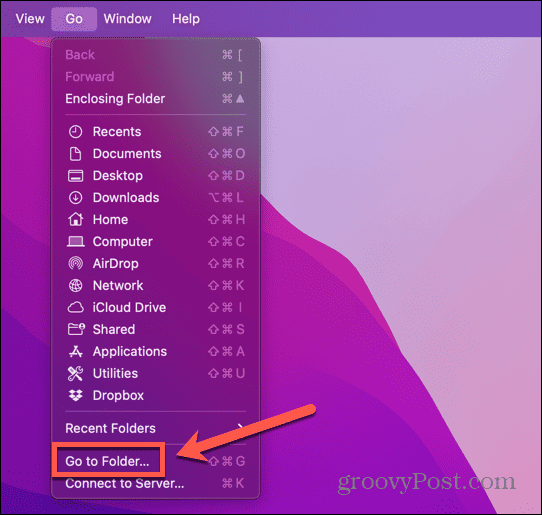
- Typ /Library/Preferences a stiskněte Vstupte.
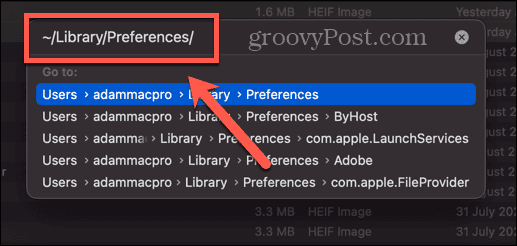
- Najít apple.alf.plist soubor, klepněte pravým tlačítkem na soubor a vyberte Přesunout do koše.

- Restartujte Mac a zkuste se znovu připojit k síti.
6. Obnovte předvolby sítě
Můžete také zkusit resetovat předvolby sítě na Macu, abyste zjistili, zda to nevyřeší problém s vlastní IP adresou. To zahrnuje smazání souborů předvoleb a restartování, díky čemuž je váš Mac znovu vytvoří s výchozím nastavením.
Chcete-li resetovat předvolby sítě na Macu:
- Zahájení Nálezce a klikněte Jít v liště nabídek.
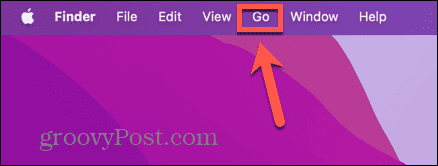
- Vybrat Přejděte do složky.
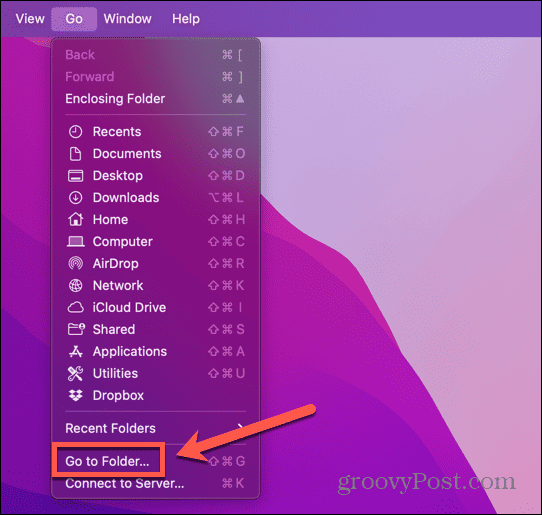
- Typ /Library/Preferences/SystemConfiguration a stiskněte Vstupte.
- Vyberte soubory apple.airport.preferences.plist, NetworkInterfaces.plist, a preference.plist.
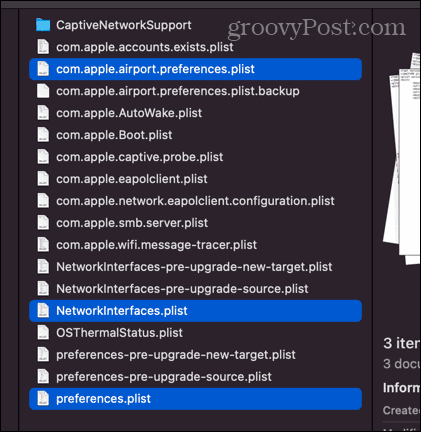
- Klikněte pravým tlačítkem a vyberte Přesunout do koše.

- Restartujte Mac a zkuste se znovu připojit k síti.
7. Zkuste jiný server DNS
DNS server je server, který překládá webovou adresu, kterou zadáte do řádku URL vašeho prohlížeče, na IP adresu, kterou lze najít na internetu. Použití jiného serveru DNS může vyřešit váš problém s tím, že váš Mac nezíská IP adresu.
Chcete-li na Macu použít jiný server DNS:
- Klikněte na Jablko ikona.
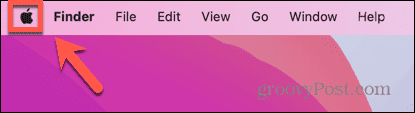
- Vybrat Nastavení systému.
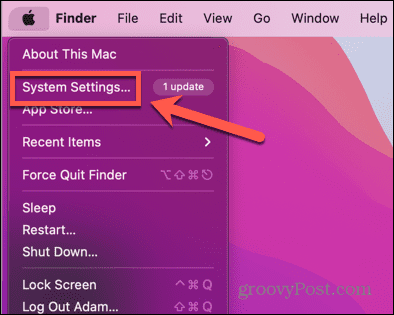
- Vybrat Síť.

- Klepněte na síť, která způsobuje vaše problémy.
- Klikněte na Podrobnosti knoflík.
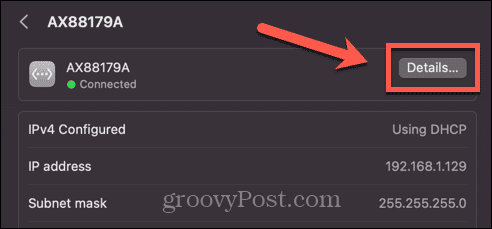
- V levém menu vyberte DNS.
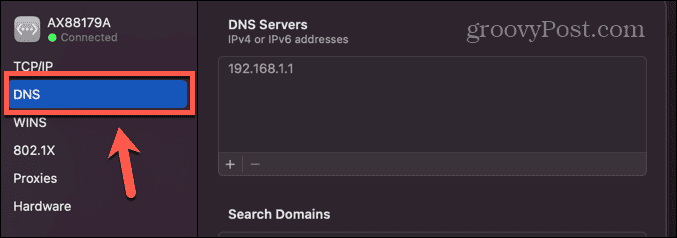
- Klikněte + (plus).
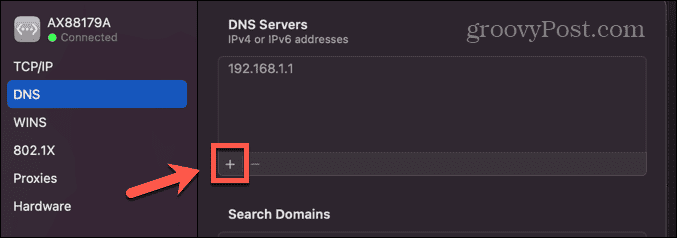
- Přidejte další servery DNS, například 8.8.8.8 (Google), 9.9.9.9 (Quad9) a 1.1.1.1 (Cloudflare).
- Klikněte OK a zkuste znovu připojit k síti.
Opravte běžné problémy Mac
Doufejme, že jedna z výše uvedených oprav vyřešila vaše problémy s tím, že váš Mac nezíská IP adresu pomocí DHCP. Pokud najdete nějaké další užitečné opravy, dejte nám prosím vědět v komentářích níže.
Pokud máte problémy s Mac, pravděpodobně nejste první, kdo je zažil. Existuje několik možných oprav běžných problémů na Macu. Například pokud váš Mac delete klíč nefunguje, existuje několik oprav, které můžete vyzkoušet. Pokud máte problémy se svými Mac sluchátka nefungují, můžete vyzkoušet několik věcí, které vám mohou pomoci. A existuje celá řada opravy nejběžnějších problémů s Mac to vás může dostat zpět do chodu.



