Jak vygenerovat zprávu o baterii v systému Windows 11
Microsoft Windows 11 Hrdina / / August 10, 2023

Publikováno

Pokud chcete získat podrobné informace o baterii vašeho notebooku, můžete vygenerovat zprávu o baterii v systému Windows 11. Zde je návod.
Životnost baterie je zásadní, když na svém notebooku používáte Windows. Pokud se potřebujete dozvědět více o jeho stavu, můžete vygenerovat zprávu o baterii, abyste získali podrobné podrobnosti.
Kliknutím na ikonu baterie na hlavním panelu získáte základní informace, jako např zbývající čas baterie. Když však vygenerujete zprávu o baterii, získáte další podrobnosti, jako je konstrukční kapacita baterie a historie používání.
Pokud chcete získat co nejvíce informací o své baterii, níže vám ukážeme, jak spustit zprávu o baterii ve Windows 11.
Jak vygenerovat zprávu o baterii v systému Windows 11
Zpráva o baterii poskytne další podrobnosti o využití baterie, odhadované životnosti, kapacitě a další. Přehled nabízí podrobnosti, které nemůžete získat v části Baterie v Nastavení.
Spuštění zprávy o baterii v systému Windows 11:
- zmáčkni klíč Windows otevřít Nabídka Start.
- Typ CMD a otevřete Příkazový řádek jako správce.
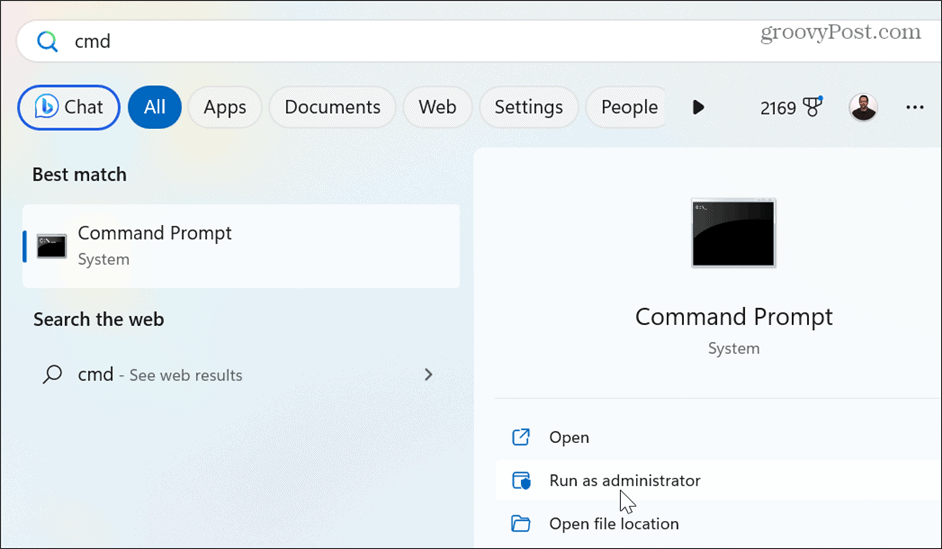
- Zadejte následující příkaz a stiskněte Vstupte:
powercfg /batteryreport

- Zpráva bude vygenerována a uložena do C:\Windows\System32\battery-report jako soubor HTML, který můžete otevřít ve svém prohlížeči.
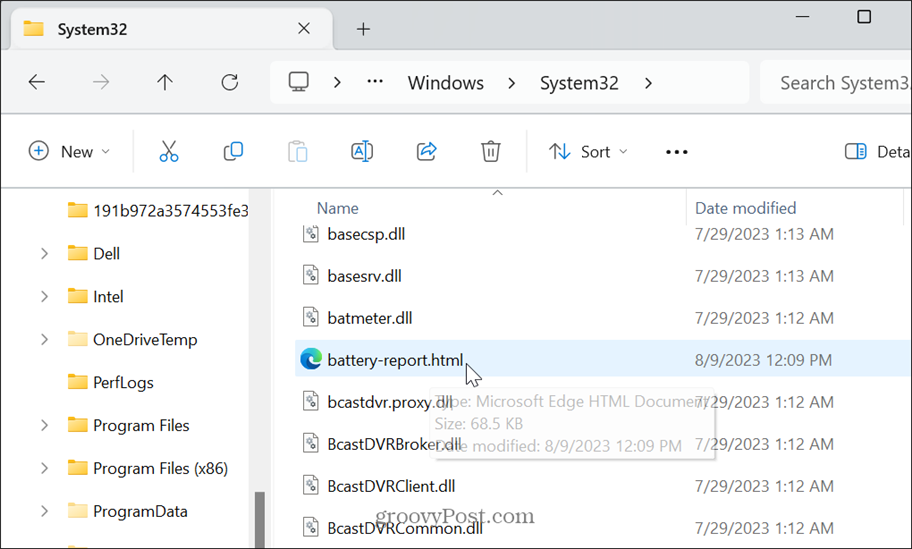
Jak číst zprávu o baterii Windows 11
Jakmile se sestava vygeneruje, můžete ji otevřít a přečíst si podrobnosti z vašeho prohlížeče. Zpráva je rozdělena do sekcí, kde naleznete potřebné informace o své baterii.
Začátek zprávy je samozřejmý s vaším název počítače, model, OS, Verze BIOSua čas vytvoření přehledu.
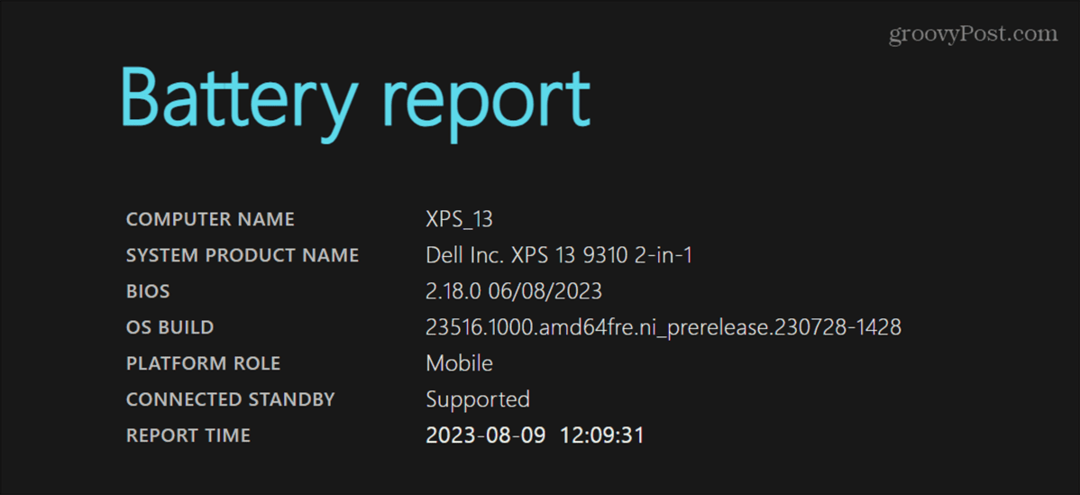
Následující část s nejdůležitějšími informacemi je označena jako Nainstalované baterie. Zde můžete vidět název baterie, výrobce, sériové číslo, chemické složení, konstrukční kapacitu, kapacitu plného nabití a počet cyklů.
V našem příkladu má baterie kapacitu plného nabití 40 455 mWh, což znamená, že pojme méně než 100 procent nabití. To znamená, že baterie začíná být opotřebovaná. Stojí za zmínku, že pokud je vaše plná kapacita nabití na nebo pod 50 procenty, je čas zvážit výměnu baterie.

The Nedávné použití část uvádí čas, stav baterie, zdroj napájení a zbývající kapacitu za poslední tři dny. Můžete vidět, kdy byl notebook uvnitř Režim spánku, aktivní a nabíjí se ze síťového adaptéru.
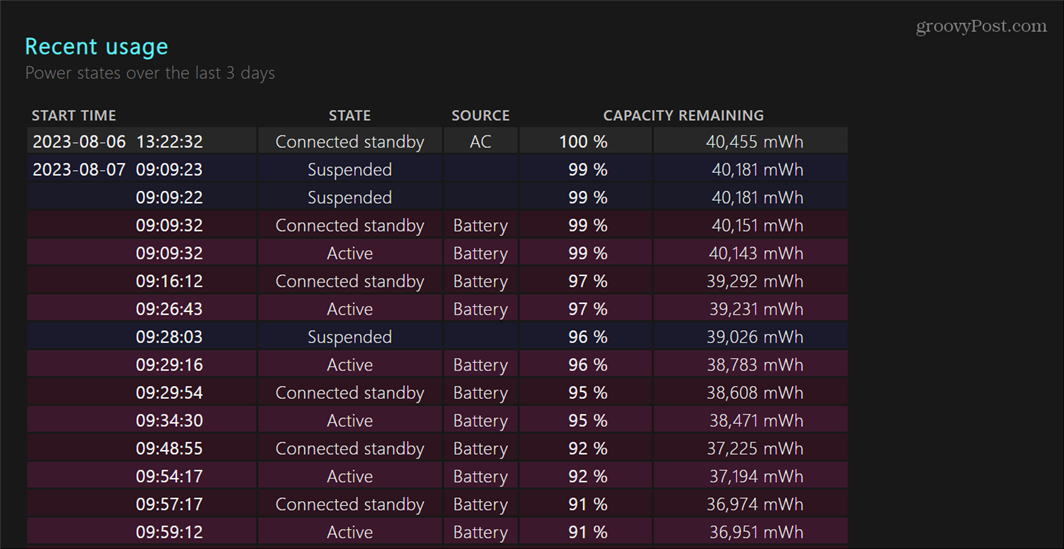
Pod sekcí nedávného použití si můžete prohlédnout a Graf využití baterie který poskytuje vizuální znázornění využití baterie.
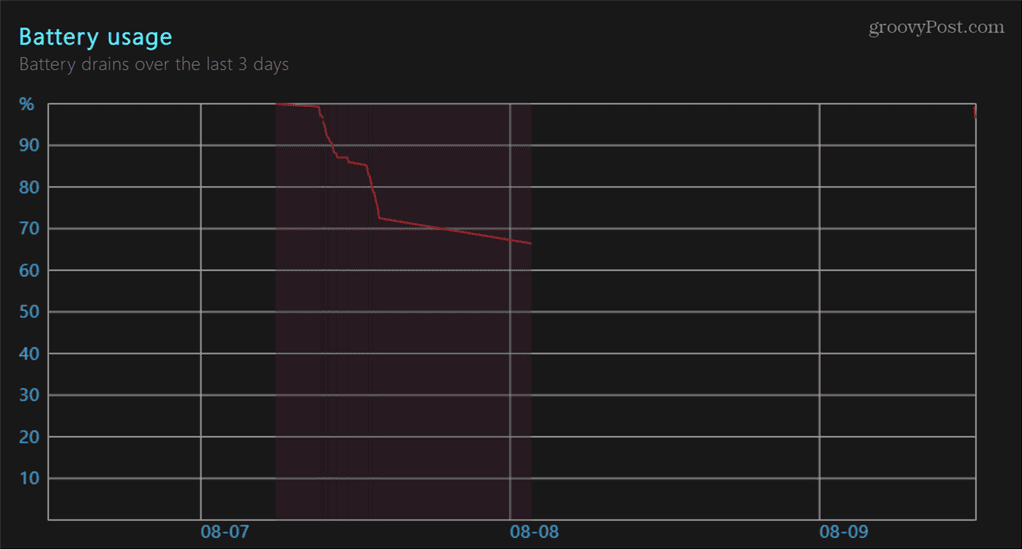
The Historie kapacity baterie část obsahuje historii kapacity nabití baterie počítače. Toto je dobrá část pro sledování stavu baterie a toho, zda se zhoršuje.
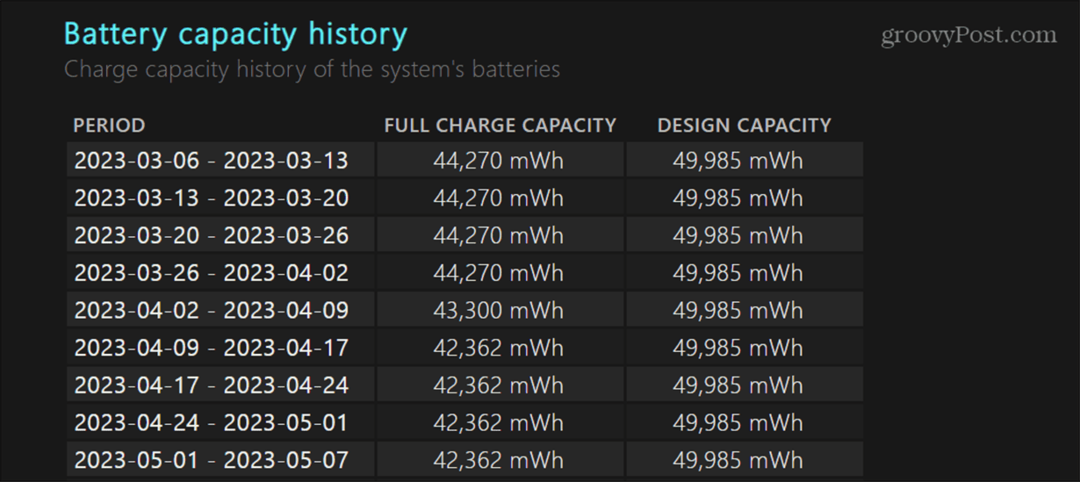
Na konci zprávy najdete Odhadovaná životnost baterie, která je zajímavá sama o sobě. Zde uvedená data můžete porovnat s tím, co vám Windows 11 říká o zbývající době baterie. Je to však přesnější než to, co systém Windows předpovídá, když kliknete na ikonu baterie v oznamovací oblasti na hlavním panelu.
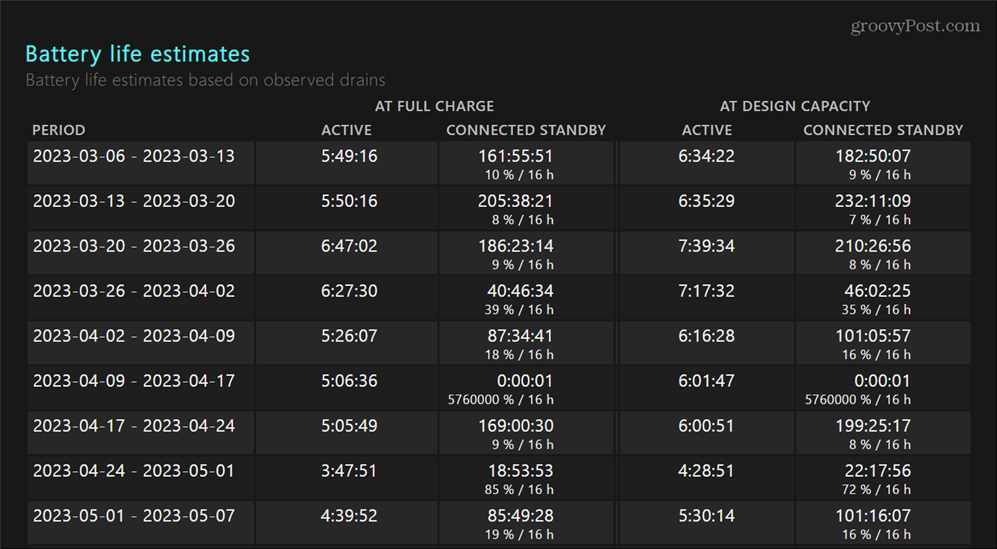
Mějte na paměti, že čím více dat přehled shromáždí, tím bude přesnější. Pokud tedy máte například nový notebook nebo a čistá instalace Windows 11, budete chtít před spuštěním přehledu povolit, aby několik dní běžel na baterii. Jakmile si zprávu přečtete, pomůže vám vybrat možnosti při vytváření vlastní plán napájení.
Nakonfigurujte nastavení baterie v systému Windows 11
Pokud řešíte problémy s baterií nebo chcete získat další podrobnosti o využití baterie pro správu energie nastavení na vašem notebooku, generování zprávy o baterii v systému Windows 11 vám to umožní informace.
Existují další nastavení baterie, která byste mohli chtít spravovat v počítači. Podívejte se například na tipy na zlepšení výdrže baterie ve Windows 11. Možná byste se také rádi dozvěděli o ovládání automatického jasu pro váš displej. A před změnou nastavení napájení můžete zkontrolovat počítač podporované funkce napájení.
Ještě nemáte Windows 11? Bez obav. Podívejte se, jak získat více výdrž baterie ve Windows 10a pokud chcete další podrobnosti o baterii, můžete také vygenerovat zprávu o baterii v systému Windows 10.



