Excel nemůže vložit sloupec: 6 oprav
Microsoft Office Microsoft Kancelář Microsoft Excel Hrdina Vynikat / / August 10, 2023

Publikováno

Snažíte se přidat sloupce v Excelu? Pokud Excel nemůže vložit sloupce, problém vyřešte podle tohoto průvodce.
Zvědavost je nebezpečná věc. Můžete ztratit hodiny svého života rolováním kalendáře telefonu, abyste viděli, jak daleko do budoucnosti to sahá. Pokud jste uživatelem Excelu, možná jste se pokusili zjistit, kolik Excelové sloupce nebo řádky ve skutečnosti existují.
Po většinu času je odpovědí, že jich je víc než dost. Někdy však můžete narazit na problémy, kdy se zdá, že Excel si myslí, že jste spotřebovali všechny dostupné sloupce, a nedovolí vám přidat další.
Pokud to zní jako vy, zde je několik kroků, které můžete vyzkoušet, pokud Excel nemůže vložit sloupec tam, kam chcete.
1. Odstraňte data z nadbytečných sloupců v aplikaci Excel
Jednou z nejčastějších příčin nemožnosti vložit sloupec do Excelu je, že Excel si myslí, že tím zničí některá vaše data. K tomu dochází, když si Excel myslí, že jste již zadali data do maximálního povoleného počtu sloupců.
Chcete-li přidat další sloupec, Excel by musel odstranit jeden z aktuálních sloupců. To znamená, že můžete přesunout sloupce, ale pokud se pokusíte přidat nový, zobrazí se varovná zpráva, že akci nelze provést.
Často je to však obvykle jen kvůli nepoctivým datům nebo formátování buněk, které se nacházejí ve všech sloupcích, spíše než skutečným užitečným datům.
Smazáním obsahu ze všech nepotřebných sloupců byste měli být schopni problém vyřešit. Budete však muset soubor uložit a znovu otevřít, než bude fungovat.
Chcete-li odstranit obsah z nadbytečných sloupců v aplikaci Excel:
- Najděte poslední sloupec obsahující data, která chcete zachovat.
- Klepnutím na popisek dalšího sloupce vpravo jej vyberte.
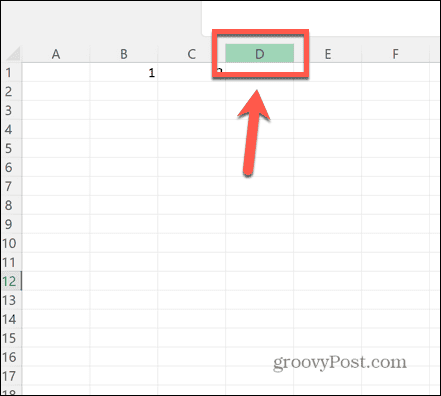
- Udržet si Ctrl+Shift a stiskněte tlačítko Šipka doprava klíč.
- Tím vyberete všechny sloupce napravo od toho, který jste již vybrali.
- Klikněte pravým tlačítkem na kterýkoli ze zvýrazněných sloupců a vyberte Vymazat. Tím se odstraní veškerý obsah z těchto sloupců.
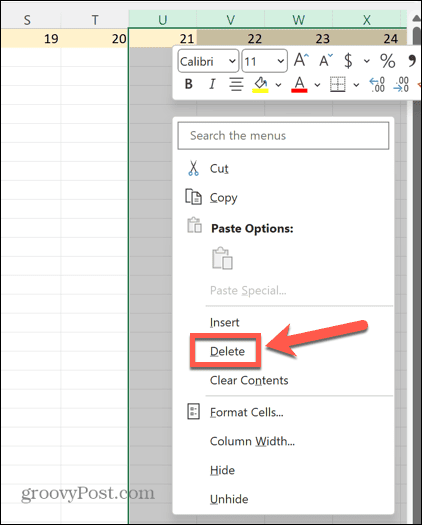
- Uložte soubor a zavřete jej. Dokud tak neučiníte, bude se vám stále zobrazovat stejná chyba.
- Znovu otevřete dokument a nyní byste měli být schopni bez problémů vložit nový sloupec.
2. Zrušit sloučení řádků
Dalším důvodem, proč se tato chyba může zobrazit, je, že jste sloučili dva celé řádky dohromady. V tomto případě, když se pokusíte vložit sloupec, není k dispozici žádný další prostor, protože vaše sloučená buňka již zabírá celou šířku tabulky.
Chcete-li tento problém vyřešit, zrušte sloučení řádků – měli byste být schopni znovu vkládat sloupce.
Postup zrušení sloučení řádků v Excelu:
- Zvýrazněte sloučené řádky kliknutím na jejich popisky řádků.
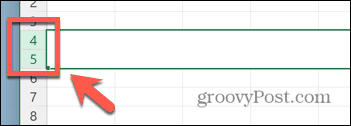
- V Domov klikněte na Sloučit a vycentrovat knoflík.
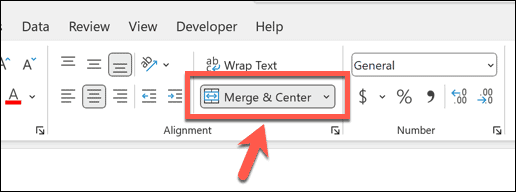
- Buňky by se nyní měly rozpojit.
- Měli byste být schopni vložit sloupce ještě jednou.
3. Zrušte ochranu dokumentu
Pokud nevidíte chybu Microsoft Excel nemůže vložit nové buňky, pak je problém někde jinde. Dalším běžným důvodem, proč nemůžete vložit sloupec, je to, že tabulka byla chráněna, aby se v ní neprováděly žádné změny.
Opětovným odblokováním dokumentu budete moci vkládat sloupce ještě jednou. Pokud se pokusíte vložit sloupec a uvidíte, že většina možností je zašedlá, je to vodítko, že váš list je chráněn.
Chcete-li zrušit ochranu dokumentu aplikace Excel:
- Vybrat Domov Jídelní lístek.
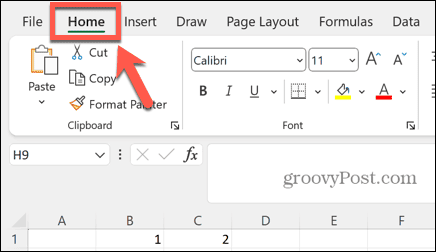
- Klikněte na Formát knoflík.
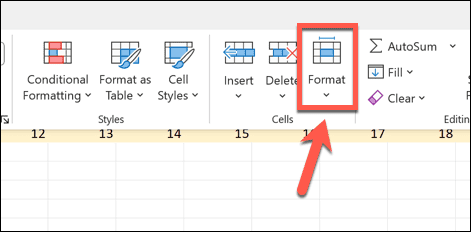
- Vybrat Zrušte ochranu listu.
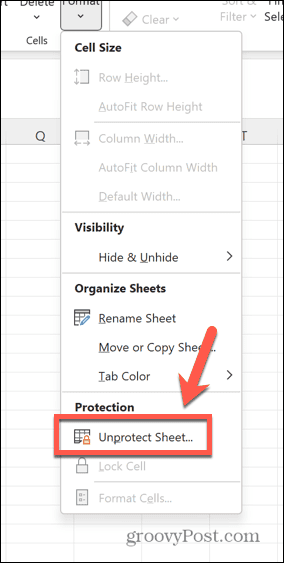
- Zadejte heslo.
- Jakmile je list nechráněný, zkuste znovu vložit sloupec.
Povolení nových sloupců v chráněném listu aplikace Excel
Pokud chcete zachovat ochranu listu, ale přesto chcete mít možnost vkládat sloupce, můžete změnit nastavení ochrany listu.
Chcete-li povolit nové sloupce v chráněném listu aplikace Excel:
- V Domov klikněte na Formát knoflík.
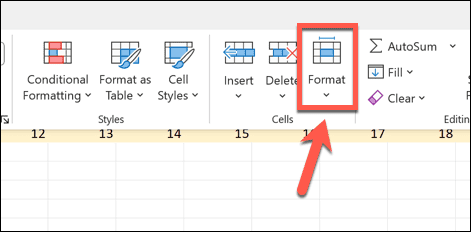
- Vybrat Chránit list.
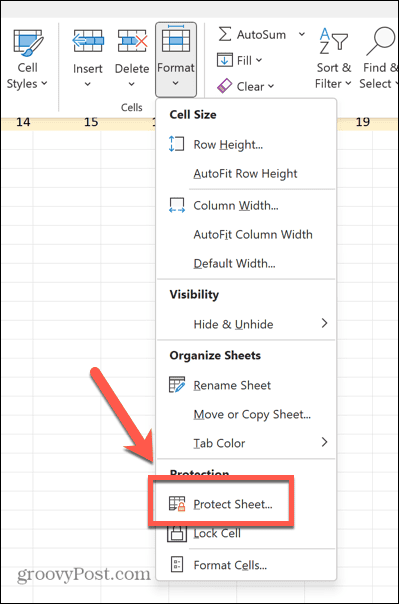
- Ujisti se že Vložit sloupce je zaškrtnuto.
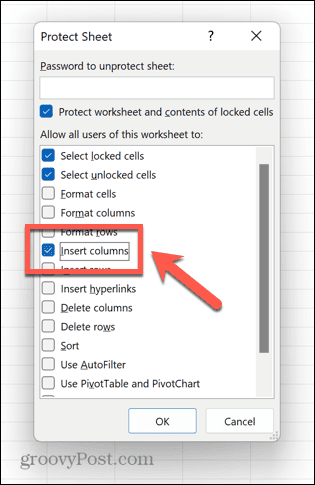
- Zadejte heslo a stiskněte OK.
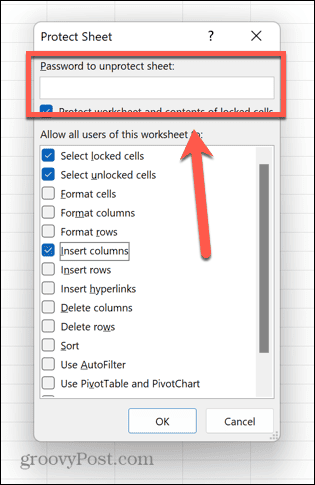
- Potvrzení hesla.
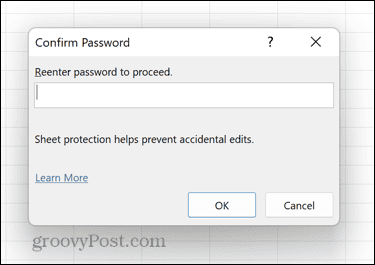
- List je nyní chráněn, ale stále můžete přidávat nové sloupce.
4. Rozmrazit panely
Mohou nastat případy, kdy vám zmrazení podoken může zabránit ve vkládání dalších sloupců do tabulky.
Po rozmrazení podoken v listu možná budete moci znovu vkládat sloupce.
Chcete-li uvolnit podokna v aplikaci Excel:
- Klikněte na Pohled Jídelní lístek.
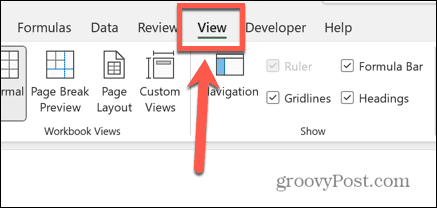
- Na pásu karet klikněte na Zmrazit panely knoflík.
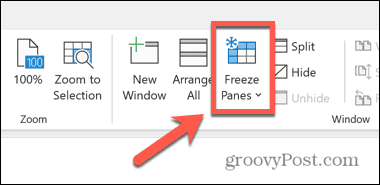
- Vybrat Rozmrazit panely.
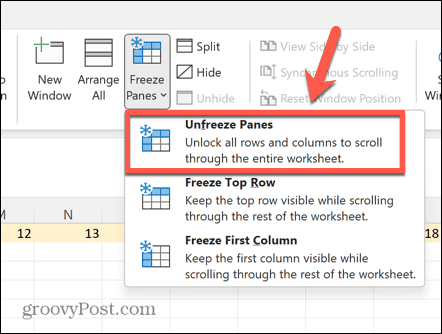
- Uložte a zavřete dokument. Oprava nemusí fungovat, pokud tento krok nedokončíte.
- Otevřete dokument znovu a měli byste být schopni vložit sloupce ještě jednou.
5. Převést tabulku na rozsah
Pokud máte v datech tabulky, může to způsobit problémy při pokusu o vložení sloupců. V takovém případě můžete tabulky znovu převést zpět na rozsahy a měli byste být schopni vkládat sloupce jako obvykle.
Ačkoli se může zdát, že Excel je jedna velká tabulka, více buněk v Excelu je považováno za rozsah. Pokud vložíte tabulku, bude mít specifické formátování, které se liší od standardních rozsahů, jako jsou záhlaví sloupců pro řazení, řádky s pruhy a vypočítané sloupce.
Vložení sloupců do tabulky přidá další sloupec tabulky k dalšímu sloupci buněk namísto vložení nového sloupce do listu.
Jak převést tabulku na rozsah v Excelu:
- Klikněte na libovolnou buňku tabulky.
- Na liště nabídek vyberte Návrh stolu menu, které se objeví.
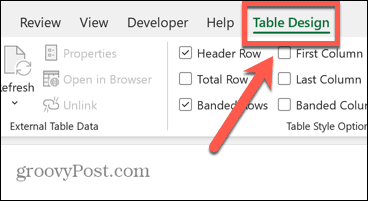
- Klikněte na Převést na rozsah knoflík.
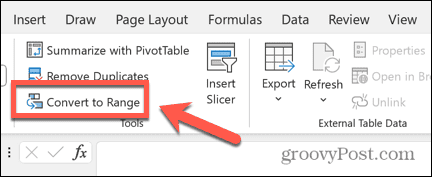
- Potvrďte své rozhodnutí a váš stůl bude převeden na rozsah.
- Nyní byste měli být schopni vkládat sloupce podle očekávání.
- Pokud chcete do tabulky vložit nový sloupec, klikněte pravým tlačítkem myši na jedno ze záhlaví sloupců tabulky.
- Vybrat Vložit > Sloupce tabulky doleva.
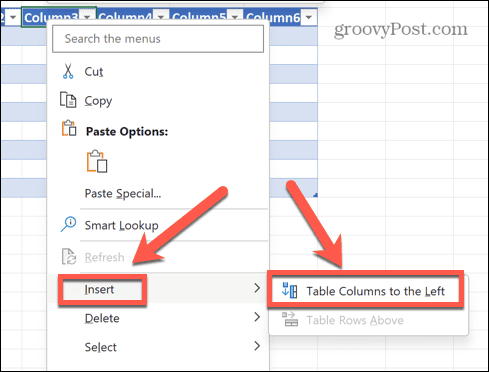
- Nový sloupec bude přidán do vaší tabulky, ale ne do listu.
6. Zkopírujte data na nový list
Pokud vše ostatní selže, můžete zkusit zkopírovat data, která chcete použít, a vložit je do nového listu. To může zajistit, že se nepřenesou žádná chybná data nebo formátování, které by mohlo zabránit Excelu, aby vám umožnil vložit další sloupce.
Chcete-li zkopírovat data aplikace Excel do nového listu:
- Vyberte všechna data, která chcete zkopírovat. Chcete-li rychle vybrat několik sloupců, klikněte na záhlaví prvního a podržte stisknuté tlačítko Posun a klikněte na záhlaví posledního sloupce, který chcete zahrnout.
- Klepněte pravým tlačítkem na kteroukoli z vybraných buněk a vyberte kopírovat.
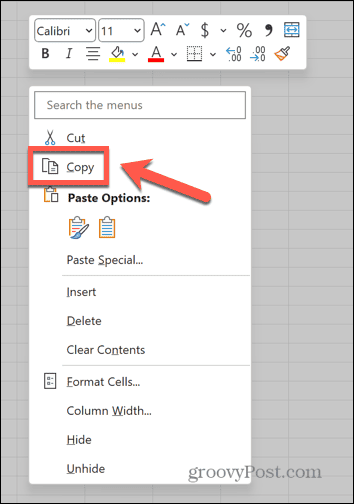
- Vytvořte nový list kliknutím na Nový list ikona.

- Klepněte pravým tlačítkem myši na buňku, kde chcete, aby se zobrazila první část dat, a vyberte Vložit.
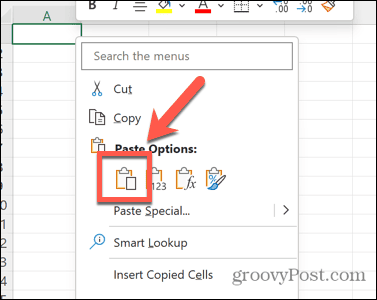
- Jakmile budou data v novém listu, zkuste vložit nový sloupec.
Úprava tabulky Excel
Pokud máte problémy, protože Excel nemůže vložit sloupec, doufejme, že vám pomůže jedna z výše uvedených oprav. Pokud objevíte další užitečné způsoby, jak problém vyřešit, dejte nám vědět v komentářích níže.
Přimět Excel, aby dělal to, co chcete, může být někdy problém. Existuje však několik užitečných tipů, které vám mohou pomoci. Existuje několik kroků, které můžete vyzkoušet, pokud máte problémy s odkazy na vzorce Excel, nebo pokud jste s některými skončili kruhové odkazy.
A pokud to najdete, můžete vyzkoušet několik užitečných oprav Excel stále padá.


