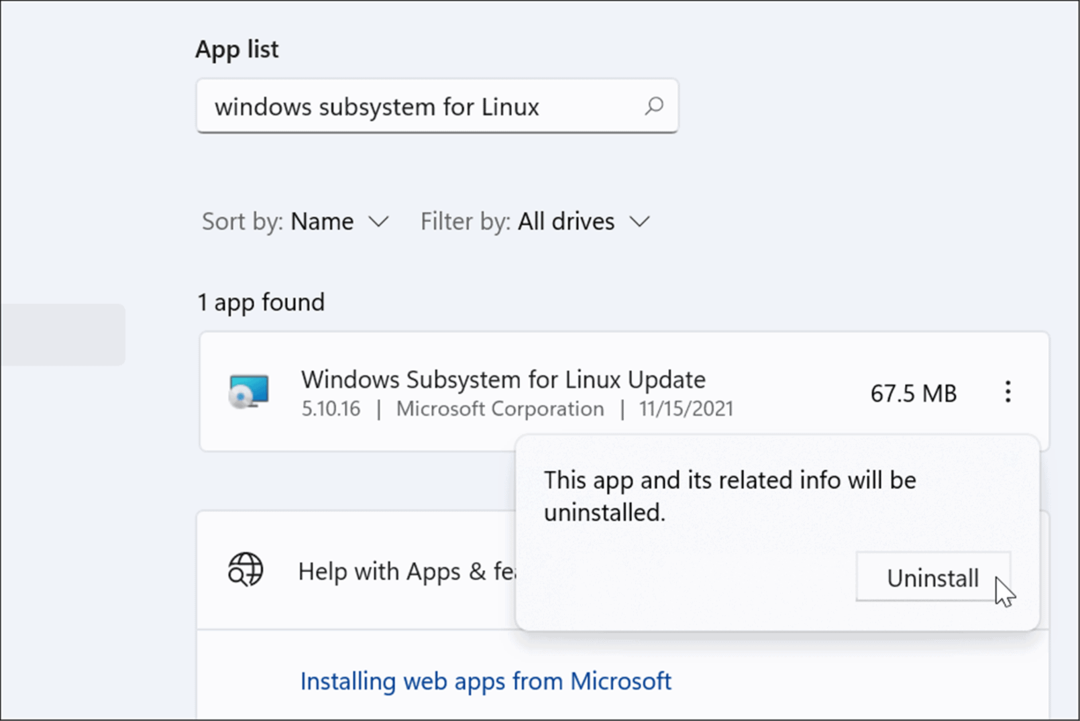Jak zakázat vynucení podpisu ovladače v systému Windows 11
Microsoft Windows 11 Hrdina / / August 10, 2023

Publikováno

Potřebujete použít ovladač, který není digitálně podepsaný? Zde je návod, jak zakázat vynucení podpisu ovladače v systému Windows 11.
Ovladače jsou klíčovou součástí vašeho počítače se systémem Windows 11. Jsou to malé softwarové programy, které umožňují vašemu počítači komunikovat s hardwarovými zařízeními, jako jsou např grafické karty, síťové adaptéry, klávesnice a další.
Společnost Microsoft digitálně podepisuje ovladače, které lze bezpečně používat se systémem Windows 11, abyste si mohli být jisti, že jsou bezpečné. Mohou však nastat okolnosti, kdy to potřebujete nainstalovat ovladač která není digitálně podepsána.
Ve výchozím nastavení vám to Windows 11 neumožní – zobrazí se chybová zpráva s upozorněním, že ovladač není digitálně podepsán. Je však možné upravit nastavení, abyste mohli nainstalovat ovladače i bez digitálního podpisu.
Zde je návod, jak zakázat vynucení podpisu ovladače v systému Windows 11.
Měli byste zakázat vynucení podpisu ovladače v systému Windows?
Vynucení podpisu ovladačů je bezpečnostní opatření systému Windows, které umožňuje pouze instalaci ovladačů na vašem počítači se systémem Windows, pokud byly digitálně podepsány společností Microsoft, aby se potvrdilo, že jsou bezpečné použití. Pokud byl ovladač digitálně podepsán, pak víte, že pochází z důvěryhodného zdroje a nebude obsahovat nic škodlivého nebo škodlivého.
Někdy však ovladač, který potřebujete, nemusí mít tento digitální podpis. V takovém případě je možné zakázat vynucení podpisu ovladačů a umožnit instalaci ovladačů, i když nebyly digitálně podepsány.
To však není něco, co byste měli dělat, aniž byste si byli vědomi možných důsledků. Nepodepsaný ovladač může být zastaralý a nepracuje správně s vaším počítačem. Mohlo by to dokonce způsobit selhání počítače a potenciálně vést ke ztrátě dat.
Kromě toho mohou nepodepsané ovladače obsahovat škodlivý kód, který může nainstalovat malware na vašem počítači, což ohrožuje vás a vaše data.
Níže uvedené kroky vám umožní nainstalovat nepodepsané ovladače na Windows 11, ale měli byste tak učinit na vlastní riziko.
Jak zakázat vynucení podpisu ovladače v Nastavení spouštění
Pokud chcete zakázat vynucení podpisu ovladače ve Windows 11, můžete tak učinit prostřednictvím nastavení spouštění.
Pomocí pokročilých možností spouštění je možné povolit instalaci nepodepsaných ovladačů.
Chcete-li zakázat vynucení podpisu ovladače v systému Windows 11:
- Klikněte na Start ikonu na panelu nástrojů.

- Klikněte na Napájení knoflík.
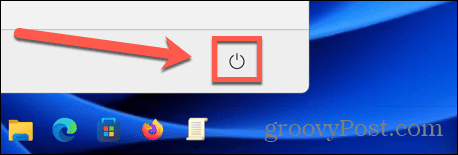
- Podržte tlačítko Posun klíč a klikněte Restartujte pro spuštění režimu obnovení systému Windows 11.
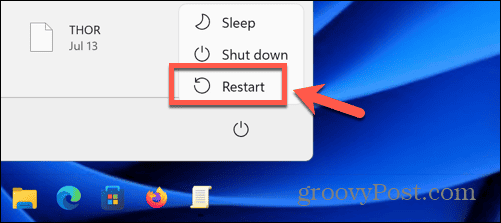
- Po načtení režimu obnovení klikněte na Odstraňte problémy.
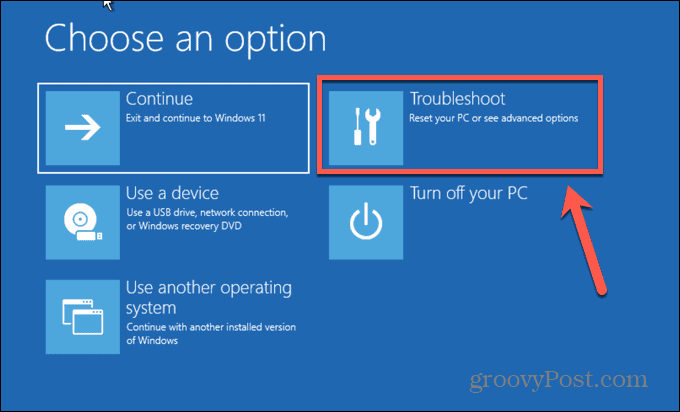
- Vybrat Pokročilé možnosti.
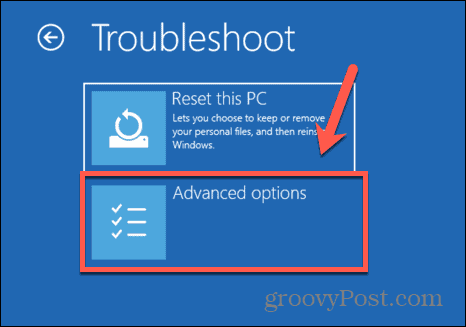
- Klikněte Nastavení spouštění.
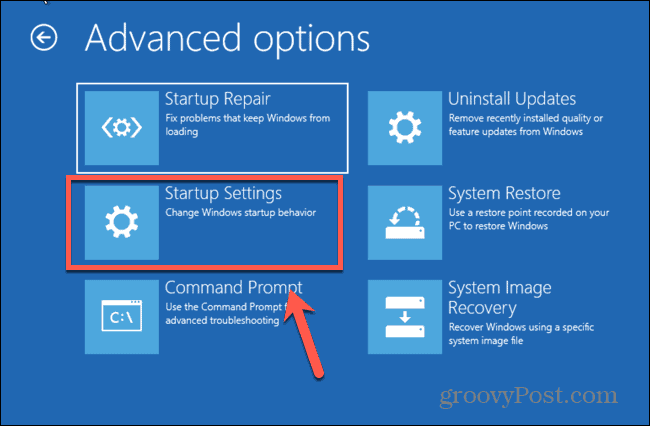
- Na Nastavení spouštění stránku, klikněte Restartujte.
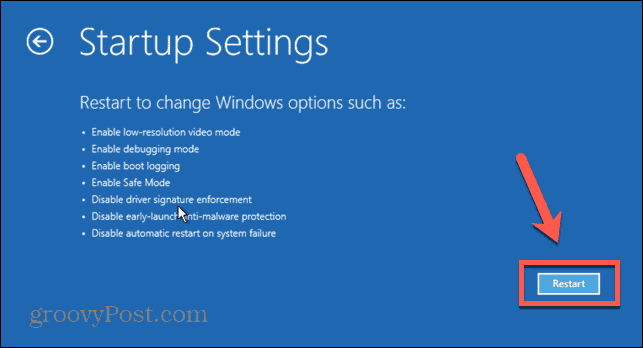
- Na Nastavení spouštění stránku možností, stiskněte 7 vybrat Zakázat vynucení podpisu ovladače.
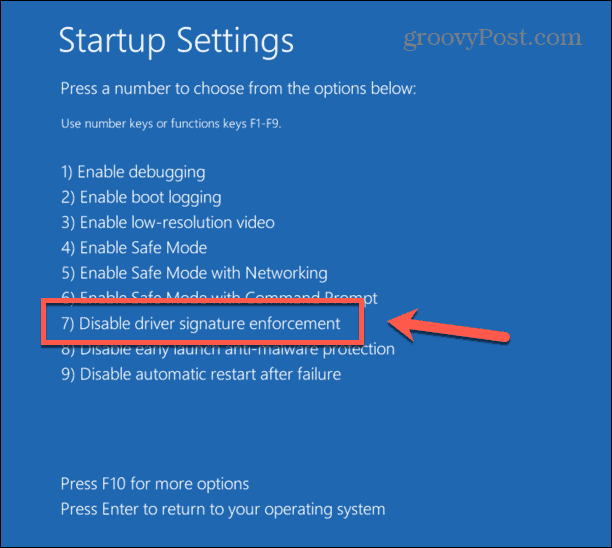
- Windows se spustí. Nyní byste měli být schopni nainstalovat nepodepsaný ovladač.
- Chcete-li vynucení podpisu ovladače znovu zapnout, restartujte počítač bez držení Posun.
Jak zakázat vynucení podpisu ovladače v Editoru místních zásad skupiny
Vynucení podpisu ovladače je také možné zakázat pomocí nástroje Editor místních zásad skupiny ve Windows 11.
Tento nástroj však není předinstalovaný v systému Windows 11 Home Edition, takže k použití této metody budete muset používat jinou verzi systému Windows 11.
Chcete-li zakázat vynucení podpisu ovladače v Editoru místních zásad skupiny:
- lis Windows + R otevřít Běh.
- Vstupte gpedit.msc a stiskněte Vstupte nebo klikněte OK.
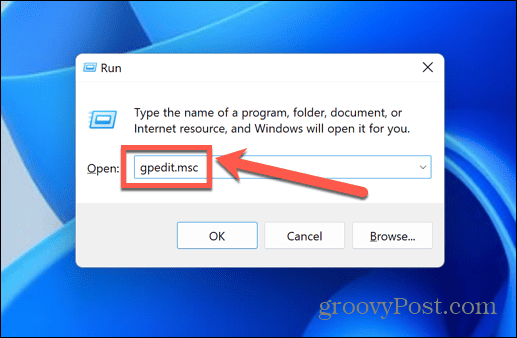
- Dvojklik Šablony pro správu pod Konfigurace uživatele.
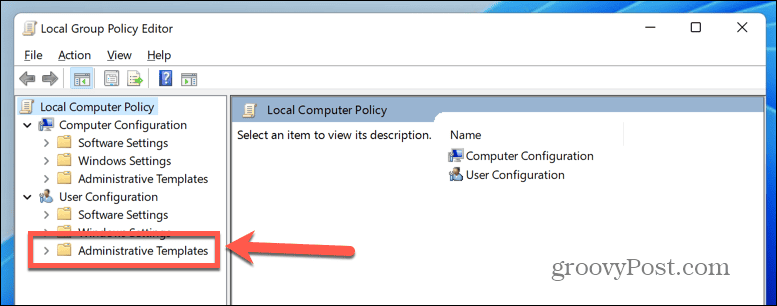
- Dvojklik Systém.
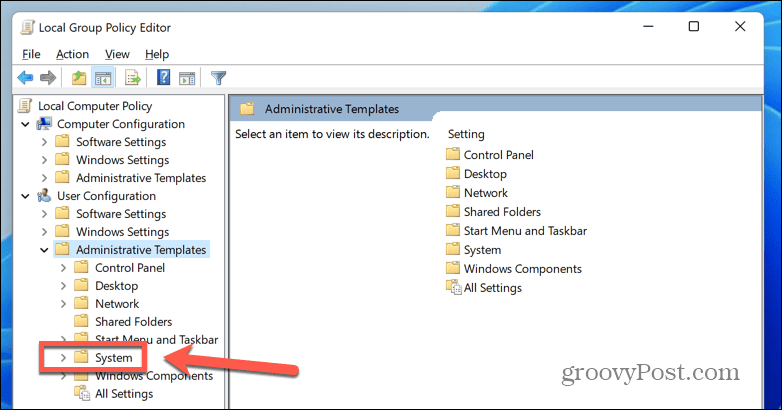
- Na hlavním panelu dvakrát klikněte Instalace ovladače.
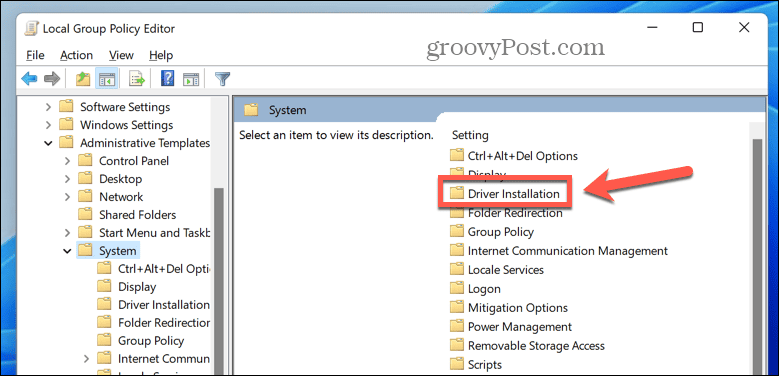
- Pod Nastavení dvojklik Podepisování kódu pro balíčky ovladačů.
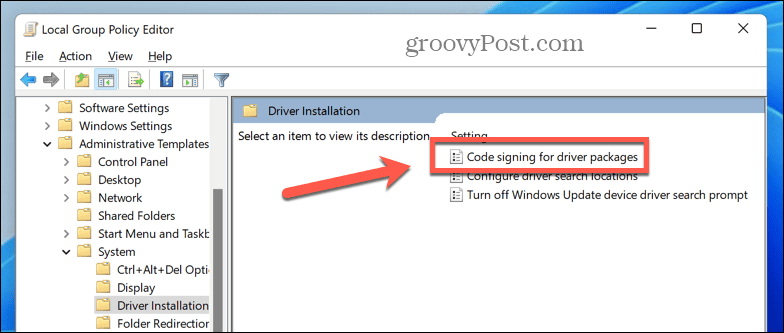
- V okně, které se otevře, vyberte Povoleno.
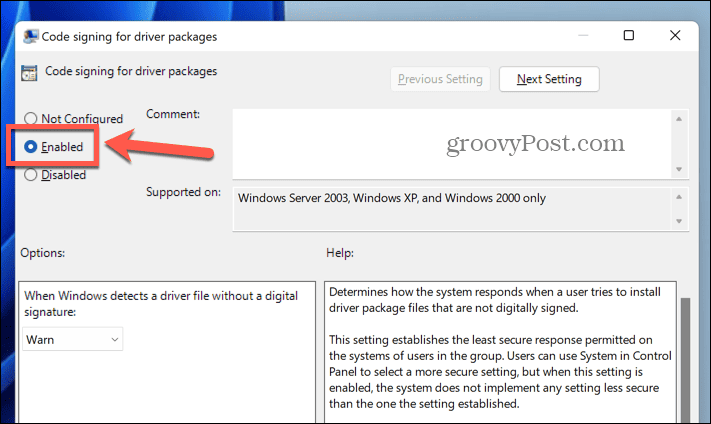
- Z rozbalovací nabídky vyberte Ignorovat.
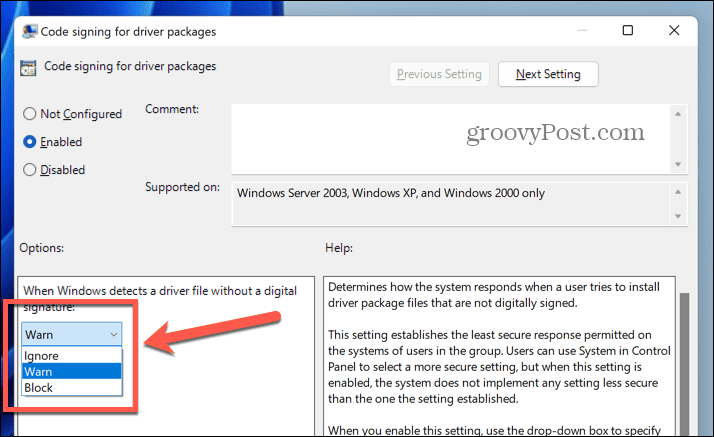
- Klikněte Aplikovat aplikujte nastavení a poté klepněte OK.
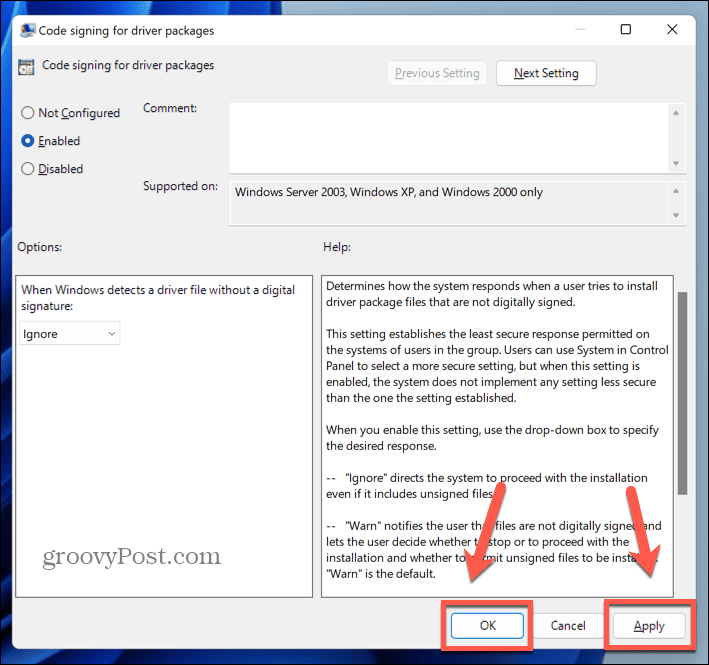
- Nyní můžete nainstalovat nepodepsané ovladače.
- Toto je nyní výchozí nastavení. Chcete-li znovu aktivovat vynucení podpisu ovladače, opakujte kroky a vyberte Varovat nebo Blok z rozbalovací nabídky v kroku 8.
Jak používat pokročilé možnosti spouštění k zakázání vynucení podpisu ovladače
Další metodou, jak zakázat vynucení podpisu ovladače, která funguje na všech edicích Windows 11, je použít pokročilé možnosti spouštění ke spuštění Windows 11 s deaktivovanou funkcí.
Chcete-li zakázat vynucení podpisu ovladače v pokročilých možnostech spouštění:
- Klikněte na Start ikona.

- V levém dolním rohu klikněte na Napájení knoflík.
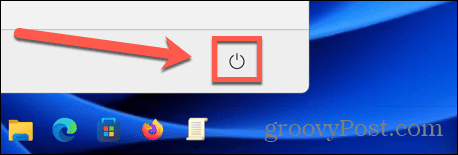
- Bez držení Posun vybrat Restartujte.
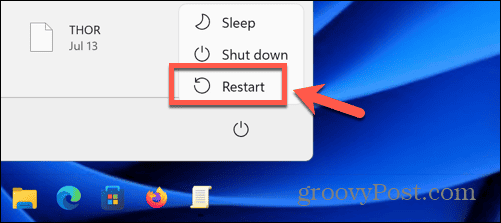
- Jakmile začne restart, stiskněte opakovaně tlačítko F8 klíč pro přístup k Pokročilé možnosti spouštění.
- Pomocí kláves se šipkami posuňte možnosti dolů a vyberte je Zakázat vynucení podpisu ovladače.
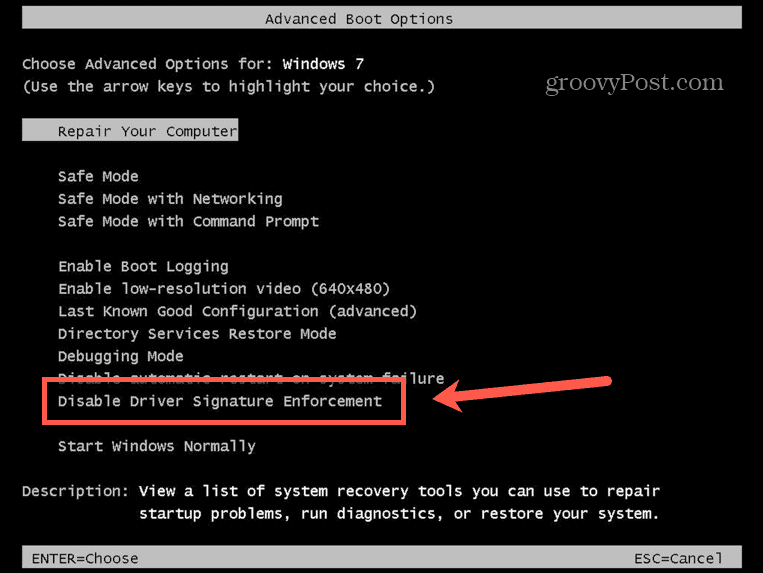
- lis Vstupte.
- Windows 11 se spustí. Po zavedení systému Windows 11 byste měli být schopni nainstalovat nepodepsané ovladače.
- Chcete-li se vrátit k původnímu nastavení, restartujte počítač, aniž byste museli zadávat pokročilé možnosti spouštění.
Zjistěte více o Windows 11
Naučte se, jak zakázat vynucení podpisu ovladačů ve Windows 11, vám umožní nainstalovat ovladače, které nejsou digitálně podepsány. Měli byste to však dělat na vlastní nebezpečí, protože nepodepsané ovladače vás mohou vystavit riziku instalace nestabilních nebo dokonce škodlivých ovladačů, které by mohly poškodit váš počítač.
Existuje spousta dalších užitečných tipů a triků pro Windows 11, které stojí za to znát. Pokud máte monitor HDR, můžete se naučit, jak na to povolit HDR ve Windows 11. Pokud máte problémy s hraním, můžete se naučit, jak je opravit Windows 11 nezjistil váš ovladač Xbox.
Pokud se však věci opravdu nedaří, naučte se, jak na to použijte nouzový restart ve Windows 11 další.