Jak připravit Mac na upgrade macOS 14 Sonoma pomocí Cleaner One Pro
Jablko Mac Hrdina Macos / / August 08, 2023

Publikováno
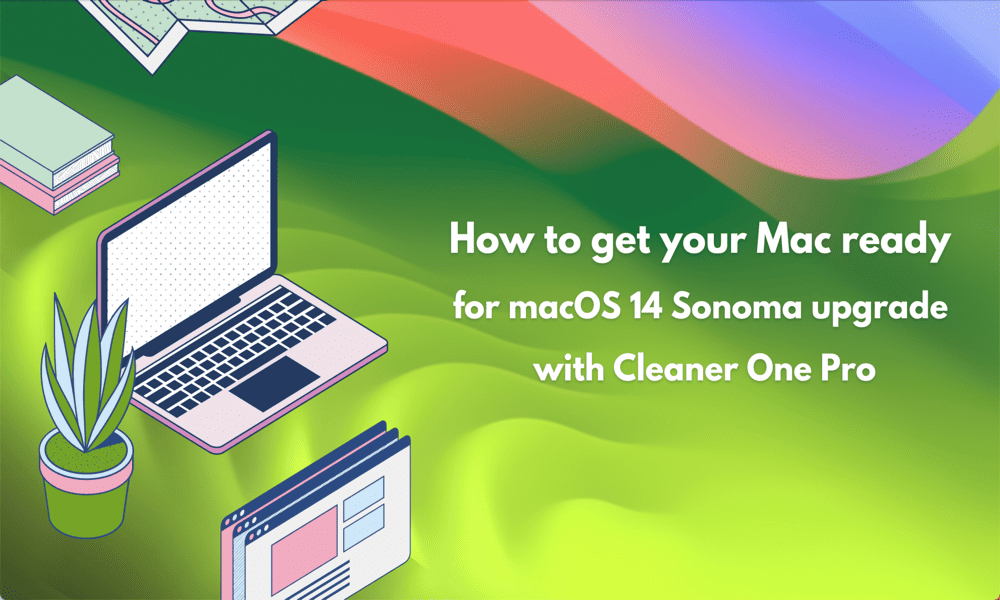
Plánujete upgrade macOS? Zde je návod, jak svůj Mac připravit na upgrade macOS 14 Sonoma pomocí Cleaner One Pro.
Události WWDC společnosti Apple jsou vždy velkou zprávou, s podrobnostmi o nových zařízeních Apple a také o aktualizacích oblíbených operačních systémů, jako jsou iOS a macOS. V roce 2023 Apple představil zcela nový macOS 14 Sonoma.
Sonoma obsahuje některá významná vylepšení, včetně widgetů na ploše, zpomalených spořičů obrazovky, vylepšeného soukromého prohlížení, vyhrazeného herního režimu a nových funkcí pro videokonference. Veřejná beta se spustí v červenci a veřejné vydání je naplánováno na podzim.
Pokud uvažujete o upgradu, je ideální čas udělat trochu úklidu, abyste se ujistili, že je váš Mac připraven. A nástroj, který jsme nedávno recenzovali, Trend Micro Cleaner One Pro je k tomu ideální aplikace. Dokáže připravit váš Mac na upgrade macOS 14 Sonoma.
Odstranění nevyžádaných souborů
Každá verze macOS prochází beta testováním, aby nalezla chyby a nedostatky a odstranila je před oficiálním vydáním. Problémy však mohou nastat. Pokud se uprostřed upgradu vašeho Macu na macOS 14 Sonoma něco pokazí, můžete přijít o všechna svá data. Proto je důležité před zahájením procesu upgradu vždy zálohovat svá data.
Nechcete však ztrácet čas zálohováním souborů, které ve skutečnosti nepotřebujete. Proto má smysl najít a odstranit nevyžádané soubory před zálohováním Macu.
Chcete-li najít a odstranit nevyžádané soubory pomocí Cleaner One Pro:
- Zahájení Cleaner One Pro.
- V levém menu vyberte Nevyžádané soubory.
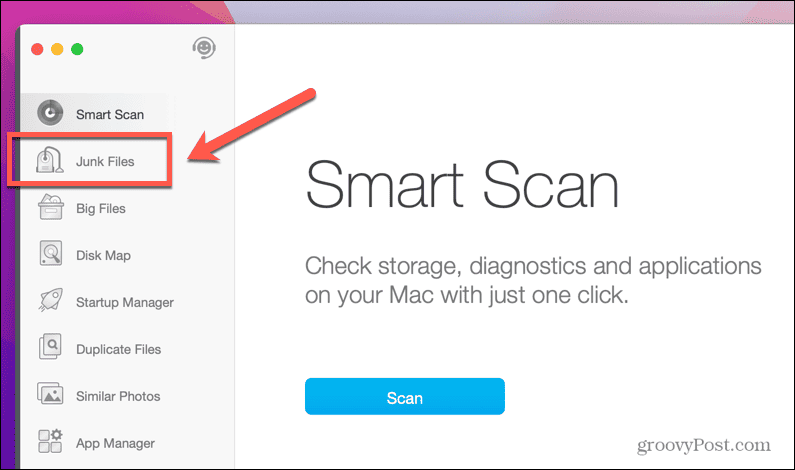
- Klikněte Skenovat.
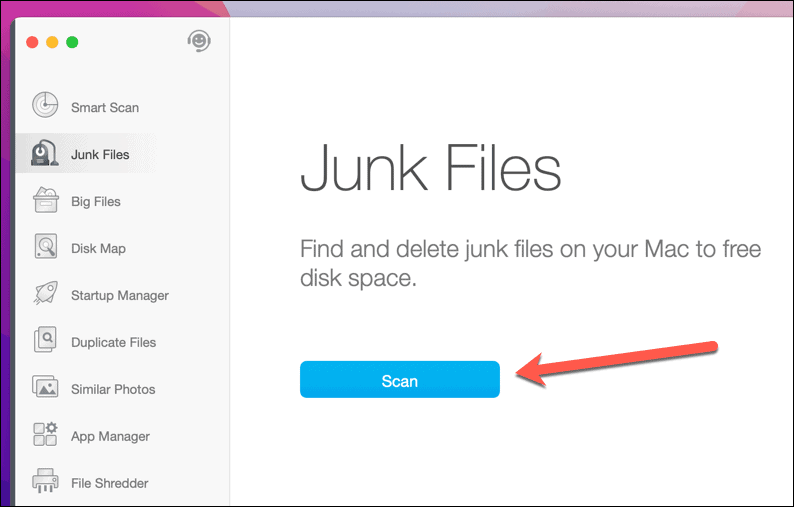
- Po dokončení skenování se zobrazí seznam souborů, které mohou být nevyžádané, včetně mezipaměti aplikací, mezipaměti prohlížeče, systémové protokoly, staré aktualizace, jazykové soubory pro jazyky, které nepoužíváte a další.
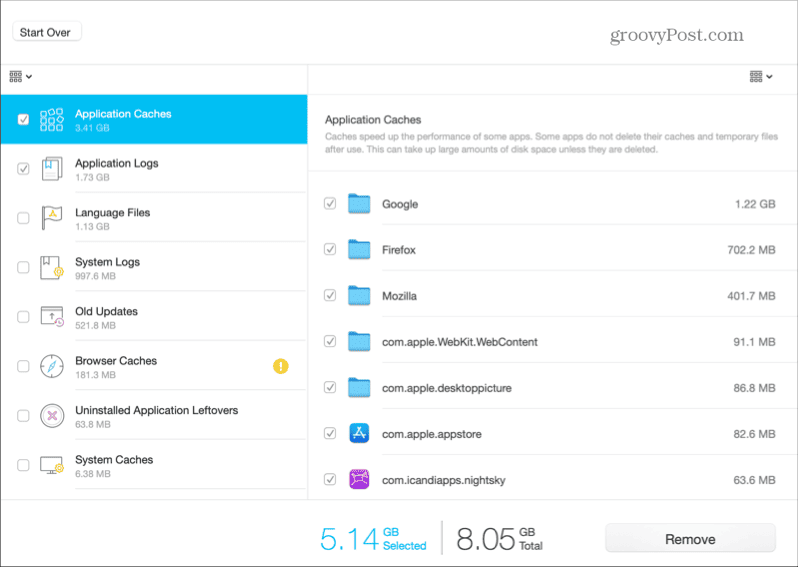
- Můžete vybrat tolik nebo jen málo souborů, kolik chcete. Při výběru buďte opatrní, protože některé soubory mohou být ty, které potřebujete, nebo které mohou věci urychlit a usnadnit, jako jsou mezipaměti prohlížeče.
- Pokud vyberete Jazykové soubory, zobrazí se upozornění. Pokud se rozhodnete pokračovat, tyto soubory budou okamžitě odstraněny.
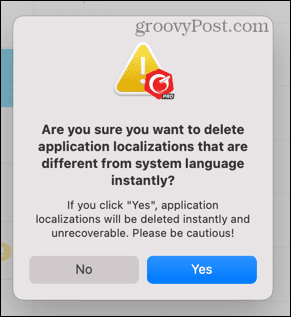
- U všech ostatních typů souborů můžete vybrat libovolný počet typů souborů a poté kliknout Odstranit je smazat.
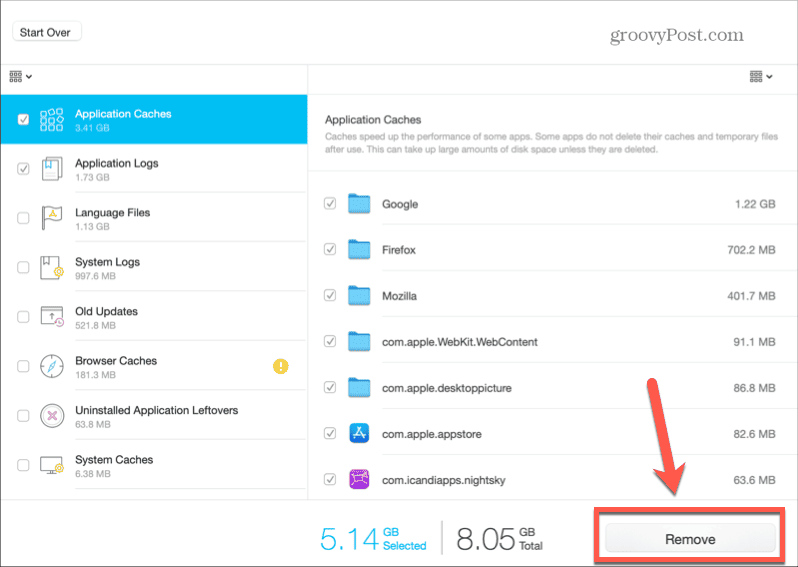
- Jakmile budou nevyžádané soubory smazány, zobrazí se potvrzovací zpráva.
- Jakmile vyčistíte všechny nevyžádané soubory, které chcete, můžete zálohujte svůj Mac v rámci přípravy na instalaci macOS 14 Sonoma.
Uvolněte místo na disku
Další důležitou věcí, kterou je třeba vzít v úvahu při přípravě na instalaci macOS 14 Sonoma, je, kolik volného místa budete potřebovat. Nejen, že potřebujete dostatek místa pro stažení instalátoru, který má obvykle značnou velikost, ale také potřebujete alespoň stejné množství volného místa nahoře, aby se OS mohl nainstalovat.
Zatím nejsou žádné podrobnosti o tom, kolik místa budete potřebovat k instalaci macOS Sonoma, ale pravděpodobně se bude pohybovat v oblasti kolem 30 GB. Pokud se obáváte, že na svém Macu nemáte dostatek volného místa, můžete použít Cleaner One Pro abyste uvolnili další úložiště.
Jak uvolnit místo na disku pomocí Cleaner One Pro:
- OTEVŘENO Cleaner One Pro.
- Vybrat Velké soubory z nabídky vlevo.

- Klikněte Skenovat.
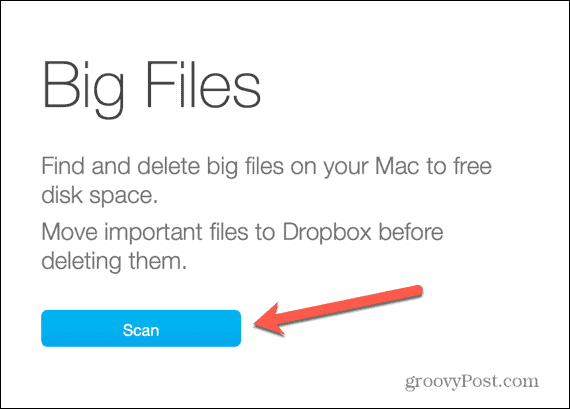
- Pokud jsou nalezeny nějaké velké soubory, máte možnost je odstranit, abyste uvolnili místo na disku.
- V levém menu vyberte Duplicitní soubory.

- Přetáhněte složky, které chcete skenovat, nebo klikněte na modrou + (plus) vyberte složky, které chcete přidat.
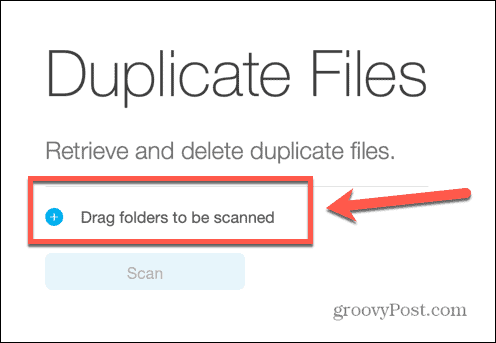
- Klikněte Skenovat.
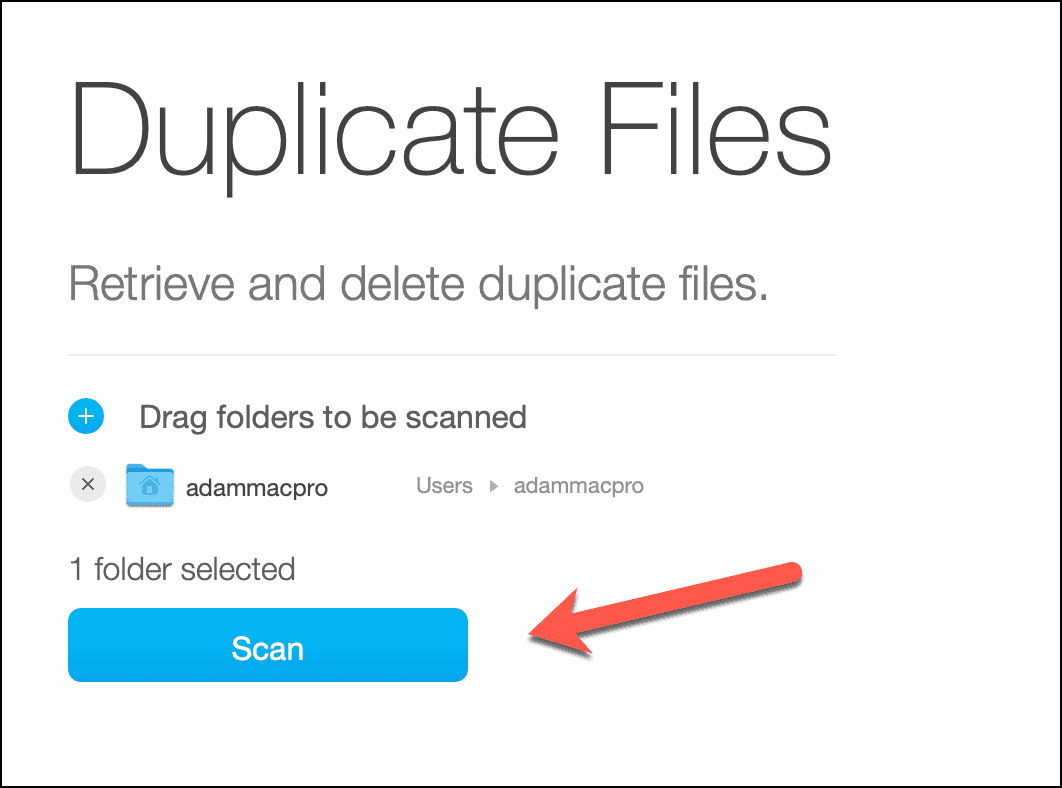
- Cleaner One Pro vyhledá duplicitní soubory. To může chvíli trvat.
- Po dokončení se zobrazí seznam nalezených souborů, které se ve vašich složkách objevují více než jednou. Můžete vidět názvy a umístění těchto souborů a potvrdit, že se jedná o duplikáty.
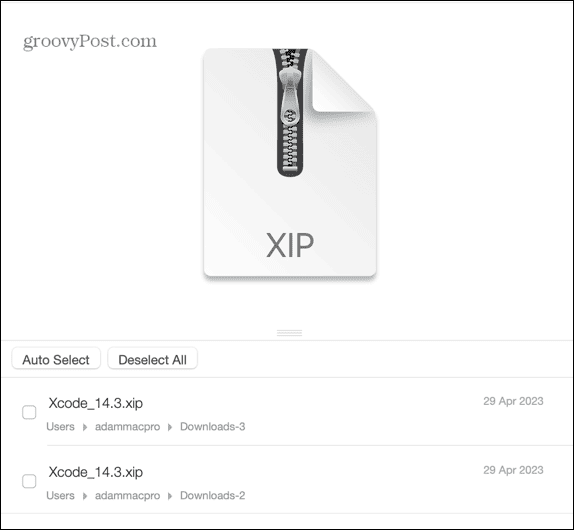
- Pokud jste si jisti, že máte dva nebo více stejných souborů, můžete vybrat duplikáty a kliknout Odstranit.

- Potvrďte výběr a vyberte Odebrat do koše nebo Okamžitě smazat.
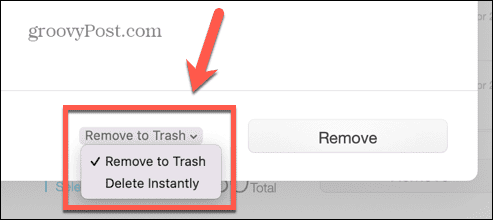
- Klikněte Odstranit.
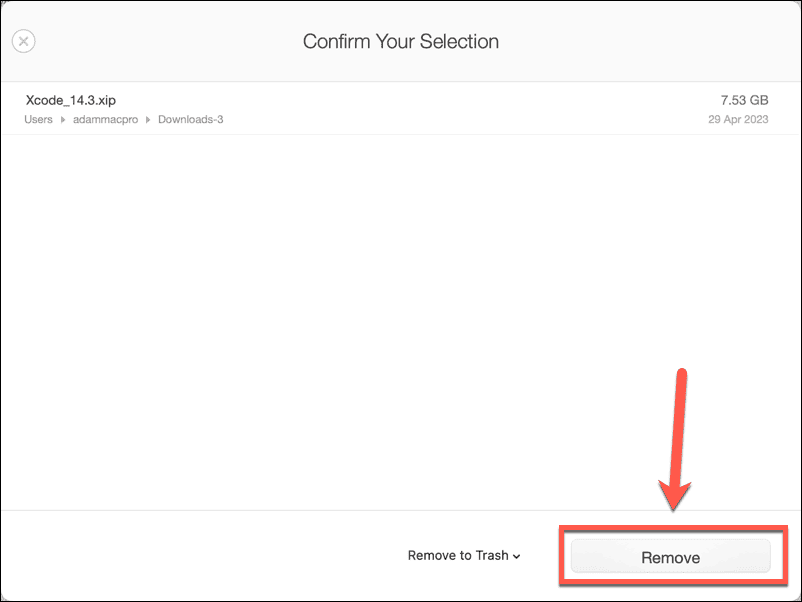
- Opakujte pro všechny další duplicitní soubory, které nepotřebujete.
- V levém menu klikněte na Podobné Fotografie.
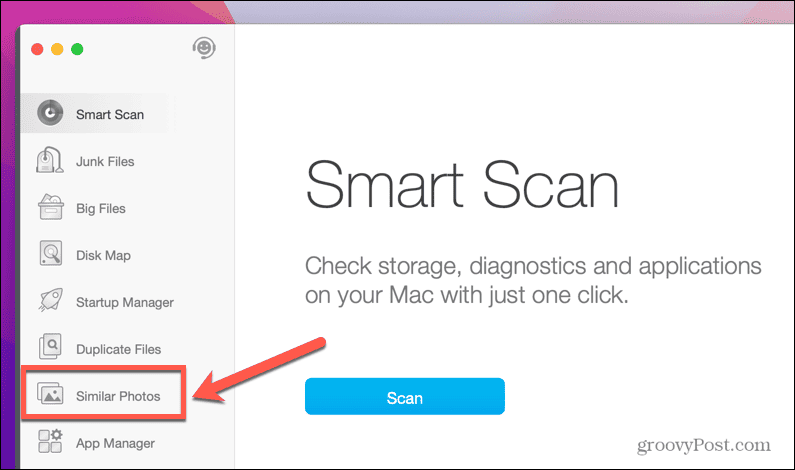
- Přetáhněte složky, které chcete skenovat, nebo klikněte na modrou + (plus) pro ruční výběr složek.
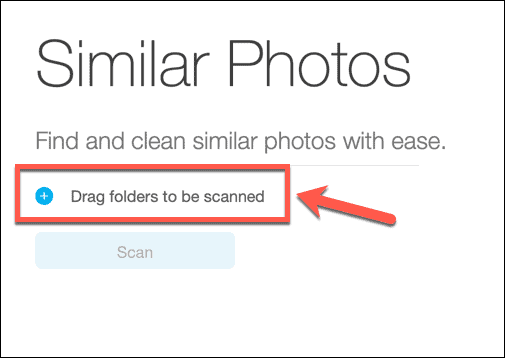
- Klikněte Skenovat.
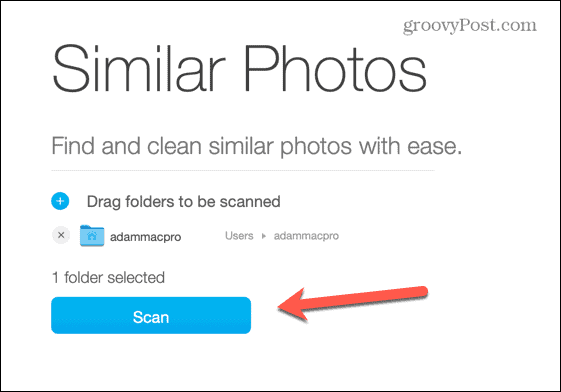
- Pokud jsou nalezeny nějaké duplicitní fotografie, vyberte všechny obrázky kromě jednoho.

- Vybrat Odebrat do koše nebo Okamžitě smazat a poté klikněte Odstranit.
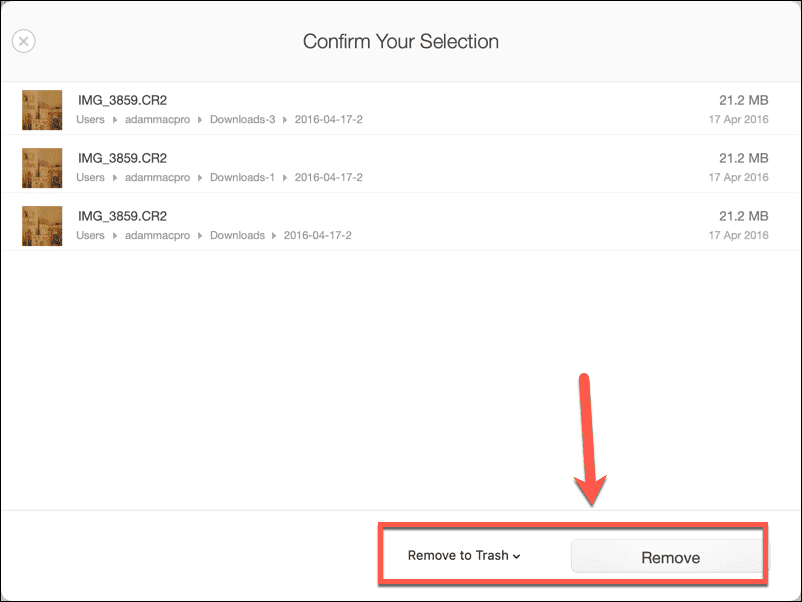
- Opakujte pro všechny další podobné fotografie.
Optimalizujte výkon systému na Macu
Pokud používáte trochu starší Mac, dobrou zprávou je, že macOS 14 Sonoma bude podporovat některá starší zařízení. MacBooky Pro od roku 2018 a novější mohou provozovat OS, stejně jako iMac od roku 2019 nebo novější. Podporován bude MacBook Air z roku 2018 nebo novější, stejně jako Mac Pro z roku 2019 a Mac Mini z roku 2018. Nejstarším podporovaným zařízením je iMac Pro z roku 2017.
To, že váš počítač podporuje macOS 14, však neznamená, že jej bude možné spustit hladce. Sonoma je navržena pro moderní hardware a starší počítače Mac mohou narazit na potenciální problémy s výkonem při spuštění operačního systému. Pokud používáte starší počítač, nejlepším řešením je optimalizovat výkon vašeho Macu, abyste dosáhli co nejlepšího výkonu. Efektivním způsobem, jak toho dosáhnout, je ovládat, jaké procesy se automaticky spouštějí při spuštění počítače.
Optimalizace výkonu systému Mac pomocí Cleaner One Pro:
- OTEVŘENO Cleaner One Pro.
- V levém menu vyberte Start Up Manager.
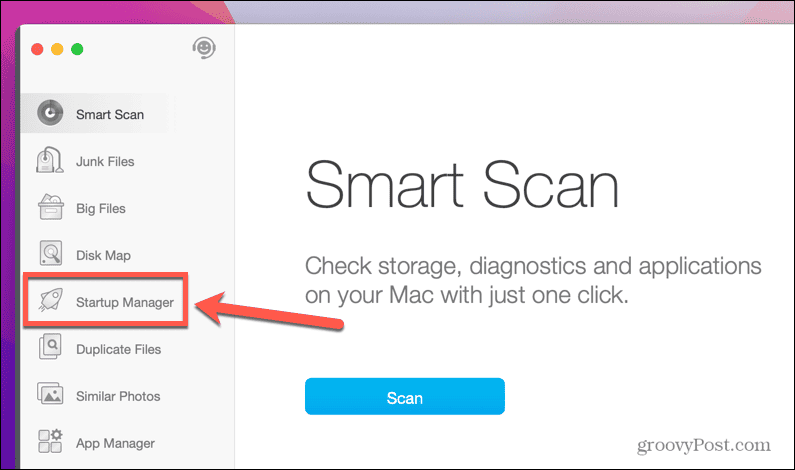
- Klikněte Přihlašovací položky zobrazíte seznam aplikací, které se spouštějí, když se přihlásíte.
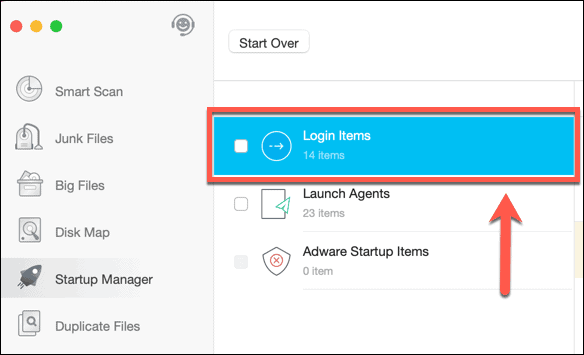
- Pokud existují nějaké aplikace, které nechcete spouštět při spuštění, můžete je v tomto okně vypnout.
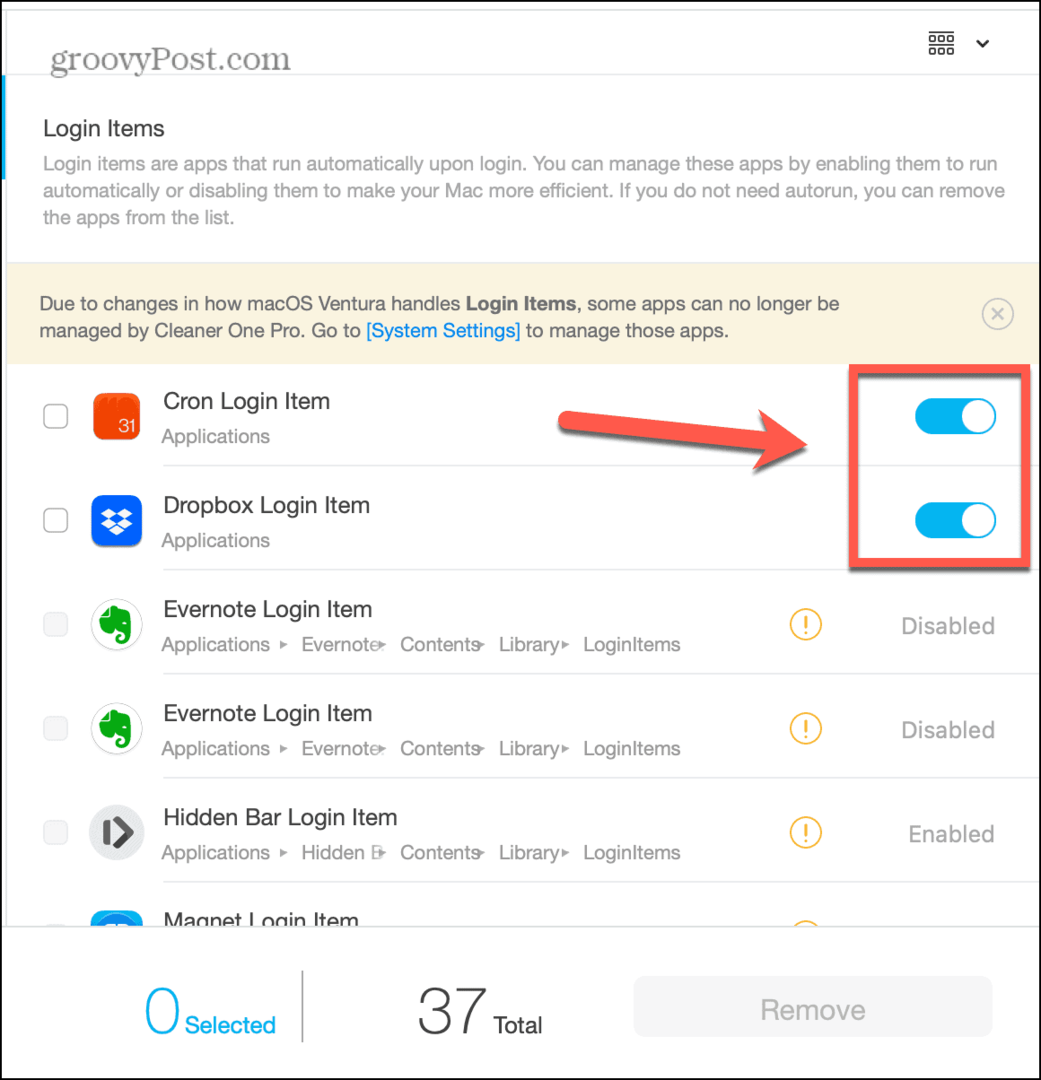
- Klikněte Spusťte agenty zobrazí se seznam všech služeb na pozadí, které se spouštějí při spuštění. Mnoho z nich jsou aktualizační agenti pro aplikace již nainstalované na vašem Macu.
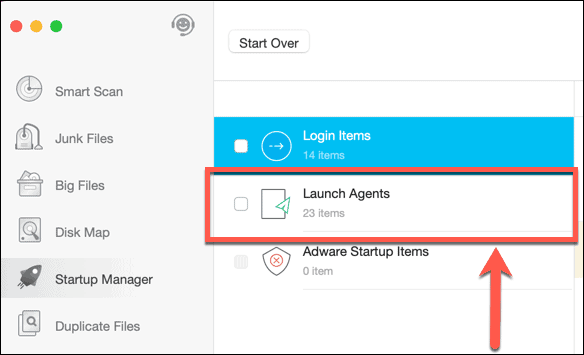
- Pokud existují nějaké spouštěcí agenty, které nechcete spouštět, můžete je vypnout.
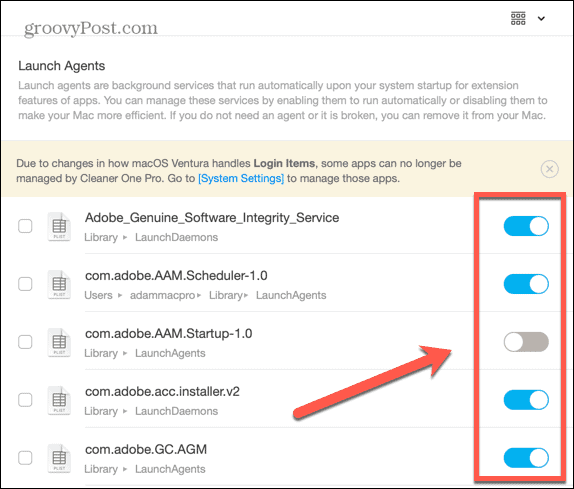
- Klikněte Položky pro spuštění adwaru abyste zjistili, zda existuje nějaký adware, který je nastaven na spuštění při spuštění počítače Mac.
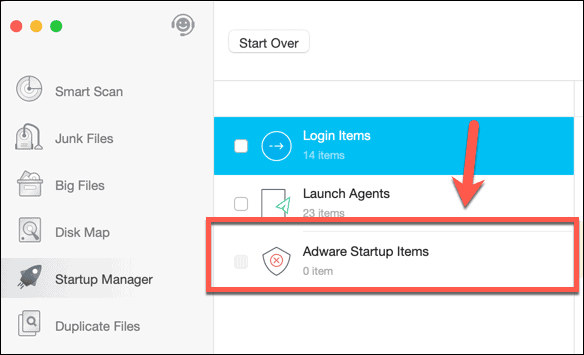
- Pokud se nějaká najde, měli byste ji okamžitě odstranit, abyste ochránili svůj Mac.
Identifikujte zastaralé aplikace a zvyšte zabezpečení
Apple tvrdě pracuje na tom, aby byly jeho operační systémy co nejbezpečnější a pravidelně vydává aktualizace, aby byly co nejbezpečnější. Bez ohledu na to, jak bezpečný je váš operační systém, však zastaralé aplikace mohou stále představovat bezpečnostní riziko.
Cleaner One Pro vám pomůže najít zranitelné aplikace a upgradovat je, aby byl váš Mac chráněn.
Identifikace zranitelných aplikací v Cleaner One Pro:
- OTEVŘENO Cleaner One Pro.
- V levém menu vyberte Správce aplikací.
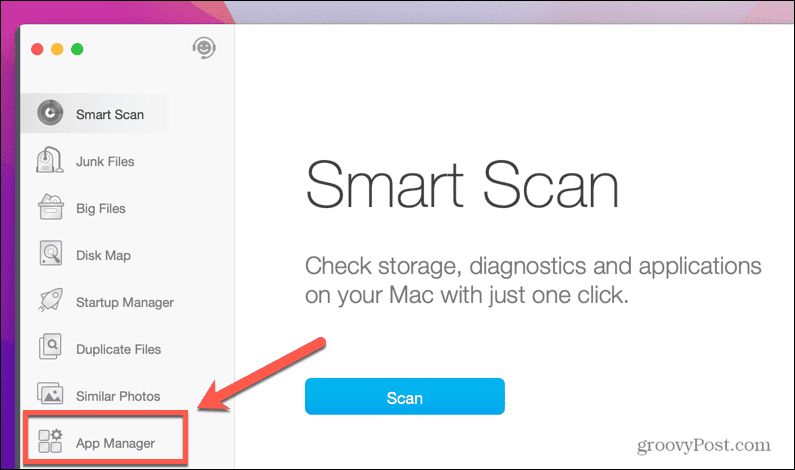
- Klikněte Skenovat.
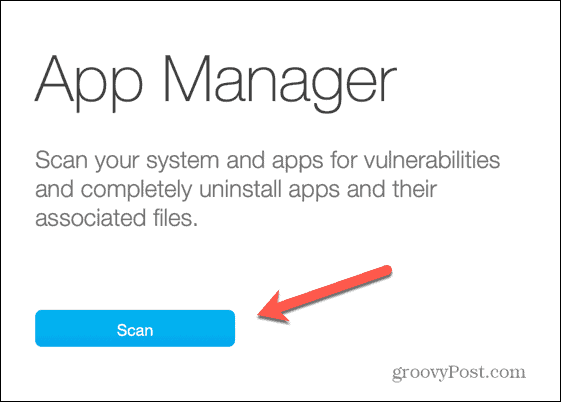
- Pokud jsou nalezeny nějaké chyby zabezpečení, zobrazí se vyskakovací upozornění.
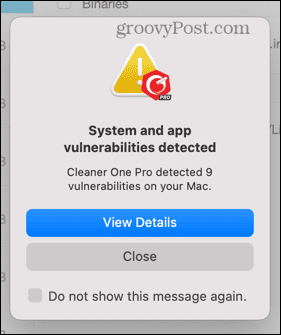
- U každé aplikace uvidíte informace o zranitelnosti a možnosti aktualizace aplikace. Klikněte na Stáhněte si nejnovější verzi tlačítko pro upgrade na nejbezpečnější verzi.

- Opakujte pro všechny ostatní zranitelné aplikace.
Udělejte si obchod s Cleaner One
Pokud chcete, aby byl upgrade na macOS Sonoma co nejplynulejší, doporučujeme vám použít nástroj Trend Micro Cleaner One Pro. Nejen, že dokáže připravit váš Mac na upgrade, ale je to také skvělá aplikace pro pravidelné udržování vašeho Macu v dobrém stavu. Nyní je také skvělý čas uchopit nástroj. Momentálně je v prodeji na oficiálních stránkách.
Stránka zahrnuje 20% slevu na předplatné na jedno zařízení, což je v současnosti 19,99 $ ročně. Pokud máte více zařízení, je zde také 50% sleva předplatné pro pět zařízení. To vychází na 29,99 $ ročně, což vám umožní nainstalovat Cleaner One Pro až na pět zařízení, včetně počítačů Mac a Windows.



