Jak opravit, že Excel nezvýrazňuje buňky
Microsoft Office Microsoft Excel Hrdina / / July 31, 2023

Publikováno
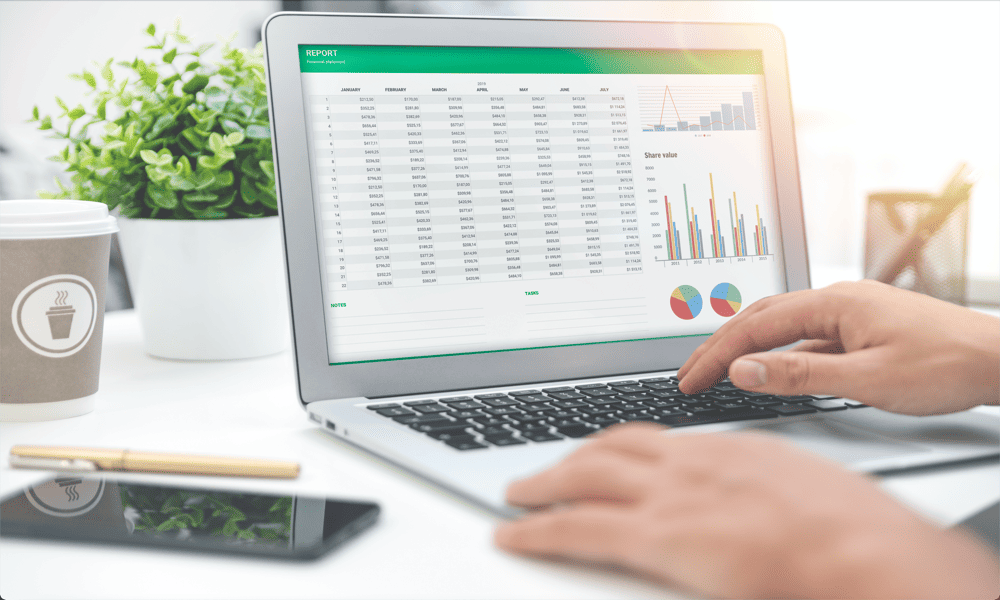
Máte potíže s výběrem buněk v Excelu? Zde je to, co vyzkoušet, pokud máte problémy s tím, že Excel nezvýrazňuje buňky.
Tabulky jsou neuvěřitelně výkonné části softwaru. Mohou ukládat obrovské množství dat, umožňují vám manipulovat s těmito daty téměř jakýmkoliv představitelným způsobem a mohou provádět složité výpočty na padnutí klobouku.
Někdy však prostě neudělají, co se jim řekne. Například i něco tak jednoduchého, jako je kliknutí na buňku, se může stát problematickým. Možná zjistíte, že v Excelu vůbec nemůžete vybrat buňky. Když kliknete na buňku, nezvýrazní se jako obvykle.
Pokud se vám to děje, přečtěte si v této příručce, jak vyřešit problémy s tím, že Excel nezvýrazňuje buňky.
Zrušte ochranu listu
Pokud nemůžete zvýraznit žádné buňky v listu, může to být způsobeno tím list je chráněn aby ostatní lidé nemohli náhodně vymazat nebo upravit důležité části tabulky.
List je možné chránit tak, že nikdo nemůže ani vybrat buňky, dokud nebude list znovu nechráněný. Jednoduchým způsobem, jak tento problém vyřešit, je znovu zrušit ochranu listu.
Chcete-li zrušit ochranu listu v aplikaci Excel:
- Vybrat Domov Jídelní lístek.
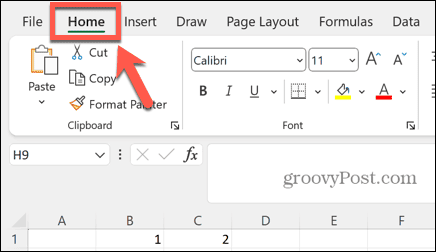
- Na pásu karet klikněte na Formát knoflík.
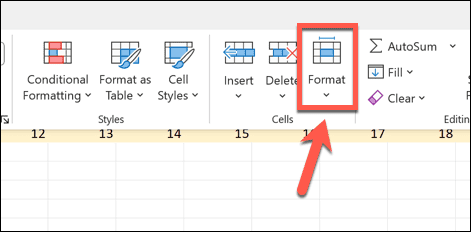
- Vybrat Zrušte ochranu listu.
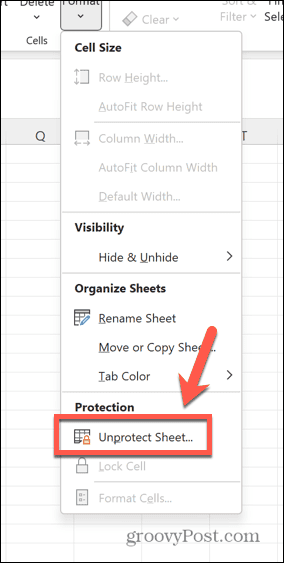
- Možná budete muset zadat heslo, pokud bylo nastaveno.
- Jakmile je list nechráněný, zkuste znovu kliknout na buňky, abyste zjistili, zda jsou zvýrazněné.
Ujistěte se, že je zaškrtnuto políčko Vybrat uzamčené buňky
Chcete-li zachovat svůj list chráněný, ale přesto umožnit lidem vybrat buňky, musíte se při ochraně dokumentu ujistit, že máte správná nastavení.
Li Vyberte Uzamčené buňky není zaškrtnuto, nikdo, kdo používá tabulku, nebude moci vybrat nebo zvýraznit žádnou z buněk v listu.
Chcete-li povolit výběr uzamčených buněk při ochraně listu v Excelu:
- V Domov klikněte na Formát knoflík.
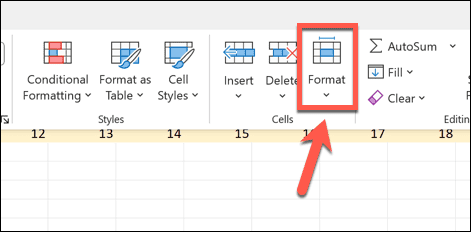
- Vybrat Chránit list.
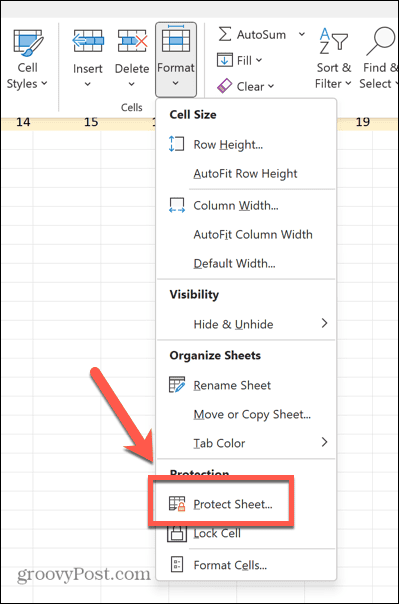
- Zaškrtněte políčko vedle Vyberte Uzamčené buňky.
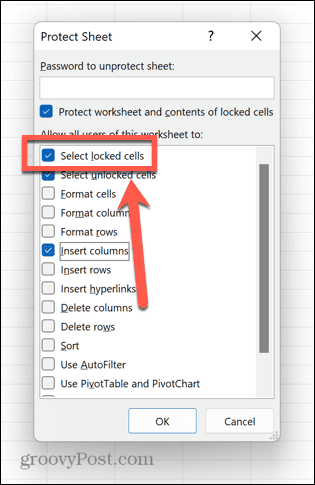
- Pokud chcete, přidejte heslo a klikněte OK.
- Nyní byste měli být schopni vybrat a zvýraznit buňky, i když je list chráněný.
Zkontrolujte, zda jsou jednotlivé buňky uzamčeny
Je možné určit, které buňky jsou při ochraně listu uzamčeny a které ne. Pokud zjistíte, že můžete zvýraznit některé buňky v listu, ale ne jiné, pak je list chráněný a buňky, které nemůžete vybrat, jsou zamčené.
Chcete-li list odemknout nebo povolit výběr zamčených buněk, můžete postupovat podle výše uvedených kroků, nebo můžete upravit samotné buňky tak, aby již nebyly zamčené.
Odemknutí konkrétních buněk v Excelu:
- Podle výše uvedených pokynů zrušte ochranu listu.
- lis Ctrl+A (nebo Cmd+A na Macu) vyberte všechny buňky nebo vyberte konkrétní buňky, které chcete odemknout.
- Klepněte pravým tlačítkem na kteroukoli z buněk a vyberte Formát buněk.
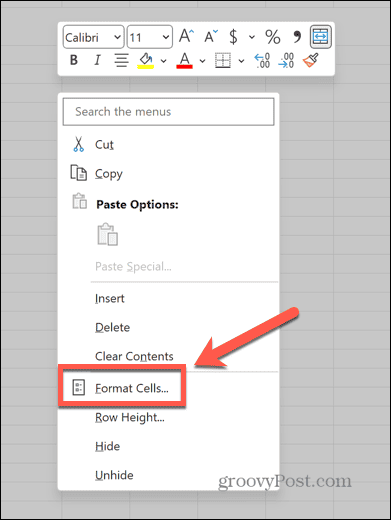
- Klikněte na Ochrana tab.
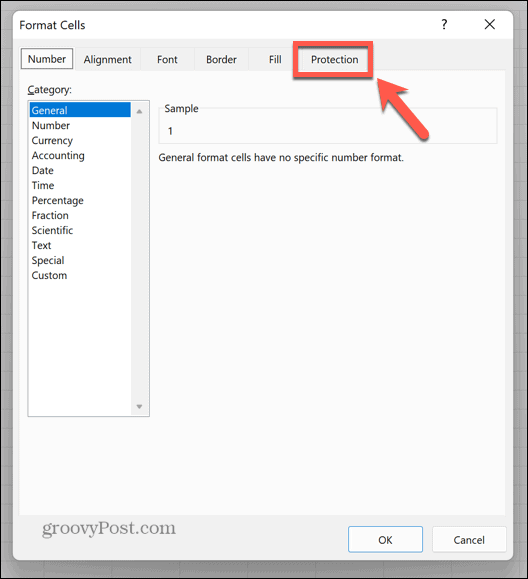
- Ujisti se že Zamčeno není zaškrtnuto.
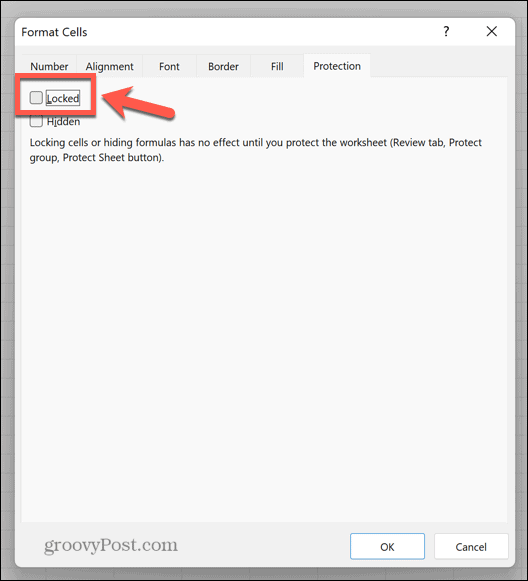
- Klikněte OK.
- Nyní byste měli být schopni zvýraznit všechny buňky v listu.
Zavřete dokument
Pokud výše uvedené kroky nefungují, můžete zkusit dokument zavřít a znovu otevřít. To může vyřešit problém, který způsobuje, že nemůžete vybrat nebo zvýraznit buňky.
Chcete-li to provést, nejprve uložte dokument a poté úplně zavřete Excel. Otevřete dokument znovu a zjistěte, zda se tím problém vyřešil.
Použijte Rozšířit výběr
Někteří uživatelé uvedli, že se jim podařilo vyřešit problém se zvýrazňováním buněk aplikace Excel pomocí aplikace Rozšířit výběr Vlastnosti. To vám umožní vybrat buňku a poté pokračovat v přidávání dalších buněk do výběru. Pokud se buňka nezvýrazní, můžete zkusit zvýraznit požadované buňky pomocí této techniky.
Chcete-li použít Rozšířit výběr k výběru buněk v Excelu:
- lis F8 aktivovat Rozšířit výběr.
- Klepněte na buňku. To může a nemusí zvýraznit.
- Vyberte jinou buňku a měly by být vybrány všechny buňky mezi nimi.
- lis Uniknout vypnout Rozšířit výběr.
- Zkuste vybrat buňky, které jste předtím nemohli vybrat.
Restartovat váš počítač
Pokud stále nemůžete vybrat požadované buňky, můžete zkusit restartovat počítač a zjistit, zda se tím problém nevyřeší. Z nějakého důvodu je to klišé IT oddělení.
Před vypnutím počítače se ujistěte, že jste dokument nejprve uložili. Když se restartuje, znovu otevřete tabulku a zjistěte, zda můžete vybrat nebo zvýraznit buňky, které chcete.
Opravte svůj dokument Excel
Dalším důvodem, proč možná nebudete moci zvýraznit buňky v aplikaci Excel, je poškození souboru. Je možné se pokusit opravit váš dokument Excel, abyste zjistili, zda to vyřeší vaše problémy.
Chcete-li opravit dokument Excel:
- Uložte a zavřete dokument, který vám způsobuje potíže.
- Klikněte na Soubor Jídelní lístek.
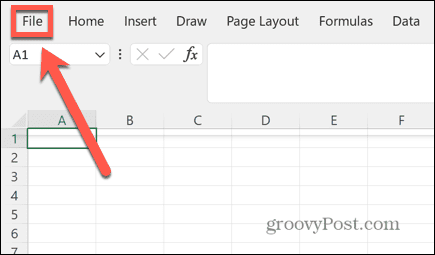
- Vybrat OTEVŘENO z nabídky vlevo.
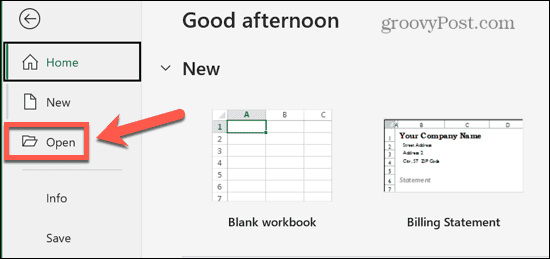
- Klikněte Procházet přejděte k dokumentu.
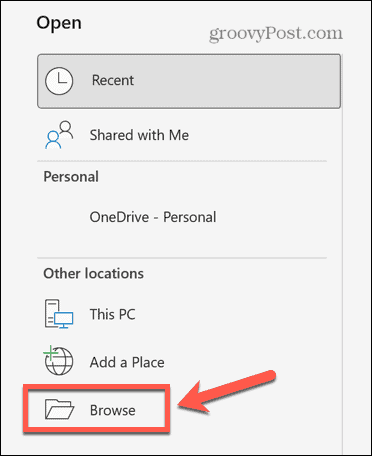
- Vyberte soubor, který chcete opravit, a klikněte na Šipka vedle OTEVŘENO.
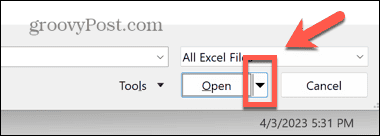
- Klikněte Otevřít a opravit.
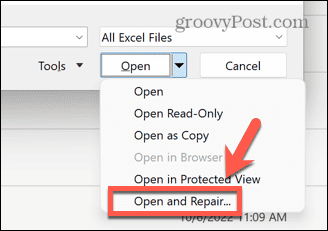
- Vybrat Opravit.

- Excel se pokusí dokument opravit.
- Po dokončení zkuste buňky zvýraznit znovu.
Oprava Microsoft Office
Pokud oprava dokumentu nefunguje, může být problémem samotný Excel. Můžete zkusit opravit software, abyste zjistili, zda to vyřeší vaše problémy.
Postup opravy Microsoft Office nebo Microsoft 365:
- Uložte všechny neuložené dokumenty a zavřete Excel.
- Klikněte na Panel vyhledávání ve spodní části vaší plochy.
- Typ kontrolní panel a otevřete Kontrolní panel aplikace z výsledků.
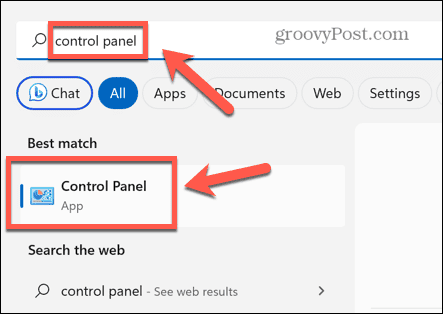
- Vybrat Programy.

- Klikněte Programy a funkce.
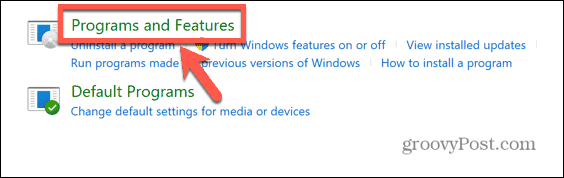
- Vybrat Microsoft Office nebo Microsoft 365 v seznamu aplikací.
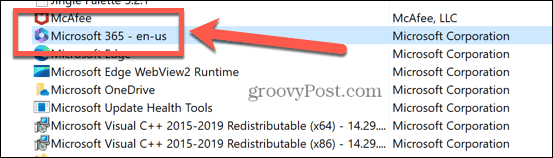
- Klikněte Změna.
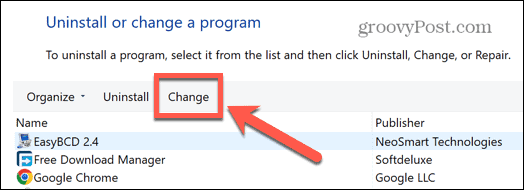
- Vyberte, zda chcete provést a Rychlá oprava nebo Online oprava, pak klikněte Opravit.
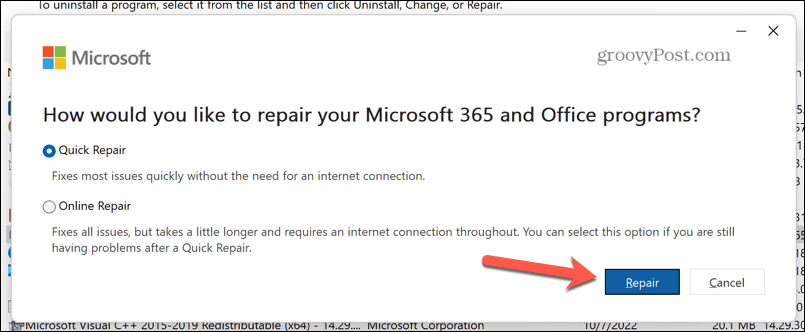
- Potvrďte své rozhodnutí a proces opravy začne.
- Po dokončení znovu otevřete dokument aplikace Excel a zjistěte, zda můžete zvýraznit buňky.
Opravte běžné problémy s Excelem
Pokud jste měli problémy s tím, že Excel nezvýrazňoval buňky, měla by to pomoci vyřešit jedna z výše uvedených oprav. Pokud najdete nějaké další užitečné způsoby, jak problém vyřešit, zanechte nám prosím komentář níže.
Excel většinou funguje přesně tak, jak chcete, ale někdy se něco pokazí. Naštěstí pro nejběžnější problémy obvykle existují opravy.
Například pokud Excel neprovádí automatické výpočty, existuje několik kroků, které můžete vyzkoušet. Existují také způsoby, jak potíže vyřešit Excel neřadí čísla správně. A pokud jste nemocní z chyb, můžete se naučit, jak na to ignorovat všechny chyby v Excelu.



