Jak povolit HDR ve Windows 11
Microsoft Windows 11 Hrdina / / July 25, 2023

Publikováno

Pokud máte monitor HDR, můžete na svém displeji získat ještě lepší barvy, jas a kontrast. V této příručce se dozvíte, jak povolit HDR ve Windows 11.
Dřívější počítačové monitory mohly zobrazovat pouze dvě barvy – černou a bílou (nebo někdy černou a zelenou). Naproti tomu a moderní počítačový monitor dokáže zobrazit asi 16 milionů barev. Pokud to zní jako hodně, není to nic ve srovnání s monitorem HDR, který dokáže zobrazit více než miliardu různých barev.
Pokud máte HDR monitor, budete ho chtít plně využít. Může se stát, že je na vašem počítači vypnuto HDR, takže nevyužíváte všechny výhody toho, co váš monitor umí.
Pokud chcete vidět svůj monitor v celé jeho kráse, přečtěte si níže, jak povolit HDR ve Windows 11.
Co je to HDR?
HDR znamená S vysokým dynamickým rozsahem. Pokud jde o počítačové monitory, odkazuje na rozsah, který váš monitor dokáže zobrazit ve dvou klíčových oblastech.
První je barva – monitor HDR dokáže zobrazit mnohem širší rozsah barev než monitor se standardním dynamickým rozsahem (SDR). To znamená, že monitor HDR dokáže produkovat barvy, které standardní monitor nedokáže, takže výsledek lépe napodobuje skutečný život.
Druhým je kontrast. To je rozdíl mezi nejjasnějším a nejtmavším obrazem, který může monitor vytvořit. Monitor HDR je nejen schopen produkovat jasnější obraz, ale má také mnohem širší rozsah kontrastu ve srovnání s monitory SDR.
Jaké jsou výhody HDR monitoru?
Vzhledem k tomu, že monitory HDR mají širší rozsah barev, může váš monitor přesněji reprezentovat obraz, který se snaží zobrazit.
Protože jsou některé barvy, které monitor SDR nedokáže zobrazit, než monitor HDR, musí si monitor SDR vystačit s nejbližší dostupnou barvou. To vytváří méně přesné zobrazení obrázku. HDR monitor dokáže zobrazit obsah mnohem přesněji.
Vzhledem k tomu, že monitory HDR mají také širší rozsah kontrastu, jsou také schopny produkovat mnohem hlubší černou než monitory SDR, které mají potíže s produkcí přesné černé nebo stínů. Širší rozsah kontrastu také znamená, že na tmavších snímcích uvidíte více detailů. Když hrajete, budete moci odhalit nepřátele skrývající se ve stínech o něco snáze.
Širší úrovně kontrastu také znamenají, že nemusíte být neustále změna nastavení jasu abyste viděli dostatečně jasně.
Podporuje můj monitor HDR?
Vzhledem k tomu, že HDR je velkým prodejním místem pro monitory, je pravděpodobné, že když si koupíte monitor HDR, bude mít HDR polepené po celé krabici nebo na webové stránce, kde jej kupujete. Věci však mohou být trochu matoucí, protože existují různé typy technologie HDR, které mají různá jména.
HDR10, Dolby Vision, HDR10+, a HLG jsou některé fráze, na které je třeba dávat pozor a které naznačují, že monitor podporuje HDR.
Pokud již monitor vlastníte a chcete vědět, zda podporuje HDR, nejjednodušším způsobem je postupovat podle kroků v další části. U monitoru kompatibilního s HDR uvidíte přepínač, který vám umožní zapnout a vypnout HDR.
Pokud váš monitor není kompatibilní s HDR, nebudete mít k této možnosti přístup.
Jak povolit HDR ve Windows 11
Pokud váš monitor podporuje HDR, můžete jej povolit prostřednictvím Nastavení ve Windows 11. Povolením HDR bude váš počítač schopen využívat možnosti HDR vašeho monitoru a zobrazovat obrázky s větším rozsahem barev a kontrastem.
Povolení HDR v systému Windows 11:
- Klepněte pravým tlačítkem myši na Start ikona.
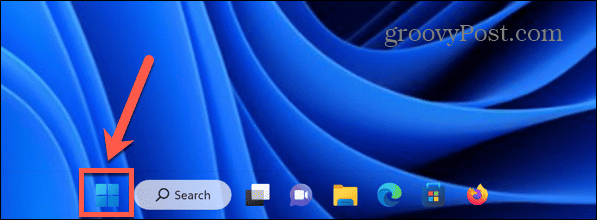
- Vybrat Nastavení.
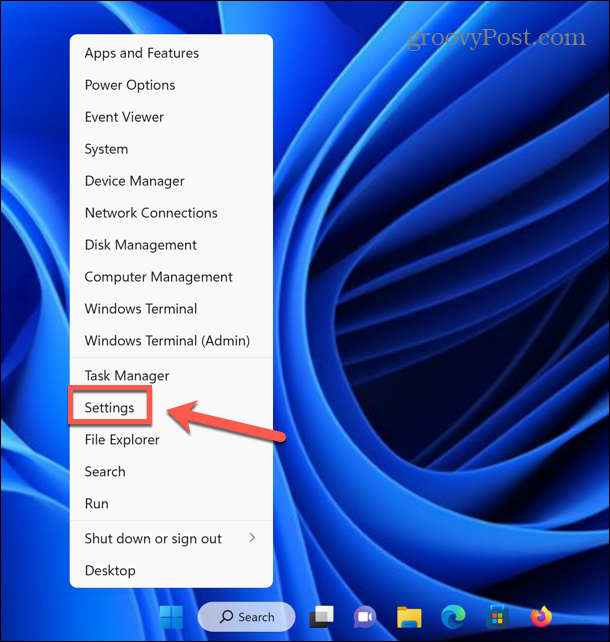
- Klikněte Systém v levém menu.
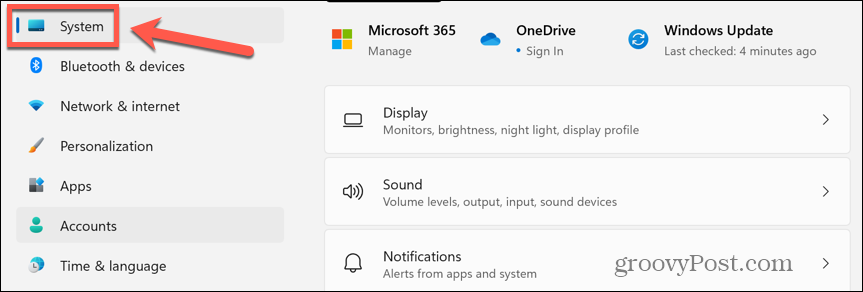
- Vybrat Zobrazit.
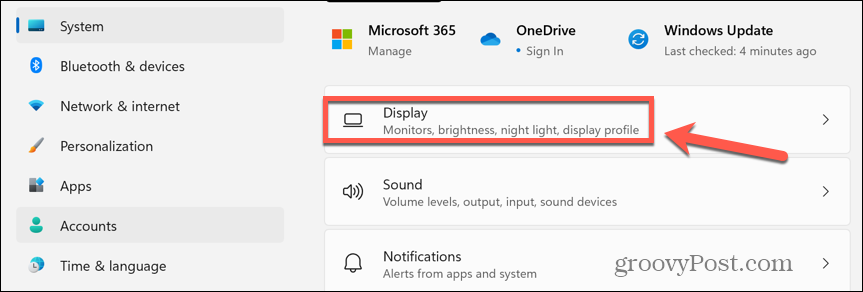
- Pokud váš monitor podporuje HDR, pod Jas a barva vedle uvidíte přepínač HDR. Přepnutím přepínače do polohy zapnete HDR.
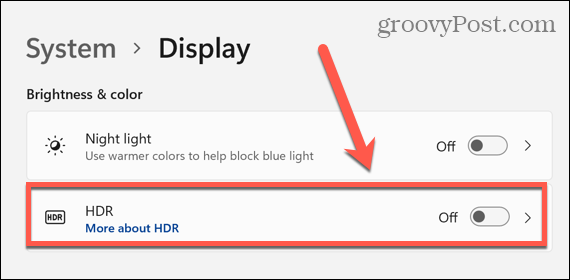
- Pokud tento přepínač nevidíte, znamená to, že váš monitor není monitor HDR.
Jak povolit HDR na baterii v systému Windows 11
Pokud používáte notebook s podporou HDR, může být přehrávání HDR při provozu na baterii ve výchozím nastavení zakázáno, protože zobrazování obsahu HDR je náročnější na baterii.
Pokud nemůžete přehrávat obsah HDR, když váš notebook není připojen k napájení, budete muset upravit možnosti baterie HDR.
Přehrávání obsahu HDR na baterii v systému Windows 11:
- Klepněte pravým tlačítkem myši na Start ikona.
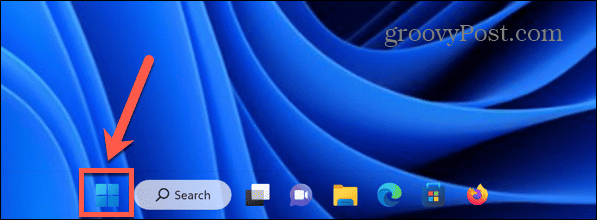
- Vybrat Nastavení.
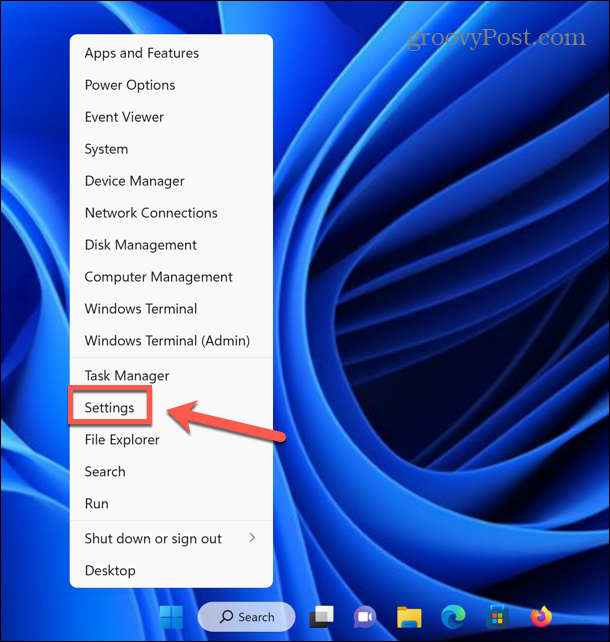
- V levém menu vyberte Systém.
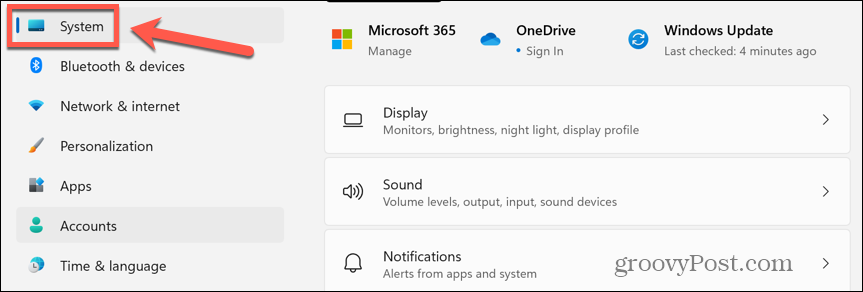
- Klikněte Zobrazit.
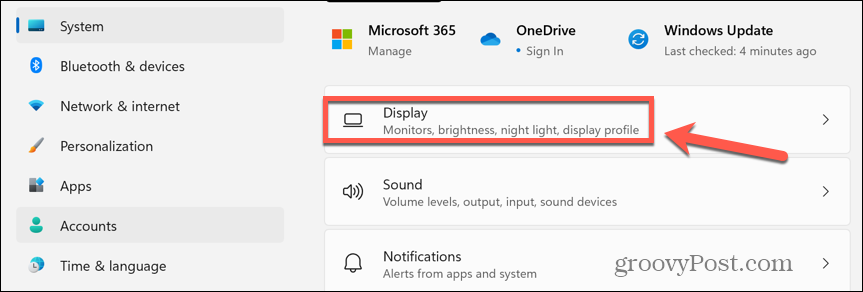
- Pod Jas a barva, klikněte HDR.
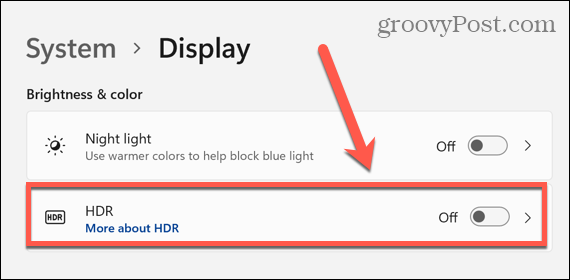
- Pod Možnosti baterie vybrat Povolit HDR hry, videa a aplikace na baterii nebo Povolit streamování HDR videa na baterii.
- Váš obsah HDR by se nyní měl přehrávat, i když je váš notebook napájen z baterie.
Užijte si HDR ve Windows 11
Naučte se, jak povolit HDR v systému Windows 11, vám umožní plně využívat možnosti vašeho monitoru s podporou HDR a zobrazovat obrázky s neuvěřitelnými barvami a kontrastem. U filmů a hraní her to může mít velký vliv na obsah.
Existuje spousta dalších způsobů, jak z počítače s Windows 11 vytěžit maximum. Můžete se naučit, jak na to zprůhlednit hlavní panel ve Windows 11 aby to vypadalo trochu stylověji. Můžete se naučit, jak na to otevřete Windows 11 Sticky Notes při spuštění, takže vaše poznámky jsou vždy v popředí, když je potřebujete.
A pokud si chcete ušetřit pár kliknutí, můžete se naučit, jak na to aby aplikace Windows 11 vždy běžely jako správce.



