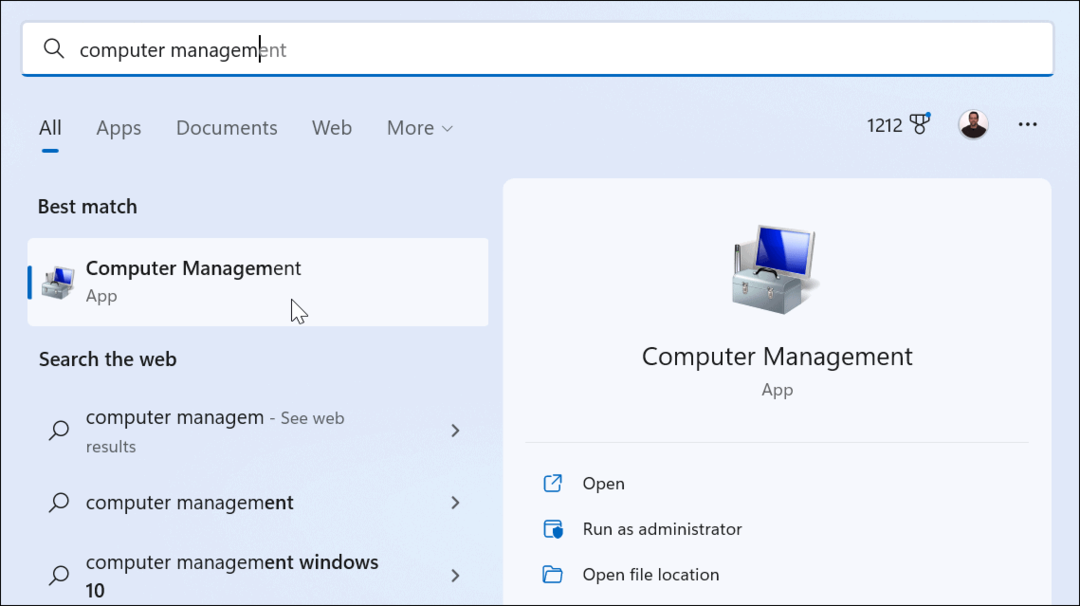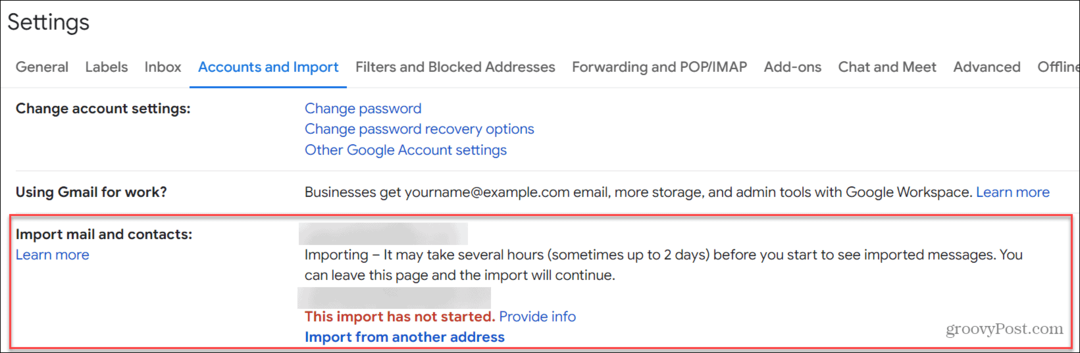Jak opravit, že Excel nerozděluje správně
Microsoft Office Kancelář Microsoft Excel Hrdina Vynikat / / July 24, 2023

Publikováno
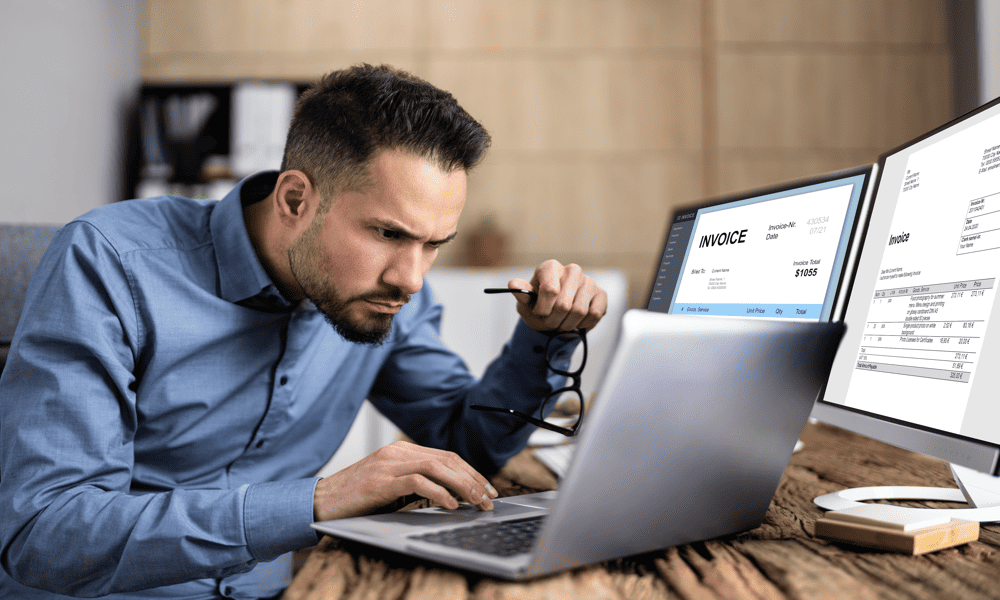
Chovají se vaše vzorce v Excelu špatně? Pokud máte problémy s nesprávným rozdělením aplikace Excel, problém vyřešte podle tohoto průvodce.
Excel je výkonná tabulková aplikace, která obsahuje a širokou škálu funkcí které můžete použít ve svých vzorcích. Některé z těchto funkcí jsou poměrně složité a vyžadují více argumentů. Pokud vynecháte něco důležitého ze syntaxe vzorce, funkce nebude fungovat.
Někdy se však i ty nejjednodušší funkce mohou pokazit. Pokud se v Excelu jen pokoušíte vydělit jedno číslo druhým, možná stále zjistíte, že nevidíte odpověď, kterou byste očekávali.
Zde je několik možností, které můžete vyzkoušet, pokud máte problémy s nesprávným rozdělením aplikace Excel.
Dělení nulou
Jedním z nejčastějších důvodů, proč Excel nerozděluje správně, je, pokud ano pokus o dělení nulou. Není to tak, že by vám Excel nechtěl dát odpověď – jde o to, že nemůže.
Je to proto, že dělení nulou není v matematice definováno; neexistuje žádná ‚správná‘ odpověď. Dělení je inverzní k násobení, ale jakékoli číslo vynásobené nulou dává nulu. 5 × 0 = 0, 10 × 0 = 0, 156314 × 0 = 0. To znamená, že při dělení nulou není možné proces zvrátit, protože odpověď může být legitimně 5, 10, 156314 nebo jakékoli jiné existující číslo.
Naštěstí, pokud se v Excelu pokusíte dělit nulou, nezničíte časoprostorové kontinuum. Jen se vám zobrazí chyba při čtení #DIV/0! což znamená, že hodnota, kterou se snažíte vydělit, je nula. Tato chyba se také zobrazí, pokud je buňka, kterou ve vzorci rozdělujete, prázdná; Excel bude s prázdnou buňkou nakládat jako s hodnotou nula.
Zkontrolujte svůj vzorec a určete, která buňka je dělitelem ve vašem vzorci. Ujistěte se, že tato buňka není nulová nebo prázdná a chyba by měla zmizet.
Nahrazuje se #DIV/0! Chyby
Pokud pracujete s velkým množstvím dat a provádíte dělení napříč všemi, můžete mít záměrně případy, kdy dělíte nulou. V takovém případě můžete použít jednoduchý vzorec k odstranění všech #DIV/0! chyby a nahraďte je tím, co chcete.
Chcete-li nahradit #DIV/0! chyby v excelové tabulce:
- Vyberte první buňku, kde se mají zobrazit výsledky dělení.
- Typ =IF(
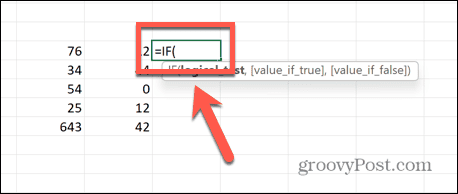
- Vyberte buňku, kterou rozdělujete.
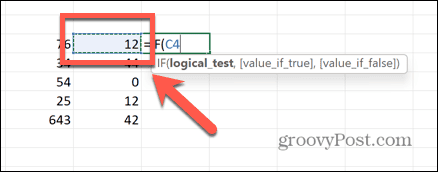
- Typ =0, "N/A",
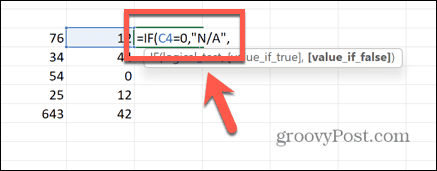
- Vyberte buňku, kterou chcete rozdělit, zadejte / a vyberte buňku, kterou rozdělujete.
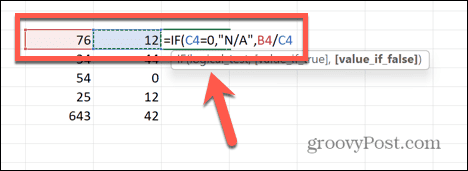
- Zadejte konečnou uzavřenou závorku a stiskněte Vstupte.
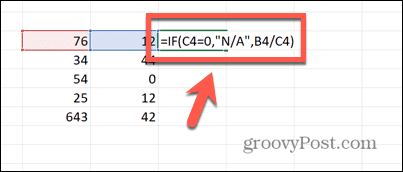
- Chcete-li vzorec použít na jiné buňky, klikněte na táhlo přetažení v pravém dolním rohu a přetáhněte dolů přes buňky, kde chcete vzorec zobrazit.
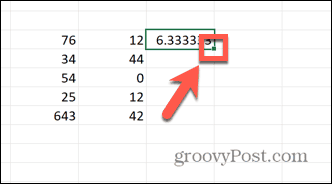
- Pokud je vzorec dělený nulou, výsledek se nyní přečte N/A. Jakýkoli jiný výsledek poskytne správný výsledek dělení jako obvykle. Můžete změnit N/A na cokoli si přejete.
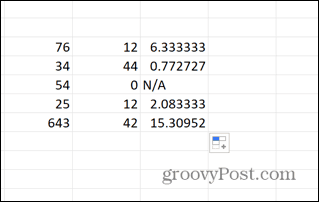
Buňky nezobrazují všechny číslice
Pokud si myslíte, že výpočet dělení ve vaší excelové tabulce nevypadá správně, můžete být v pokušení zkontrolovat výsledek na kalkulačce. Možná pak zjistíte, že odpověď na vaší kalkulačce neodpovídá odpovědi v tabulce. To však nutně neznamená, že Excel nerozděluje správně.
Může se jednoduše stát, že vaše buňky jsou aktuálně příliš úzké na to, aby zobrazily celý rozsah číslic. Rozšířením buněk můžete vidět, že rozdělení je přesně správné.
Chcete-li rozbalit buňky v aplikaci Excel:
- Vyberte záhlaví prvního sloupce a podržte jej Posun, a vyberte další záhlaví sloupců, které chcete rozbalit.
- Klikněte a podržte pravou stranu jednoho ze záhlaví sloupců.
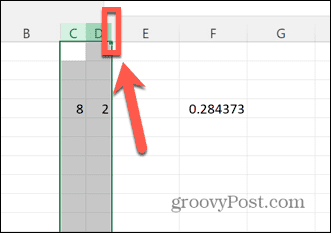
- Táhněte doprava, dokud neuvidíte všechny číslice hodnot vaší buňky.
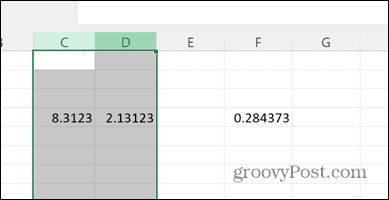
- Zkontrolujte svůj výpočet znovu.
Zkontrolujte formát buňky
Pokud místo výsledku dělení, který očekáváte, dostanete a #HODNOTA chyba v buňce, pak se může stát, že jedna nebo více vašich hodnot není formátováno jako čísla. Excel je schopen použít hodnotu buňky ve výpočtu, i když je číslo formátováno jako text. Pokud však vidíte chybu #HODNOTA, může to být způsobeno tím, že vaše buňka formátovaná jako text způsobuje chyby.
Formátování buňky jako čísla:
- Zkontrolujte formát buněk tak, že na ně kliknete a podíváte se na formát buněk v souboru Domov stuha.

- Podržením vyberte všechny buňky, které mají nesprávný formát Posun a výběr příslušných buněk.
- Klikněte pravým tlačítkem a vyberte Formát buněk.

- Pod Kategorie vybrat Číslo.
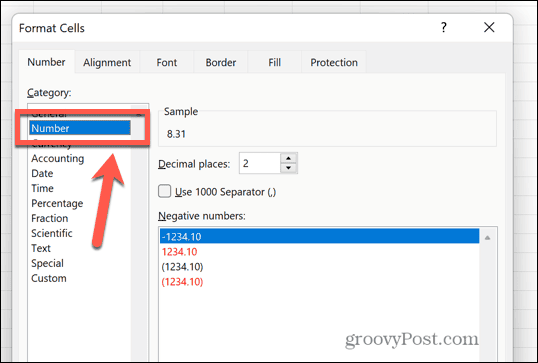
- Vyberte počet desetinných míst, která chcete použít, a klikněte OK.
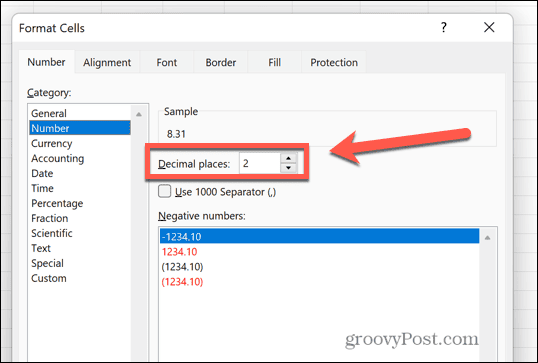
- Podívejte se, zda váš výpočet dělení nyní funguje správně.
Vypněte ruční výpočet
Když pracujete s velkými tabulkami, které obsahují hodně výpočtů, Excel se může začít zpomalovat, když musí provést všechny výpočty v dokumentu. Provedení výpočtů může trvat několik sekund, takže váš dokument bude méně reagovat. Ve výchozím nastavení je vaše vzorce se přepočítají pokaždé, když provedete změnu hodnoty buňky, ale možná nebudete chtít, aby se to stalo, pokud to způsobí zastavení vaší tabulky.
Proto je zde možnost zapnout ruční výpočet, aby se vzorce vypočítaly pouze tehdy, když ručně kliknete na tlačítko.
Pokud je však toto nastavení zapnuté, váš výpočet dělení se může zdát, že nefunguje, protože se ve skutečnosti nevypočítá, dokud ho nepřinutíte. V tomto případě můžete použít tlačítko ručního výpočtu, nebo jen ruční výpočet úplně vypnout.
Chcete-li vypnout ruční výpočty v Excelu:
- Klikněte na Soubor Jídelní lístek.
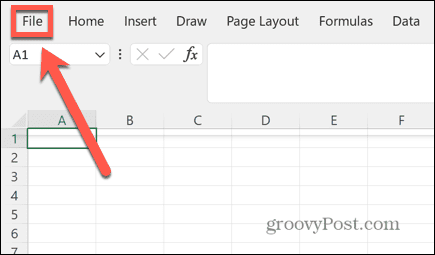
- V dolní části nabídky vlevo klikněte na Možnosti.
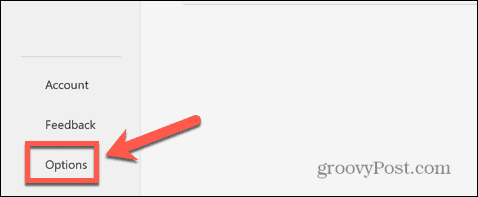
- Vybrat Vzorce Jídelní lístek.
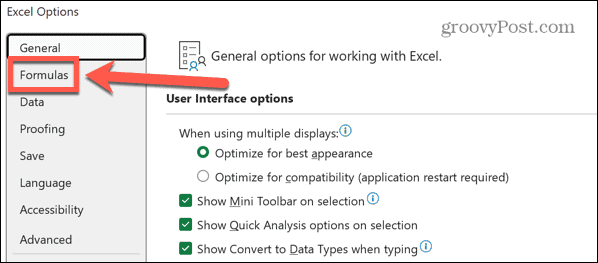
- Pod Možnosti výpočtu, vyberte Automatický.
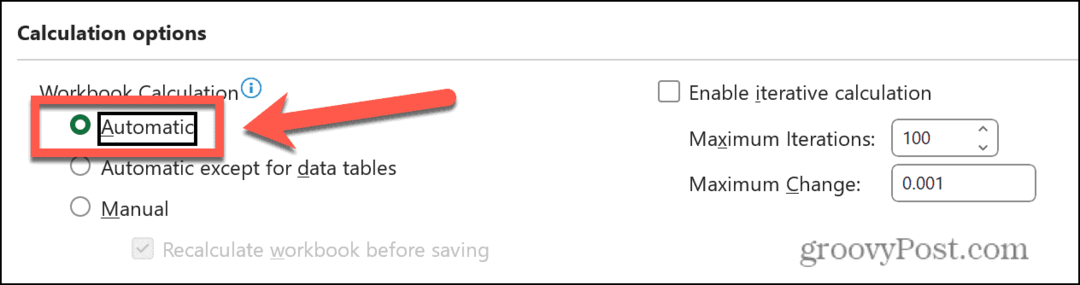
- Případně můžete výpočty provést ručně kliknutím na Vzorce menu a vyberte Počítejte nyní.
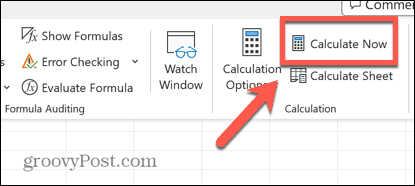
Opravte nesprávné reference
Pokud místo odpovědi na výpočet dělení uvidíte #REF chybová zpráva, znamená to, že jeden z odkazů na buňky ve vašem vzorci již neexistuje. Pokud například odstraníte sloupec z tabulky, můžete omylem odstranit data, na která váš výpočet odkazuje.
Můžete zkontrolovat svůj vzorec a zjistit, které části vzorce způsobují problém.
Chcete-li opravit nesprávné odkazy ve vzorci aplikace Excel:
- Klepněte na buňku obsahující váš vzorec.
- V Formule bar vyhledejte všechny části vašeho vzorce, které říkají #REF místo odkazu na buňku.
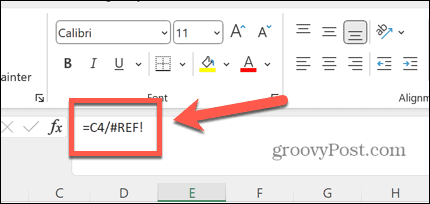
- Zvýrazněte část, která čte #REF.
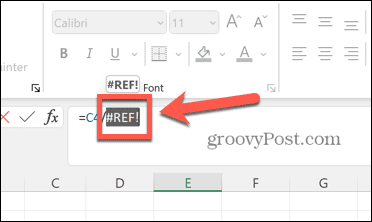
- Vyberte buňku obsahující hodnotu, která by se měla objevit ve vašem vzorci.
- Pokud buňka již neexistuje, možná budete muset znovu zadat data zpět do tabulky.
Další tipy a triky pro Excel
Pokud jste měli problémy s nesprávným rozdělením Excelu, pak vám snad pomůže jedna z výše uvedených možností. Pokud najdete nějaké další užitečné způsoby, jak problém vyřešit, dejte nám prosím vědět v komentářích níže.
Existuje spousta dalších užitečných tipů, jak zjistit, zda vám Excel způsobuje potíže. Můžete se naučit, jak to opravit Excel neřadí čísla správně nebo opravit chybu „načítání dat“.. Můžete se také naučit, jak na to najít a odstranit externí odkazy v Excelu pokud jsou příčinou vašich referenčních chyb.