Jak opravit, že se písma PowerPointu nezobrazují správně
Microsoft Office Microsoft Powerpoint Powerpoint Kancelář Hrdina / / July 23, 2023

Publikováno
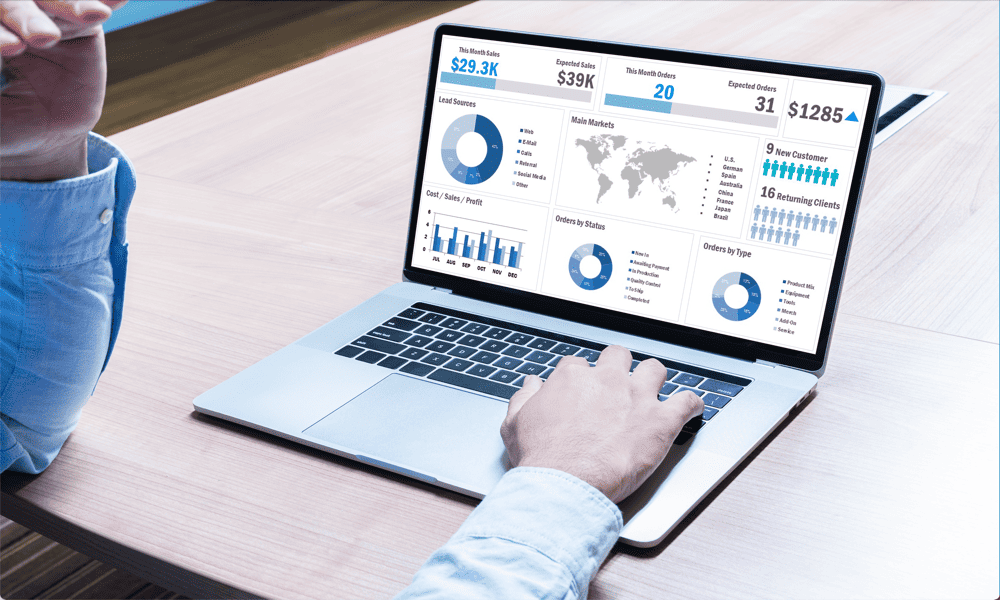
Sdílení PowerPointů s ozdobnými písmy nefunguje vždy správně. Zde se dozvíte, jak opravit nesprávné zobrazování písem aplikace PowerPoint.
Výběr správných písem může znamenat rozdíl mezi dobrou a skvělou prezentací PowerPoint. Další ‚vtipná‘ prezentace v Comic Sans si sice vaše publikum nezíská, ale pomocí stylových fontů v kombinaci s triky, jako je např. skrytí vašeho textu, dokud na něj nekliknete mohou vaše PowerPointy rozhodně vylepšit.
Problém je v tom, že pokud používáte neobvyklá písma, můžete zjistit, že když svou prezentaci pošlete někomu jinému, budou písma vypadat velmi odlišně. Je to proto, že pokud příjemce nemá na svém počítači nainstalované písmo, které jste použili, PowerPoint ho nahradí něčím jiným.
Naštěstí existují způsoby, jak to obejít. Pokud se vám písma nelíbí tak, jak očekáváte, zde je několik způsobů, jak opravit, že se písma PowerPointu nezobrazují správně.
Používejte běžná písma
Většina problémů s písmy PowerPoint, které se nezobrazují správně, je způsobena tím, že osoba, která soubor obdržela, nemá požadovaná písma
Jeden jednoduchý způsob, jak to obejít, je používat v PowerPointu pouze oblíbená písma, jako je Times New Roman soubory – můžete si být jisti, že kdokoli obdrží soubor, pravděpodobně má tato písma již nainstalovaná počítač.
To snižuje vaše možnosti, pokud jde o vytváření jedinečných prezentací, ale výrazně zvyšuje kompatibilitu vašich prezentací při jejich odesílání jiným lidem.
Použití písem bezpečných pro web je jednoduchý způsob, jak zajistit, že vaše písma budou kompatibilní napříč zařízeními. Mezi oblíbená písma bezpečná pro web patří:
- Times New Roman
- Arial
- Comic Sans
- Dopad
- Gruzie
- Verdana
- Kurýr Nový
- Palino linotyp
- Tahoma
- Trebuchet
- Konzole Lucida
Vložit písma
Pokud chcete v prezentacích PowerPoint používat zajímavější písma, budete muset vynaložit trochu více úsilí, abyste zajistili, že se zobrazí správně bez ohledu na to, kdo vaši prezentaci otevírá.
Jedním ze způsobů, jak toho dosáhnout, je vkládání písem. To zahrnuje informace o písmech v samotném souboru PowerPoint, což znamená, že se zobrazí, i když příjemce nemá tato písma nainstalovaná ve svém počítači.
Tato metoda funguje dobře při odesílání prezentací z počítače se systémem Windows do jiných počítačů se systémem Windows. Pokud však sdílíte Windows s Mac nebo Mac s Windows, vkládání písem nemusí stále fungovat správně, protože stejné písmo může mít v obou operačních systémech různé názvy.
Pokud sdílíte pouze z Windows do Windows, vyzkoušejte níže uvedené kroky pro vložení písem. Pokud však sdílíte mezi různými operačními systémy, budete muset místo toho vyzkoušet jednu z níže uvedených možností.
Postup vložení písem do prezentace PowerPoint:
- Klikněte na Soubor Jídelní lístek.
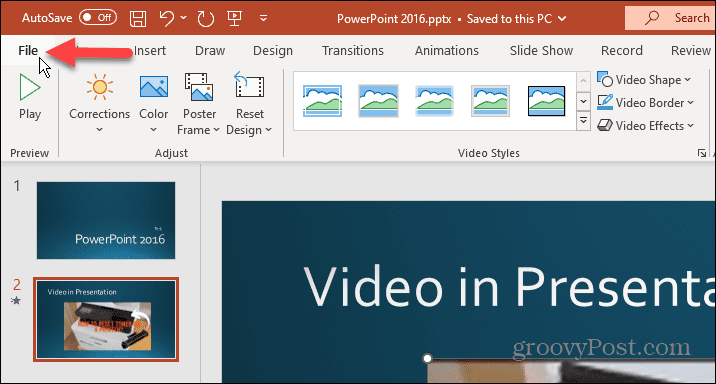
- Vybrat Možnosti.
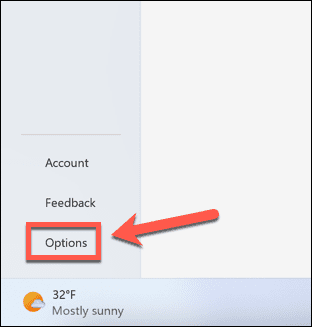
- Klikněte Uložit.
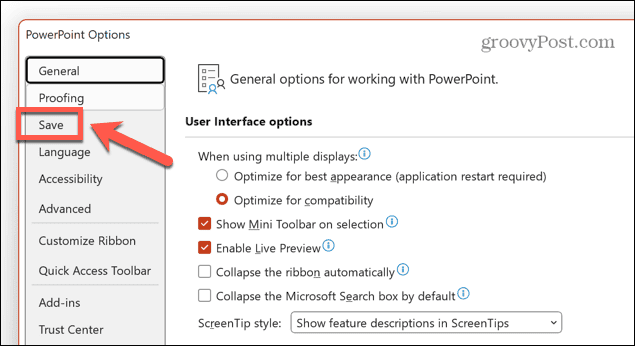
- Šek Vložit písma do souboru.
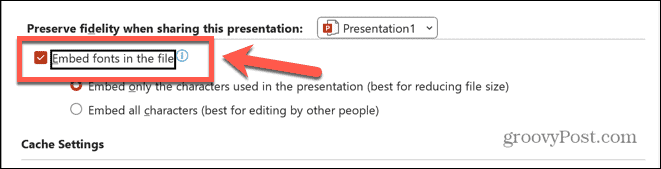
- Pokud PowerPoint nebude upravovat žádný z příjemců, vyberte Vložte pouze znaky použité v prezentaci. Tím se zmenší velikost souboru vložením pouze písmen, která se objevují v dokumentu.
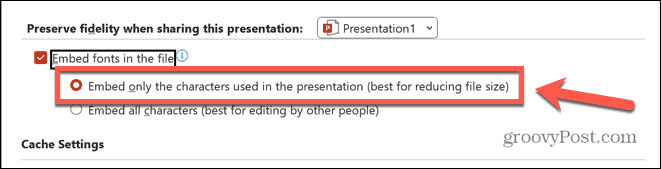
- Pokud budou váš soubor upravovat jiní lidé, vyberte Vložit všechny postavy abyste zajistili, že všechna přidaná písmena se zobrazí správným písmem. To povede k větší velikosti souboru.
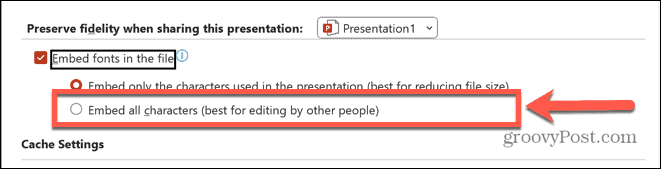
- Klikněte OK.
- Nyní můžete soubor sdílet a písma by se na jiných počítačích měla zobrazovat tak, jak je zamýšleno.
Sdílejte písma s prezentací
Pokud sdílíte soubor PowerPoint z Macu do Windows nebo Windows do Macu, vkládání písem stále nemusí fungovat.
V tomto případě, abyste zajistili správné zobrazení písem, budete muset sdílet písma, která jste použili, s příjemcem, aby si je mohl nainstalovat do svého počítače.
Tímto způsobem budete vědět, že mají nainstalovaná správná písma, aby mohli zobrazit vaši prezentaci v PowerPointu tak, jak jste ji navrhli.
Export písem v systému Windows:
- OTEVŘENO Průzkumník souborů.
- Navigovat do C:\Windows\Fonts.
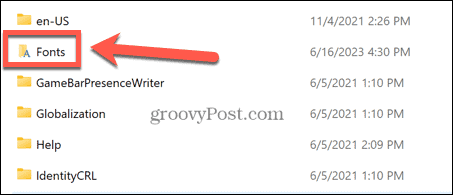
- Vyberte a zkopírujte písma, která používáte v prezentaci PowerPoint.
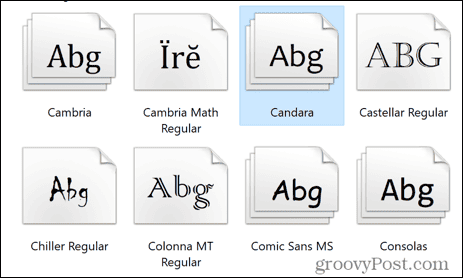
- Nyní můžete tato písma vložit na flash disk nebo je sdílet e-mailem.
- Jakmile má příjemce soubory, bude je muset zkopírovat do svých vlastních C:\Windows\Fonts složku.
- Po instalaci otevřete dokument PowerPoint a měla by se objevit nainstalovaná písma.
Export písem na Mac:
- OTEVŘENO Spotlight stisknutím Cmd + mezerník.
- Typ Kniha písem a otevřete Kniha písem aplikace z výsledků.

- Vyberte písmo nebo písma, která chcete exportovat.
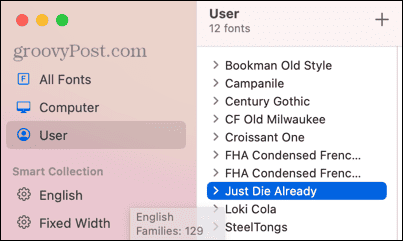
- Klikněte na Soubor Jídelní lístek.
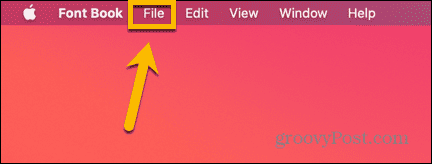
- Vybrat Exportovat písma.

- Vyberte název a umístění pro exportovaná písma.
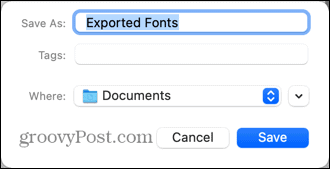
- Jakmile budou písma exportována, můžete je sdílet spolu s prezentací PowerPoint. Příjemce bude muset nainstalovat písma do svého počítače, než otevře dokument aplikace PowerPoint.
Převést text na tvar
Pokud vám sdílení a instalace písem připadá trochu moc práce nebo sdílíte svůj PowerPoint prezentace s někým, kdo není tak technicky zdatný, můžete svá písma převést na tvary ve svém prezentace.
To znamená, že text bude vypadat přesně tak, jak vidíte, bez ohledu na to, jaká písma jsou nainstalována v počítači příjemce, protože text již nebude písmem – bude to tvar.
Jak převést text na tvar v PowerPointu:
- Klikněte na Vložit Jídelní lístek.
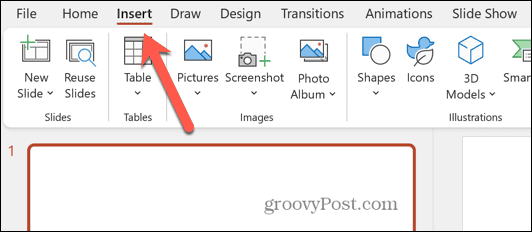
- Na pásu karet klikněte na Textové pole knoflík.
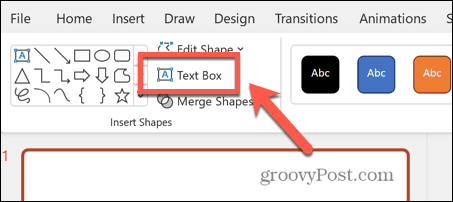
- Zadejte text písmem, které chcete použít.
- V Domov stuha, vyberte a Tvar jako je obdélník.
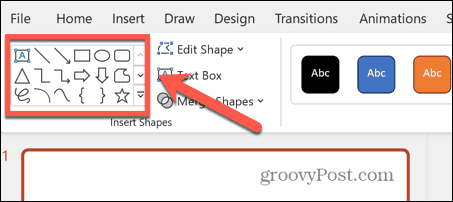
- Nakreslete obdélník tak, aby pokrýval celý váš text.
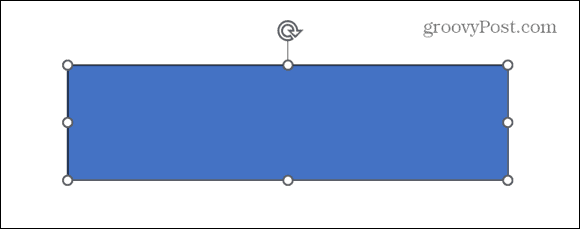
- Klepněte pravým tlačítkem myši na obdélník a vyberte Odeslat nazpátek abyste znovu viděli svůj text.
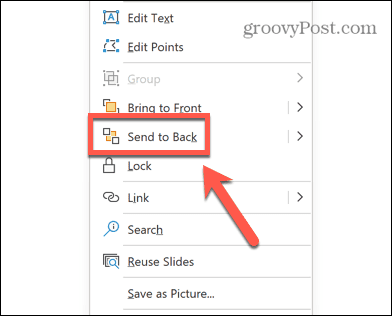
- Vyberte textové pole a podržte jej Posun, a vyberte svůj tvar tak, aby byly vybrány oba.
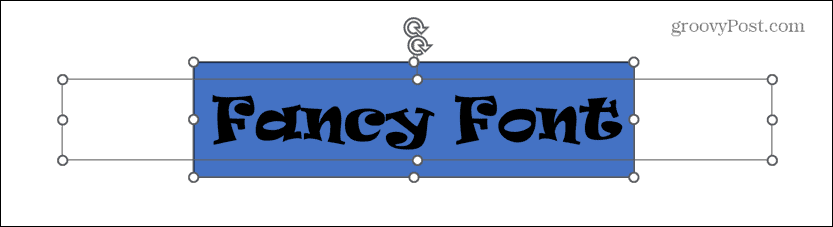
- V Formát tvaru klikněte na Sloučit tvary knoflík.
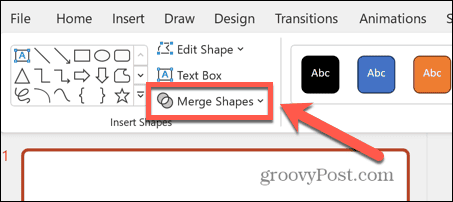
- Vybrat Protínejte se.
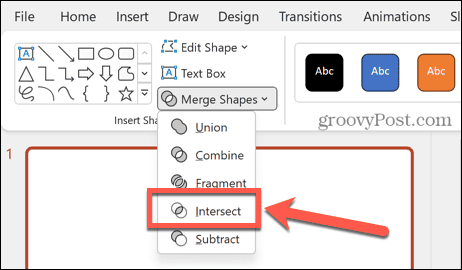
- Váš text je nyní převeden do tvaru a bude vypadat přesně stejně na jakémkoli počítači.
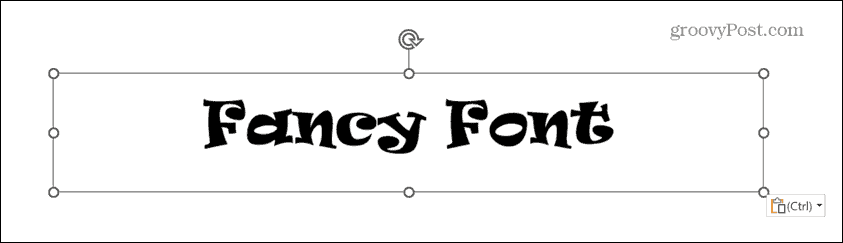
Převést text na obrázek
Alternativou k převodu textu na tvar je převod na obrázek. Toto funguje podobným způsobem; text je převeden na obrázek v dokumentu PowerPoint, takže se vždy zobrazí správně na jakémkoli počítači bez ohledu na to, která písma jsou nainstalována.
Jak převést text na obrázek v PowerPointu:
- V Vložit klikněte na Textové pole knoflík.
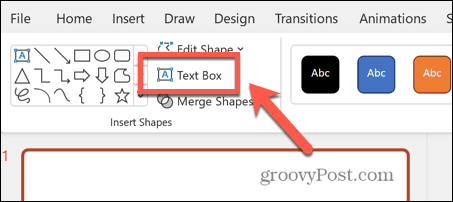
- Zadejte text a vyberte písmo, které chcete použít.
- Klepněte pravým tlačítkem myši na okraj textového pole, aby bylo vybráno samotné textové pole, nikoli obsah.
- Vybrat Střih.
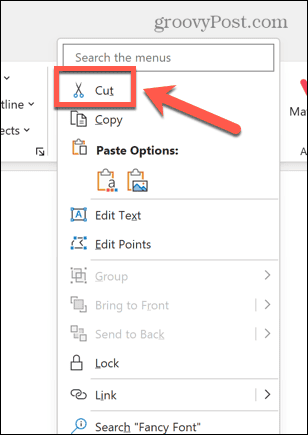
- Klikněte pravým tlačítkem kamkoli na snímek a vyberte Vložit jako obrázek knoflík.
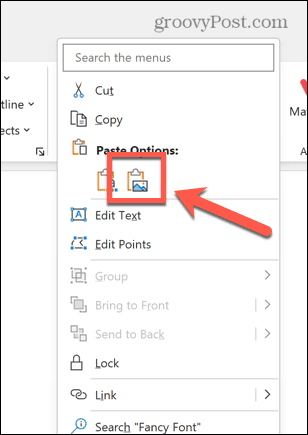
- Text bude vložen do snímku jako obrázek.
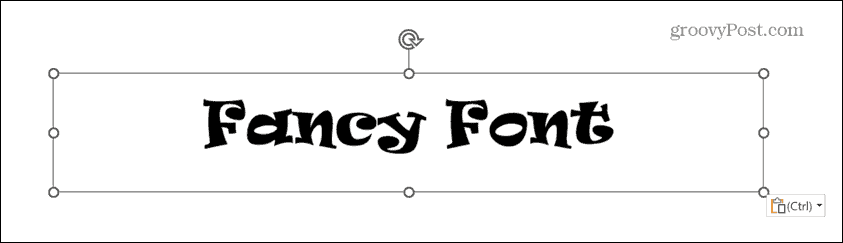
- Text můžete přemístit nebo změnit jeho velikost stejně jako u obrázku, ale text již nebudete moci upravovat.
- Obrázek se zobrazí na každém počítači stejně, bez ohledu na nainstalovaná písma.
Udělejte více s PowerPointem
Pokud máte problémy s nesprávným zobrazováním písem aplikace PowerPoint, doufejme, že vám pomůže některý z výše uvedených návrhů. Pomocí těchto metod můžete použít perfektní písmo pro vaše potřeby bez obav o kompatibilitu.
Existuje spousta dalších užitečných tipů pro PowerPoint, které se můžete naučit, například jak na to vypněte rotační západku, nebo jak na to odstranit animace z PowerPointu. Můžete se dokonce naučit, jak najít svůj Počet slov v prezentaci PowerPoint.


