Jak opravit, že systém Windows 11 nezjišťuje ovladač Xbox
Microsoft Windows 11 Xbox Hrdina / / July 23, 2023

Publikováno

Nedetekuje váš počítač se systémem Windows 11 váš ovladač Xbox? Vyřešte problém pomocí tohoto průvodce.
Chcete pro herní zážitky na PC používat ovladač Xbox? Pokud to není detekováno, budete muset zjistit proč. Chcete-li problém vyřešit, můžete pomocí několika kroků opravit, že systém Windows 11 nezjišťuje ovladač Xbox.
I když vaše Ovladač Xbox funguje, může se stát nesynchronizovaným a z různých důvodů nebude fungovat. Aktualizace může například obsahovat chyby, které ji vyřadí ze synchronizace nebo se ztratí bezdrátový signál.
Ať už je důvod jakýkoli, můžete svůj ovladač Xbox znovu uvést do provozu, abyste mohli pokračovat ve svém herní sezení pomocí níže uvedených kroků.
Znovu spárujte ovladač Xbox se systémem Windows
První věc, kterou můžete zkusit, je znovu bezdrátově synchronizovat ovladač Xbox. Upozorňujeme, že tyto kroky fungují pro všechny moderní konzole Xbox, včetně Xbox One a Series X nebo S.
Chcete-li znovu spárovat ovladač Xbox:
- Stiskněte a podržte Logo Xbox po dobu 10 sekund, dokud se ovladač nevypne.
- Jakmile se vypne, stiskněte a podržte tlačítko tlačítko Xbox na několik sekund, dokud se znovu nezapne.
- Tlačítko bude blikat, což znamená, že ještě není synchronizováno s PC.
- Když tlačítko Xbox bliká, stiskněte a podržte tlačítko připojení na horní straně ovladače vedle portu USB.

- Tlačítko Xbox bude blikat rychleji, což znamená, že je v režimu párování.
- Může se zobrazit oznámení, které vás informuje, že byl detekován řadič – klikněte na Připojit a postupujte podle pokynů na obrazovce.
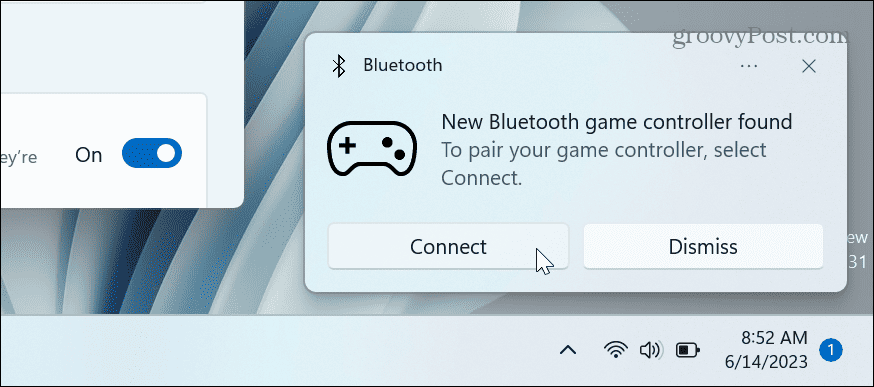
Přidejte svůj ovladač Xbox ručně
Pokud váš počítač se systémem Windows 11 nezobrazuje oznámení ovladače nebo je zmeškáte, můžete je přidat z Nastavení.
Chcete-li ručně připojit ovladač Xbox:
- Přepněte ovladač Xbox do režimu párování podle pokynů uvedených výše.
- lis Klávesa Windows + I na vašem počítači otevřít Nastavení.
- Vybrat Bluetooth a zařízení a klikněte na Přidat zařízení knoflík.
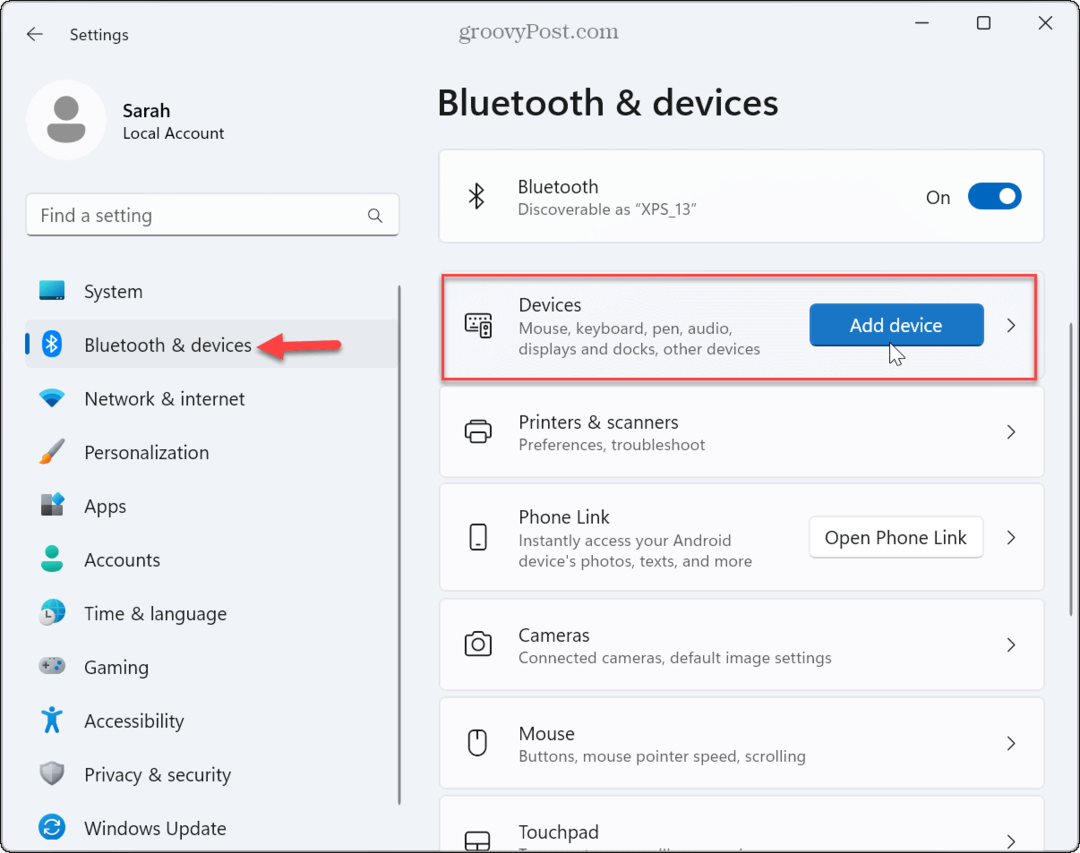
- Když Přidat zařízení se zobrazí nabídka, klepněte na Možnost Bluetooth Nahoře.
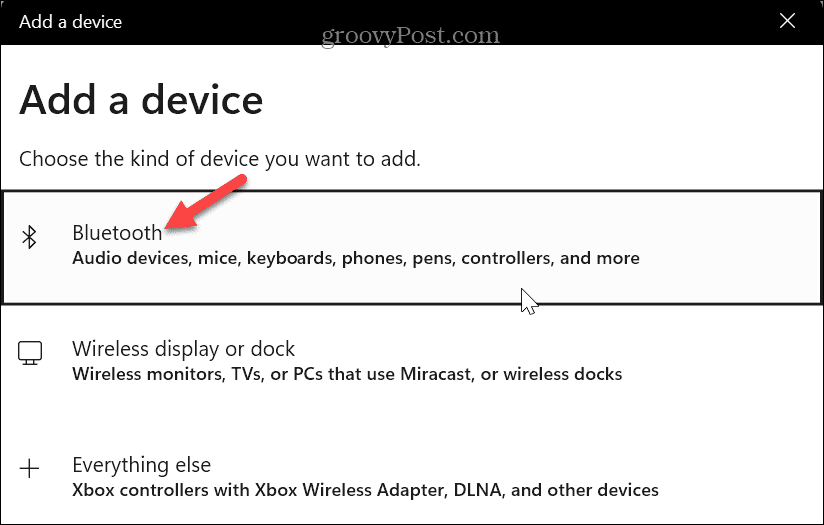
- Vybrat Bezdrátový ovladač pro Xbox možnost, když je detekován.
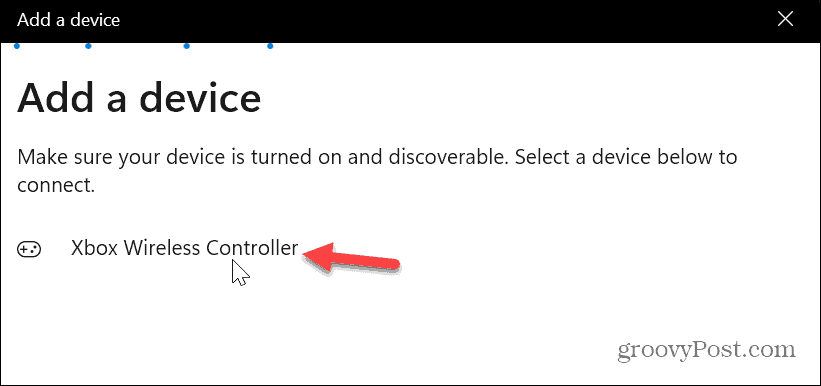
- Váš ovladač Xbox bude úspěšně přidán.
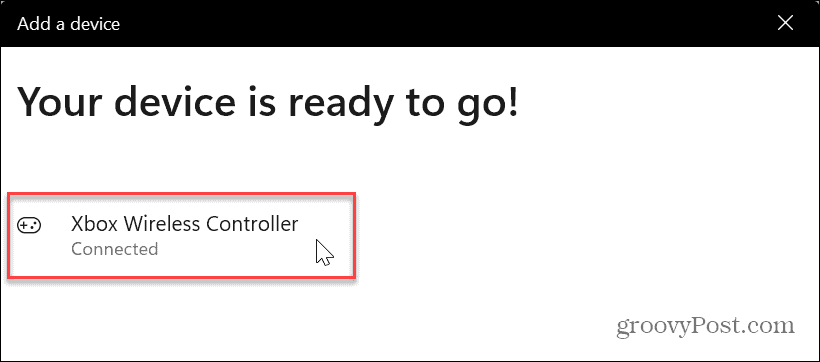
Jakmile je váš ovladač Xbox úspěšně spárován, zavřete Nastavení a spusťte hru, kterou chcete hrát.
Připojte svůj ovladač Xbox pomocí kabelu
Pokud možnost bezdrátového připojení nefunguje, můžete vynutit spárování ovladače s Windows 11 pomocí kabelu.
Poznámka: Typ kabelu, který používáte, se bude u jednotlivých ovladačů lišit. Xbox Series X/S má a USB-C porta ovladače Xbox One mají a micro USB port, takže se ujistěte, že jste vybrali správný kabel. Pokud má váš notebook například pouze porty USB-C, budete potřebovat: Adaptér USB na USB-C pro připojení ovladače Xbox One přes micro USB.
Spárování ovladače Xbox pomocí kabelu:
- Připojte příslušný kabel k počítači se systémem Windows 11.
- Připojte ovladač a stiskněte tlačítko Xbox k zapnutí.
- Ovladač zavibruje a oznámí vám, že je připojen.
- Spusťte hru, kterou chcete hrát a užívejte si ji.
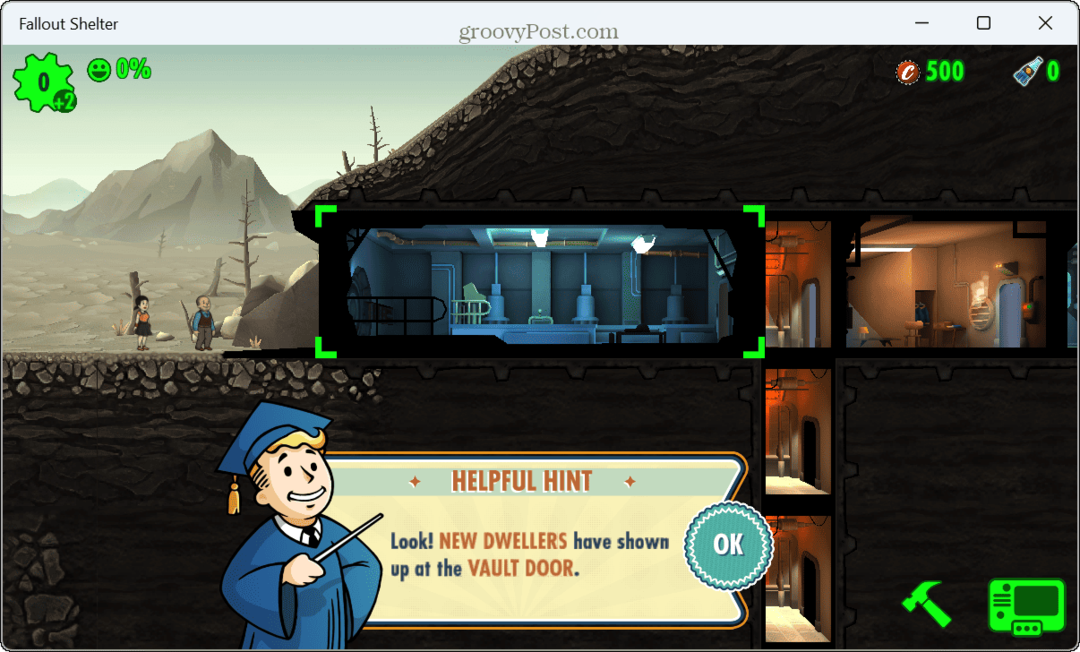
Můžete také otevřít Nastavení > Bluetooth a zařízení a vyhledejte ovladač uvedený pod Další zařízení sekce.
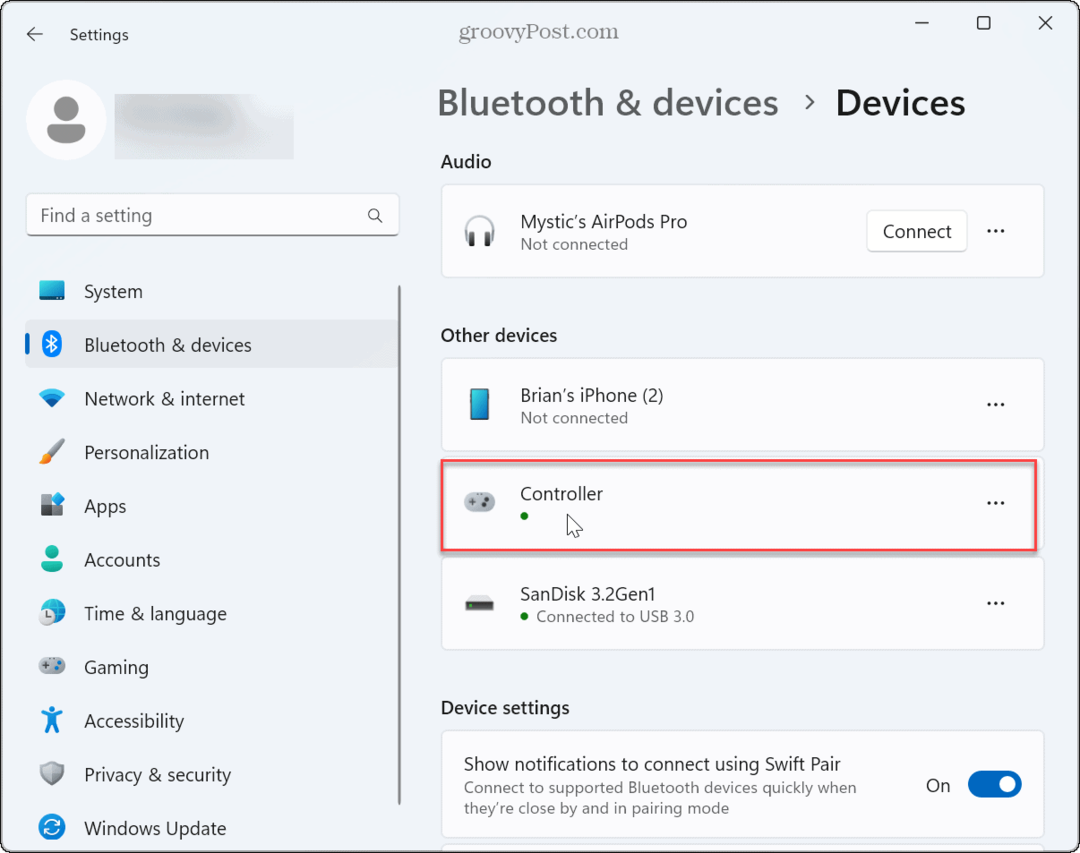
Pokud se nepřipojí, zkontrolujte kabel, zda není poškozený, ověřte, zda funguje s jinými zařízeními, a vyzkoušejte jiný port USB na vašem systému. Kromě toho se ujistěte, že jsou baterie v ovladači plně nabité.
Aktualizujte firmware ovladače Xbox
Pokud máte stále problémy s detekovaným řadičem, může vyžadovat aktualizaci firmwaru.
Aktualizace firmwaru ovladače Xbox:
- Spusťte Aplikace Xbox Accessories nebo jej nainstalujte, pokud jej ještě nemáte.
- Klikněte na tři tečky tlačítko pod Konfigurovat knoflík.
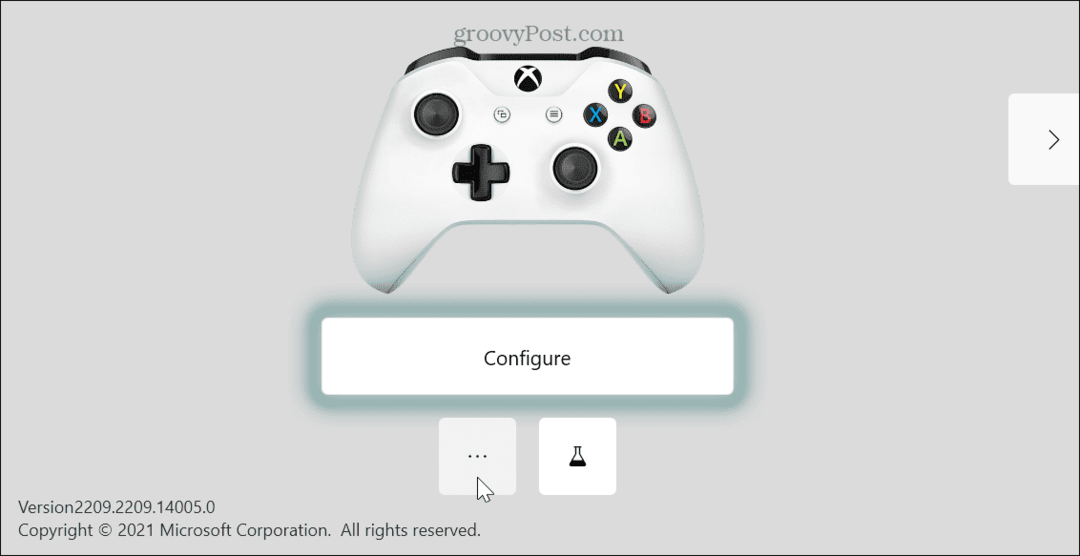
- Zobrazí se aktuální firmware ovladače, a pokud je k dispozici aktualizace, zobrazí se Je vyžadována aktualizace knoflík.
- Aktualizujte firmware ovladače podle pokynů na obrazovce a zkuste ovladač znovu použít.
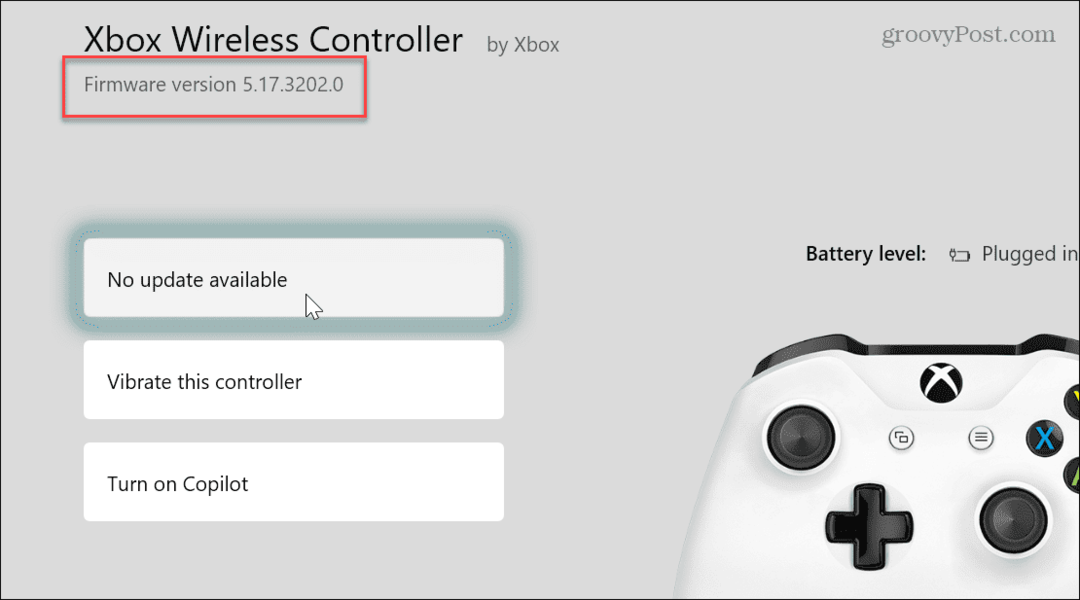
Lepší hraní s Windows 11
Za zmínku také stojí některé základní kroky pro řešení problémů, které opraví Windows 11, který nezjistil, že je ovladač Xbox restartování Windows 11, a popadl nejnovější aktualizace systému Windows, který může obsahovat opravu chyby pro daný problém.
Herní zážitek se ve Windows 11 zlepšil, ale někdy hry nereagují. V tom případě můžete opravit zpoždění her na OS. A pokud jste hráč, můžete použít herní režim DVR sdílet své nejlepší výdobytky. Ale pokud vám Herní lišta překáží, můžete deaktivovat herní panel Xbox na Windows.
Steam je také oblíbená herní platforma pro PC a vy můžete opravit Steam nefunguje ve Windows 11. Pokud chcete ovladač používat s Apple Arcade, můžete použít an Xbox ovladač s iPadem. A pokud ještě nepoužíváte Windows 11, žádný strach. Můžeš optimalizovat herní výkon Windows 10.
