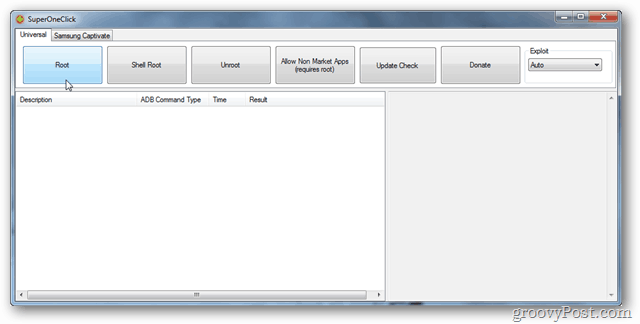Jak porovnat dvě složky ve Windows 11
Microsoft Windows 11 Hrdina / / July 22, 2023

Publikováno

Naučte se, jak porovnat dvě složky ve Windows 11 pomocí této příručky.
Vždy je dobré zálohovat si důležité soubory a složky v počítači. Věci se pokazí, a pokud nemáte zálohu, můžete tyto soubory potenciálně ztratit navždy. Vytvoření zálohy je jednoduché a může vám poskytnout obrovské množství klidu.
Jak však můžete zjistit, zda je vaše záloha aktuální? Možná si nejste jisti, kolik změn jste provedli od posledního zálohování. Pokud tomu tak je, bylo by užitečné mít možnost porovnat složky, abyste zjistili, zda jsou stejné nebo zda jsou v jedné z nich další soubory.
Pokud chcete zkontrolovat, zda jsou dvě složky přesně stejné nebo nyní, zde je návod, jak porovnat dvě složky v systému Windows 11.
Jak porovnat dvě složky pomocí vlastností
Systém Windows umožňuje otevřít okno, které obsahuje informace o vlastnostech složky. I když nelze provést přímé srovnání v okně Vlastnosti, je možné otevřít dvě z těchto oken vedle sebe. To vám umožní rychle porovnat některé klíčové informace o složkách, jako je velikost složky a počet souborů, které obsahuje.
Ačkoli vám tyto informace nemohou s jistotou říci, že složky jsou stejné, může to být snadný způsob, jak zjistit, zda se liší.
Chcete-li porovnat složky pomocí Vlastnosti v systému Windows 11:
- OTEVŘENO Průzkumník souborů.
- Vyhledejte první složku, kterou chcete porovnat.
- Klepněte pravým tlačítkem myši na složku a vyberte Vlastnosti.
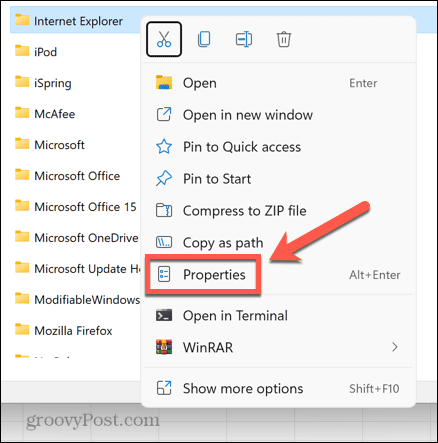
- Zobrazí se informace, jako je umístění, velikost a počet souborů ve vybrané složce.
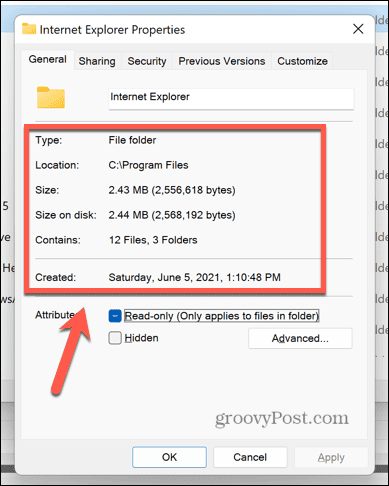
- Přesuňte toto okno na jednu stranu a přejděte v Průzkumníku souborů do druhé složky, kterou chcete porovnat.
- Klepněte pravým tlačítkem myši na složku a vyberte Vlastnosti.
- Přetáhněte dva Vlastnosti okna tak, aby byla vedle sebe.
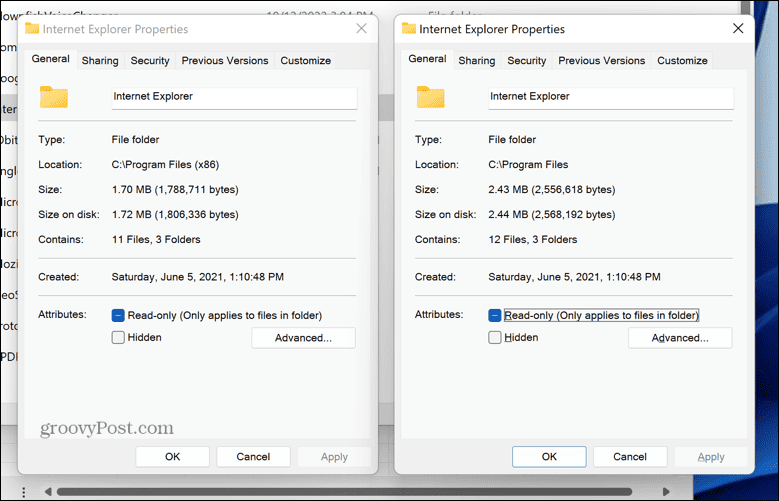
- Nyní můžete porovnat detaily obou oken. V tomto případě se velikost a počet souborů ve složce liší, takže můžeme s jistotou říci, že se nejedná o duplikáty stejné složky.
Jak porovnat dvě složky pomocí příkazového řádku
Zatímco výše uvedená metoda je jednoduchý způsob, jak určit, zda se dvě složky liší, možná budete chtít trochu více informací o tom, co přesně se na nich liší. Pokud je to váš případ, můžete použít Příkazový řádek najít rozdíly mezi soubory ve vašich složkách.
To je velmi užitečné pro zajištění toho, že pokud máte složky, které jsou blízko duplikátů, udržíte verzi, která je aktuálnější. Tato metoda však porovná pouze soubory v hlavní složce; nebude se dívat na soubory v podsložkách.
Chcete-li porovnat dvě složky pomocí příkazového řádku:
- Klikněte na Vyhledávání ikonu na panelu nástrojů.

- Typ příkazový řádek a vyberte Příkazový řádek aplikace ve výsledcích.
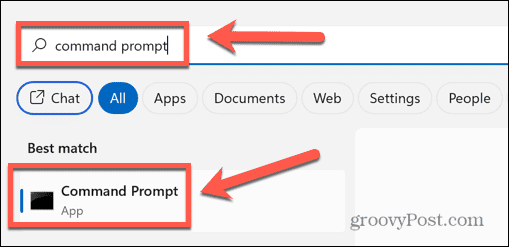
- Typ robokopie následuje mezera.
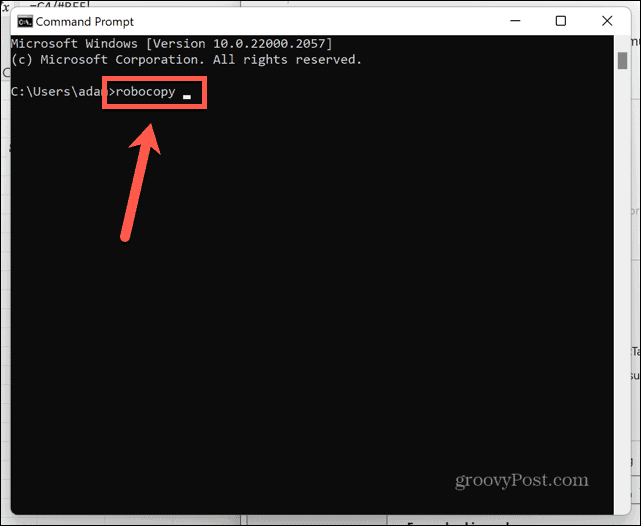
- v Průzkumník souborů klepněte pravým tlačítkem myši na první složku, kterou chcete porovnat, a vyberte ji Kopírovat jako cestu.
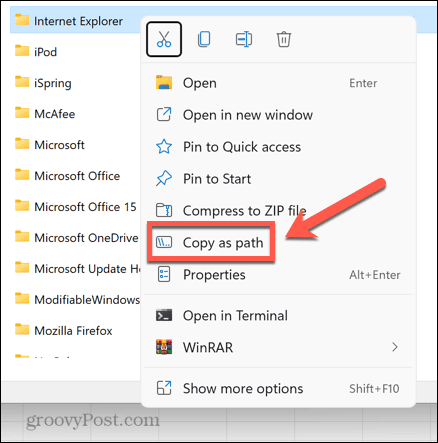
- Vraťte se k Příkazový řádek okno a vložte cestu k první složce a poté zadejte další mezeru.
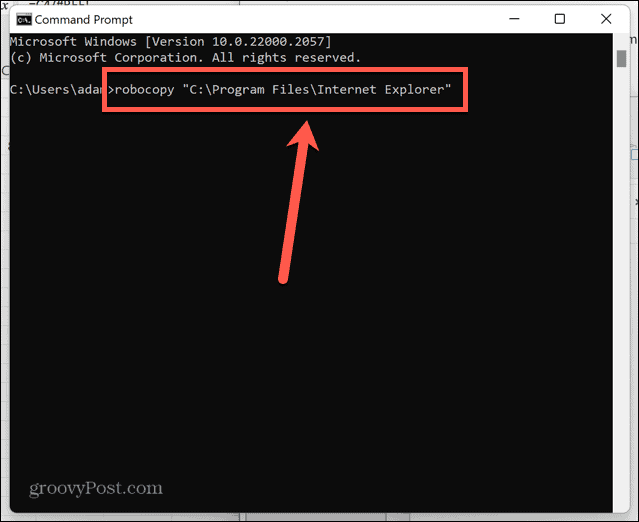
- Zkopírujte cestu do druhé složky pomocí metody z kroku 4.
- Vraťte se k Příkazový řádek okno a vložte cestu, poté zadejte další mezeru.
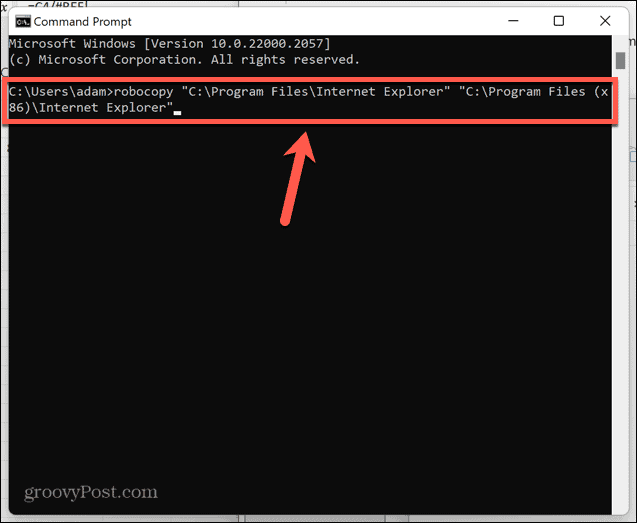
- Typ /L /NJH /NJS /NP /NS a stiskněte Vstupte.
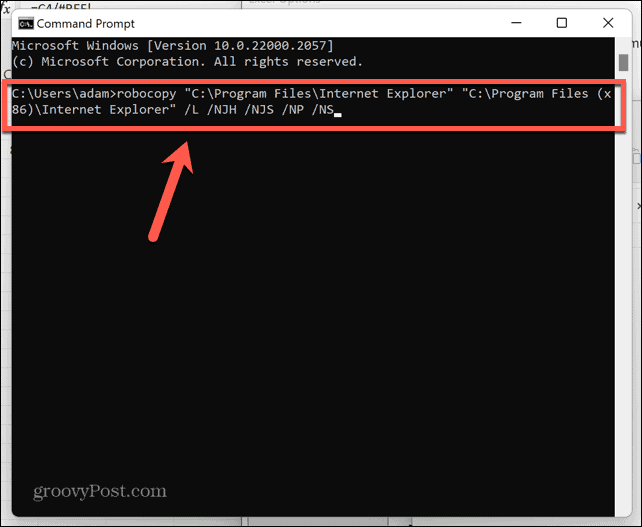
- Zobrazí se seznam rozdílů mezi těmito dvěma složkami.
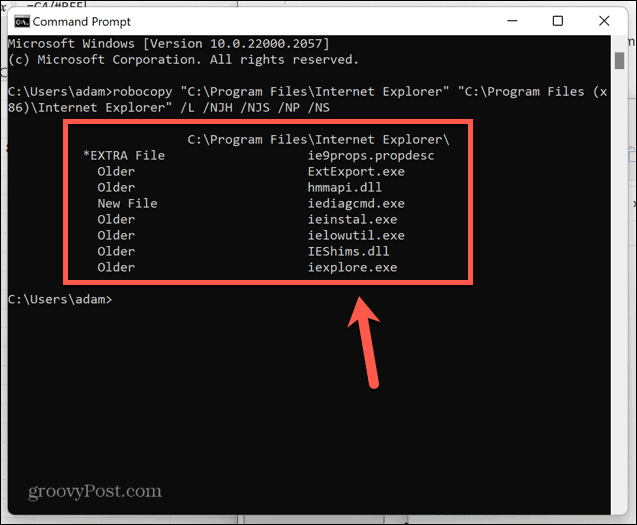
- Soubor označen *Soubor EXTRA se objeví ve druhé složce, ale ne v první.
- Soubor označen Nový soubor se zobrazí v první složce, ale ne ve druhé.
- Soubory označené Starší se zobrazí v obou složkách, ale soubor v první složce má datum vytvoření dřívější než stejný soubor ve druhé složce.
- Soubory označené Novější se zobrazí v obou složkách, ale soubor v první složce má novější datum vytvoření než stejný soubor ve druhé složce.
Jak porovnávat složky pomocí PowerShellu
Můžete také porovnat své dvě složky pomocí PowerShellu. Stejně jako u metody příkazového řádku vám tato poskytne informace o souborech, které se objevují v jedné složce, ale ne ve druhé.
Neuvidíte však žádné informace, která verze souborů v obou složkách je starší. Pokud jsou pro vás tyto informace důležité, měli byste místo toho použít výše uvedenou metodu. Na rozdíl od výše uvedené metody vám PowerShell umožňuje porovnávat soubory v podsložkách i v hlavní složce.
Chcete-li porovnat složky pomocí PowerShellu:
- Klikněte na Vyhledávání ikona.

- Typ powershell a vyberte PowerShell aplikace z výsledků.
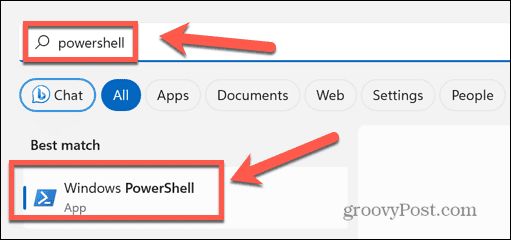
- Typ $fso = Get-ChildItem -Recurse -path následuje mezera.
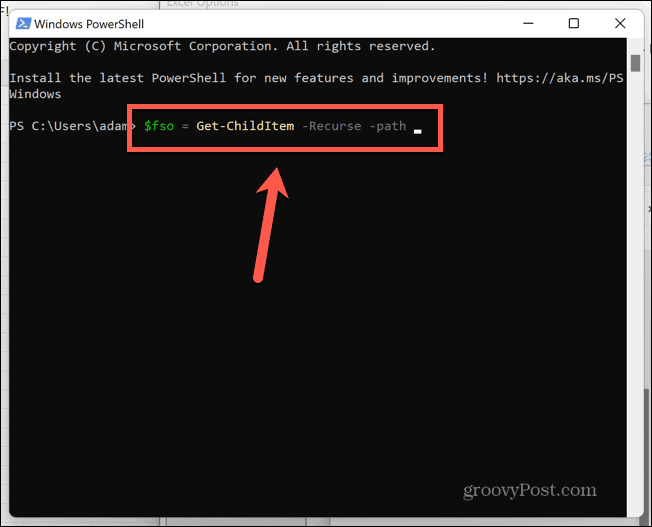
- v Průzkumník souborů klikněte pravým tlačítkem na první složku, kterou chcete porovnat, a vyberte Kopírovat jako cestu.
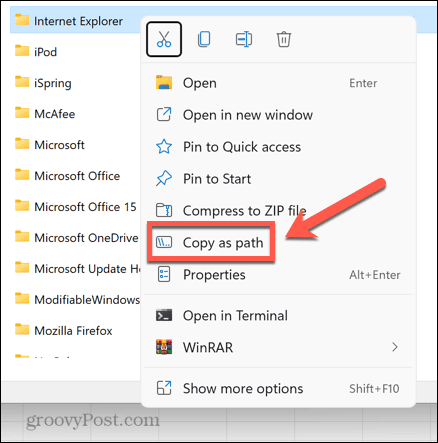
- Návrat do PowerShell a vložte cestu k souboru a poté stiskněte Vstupte.
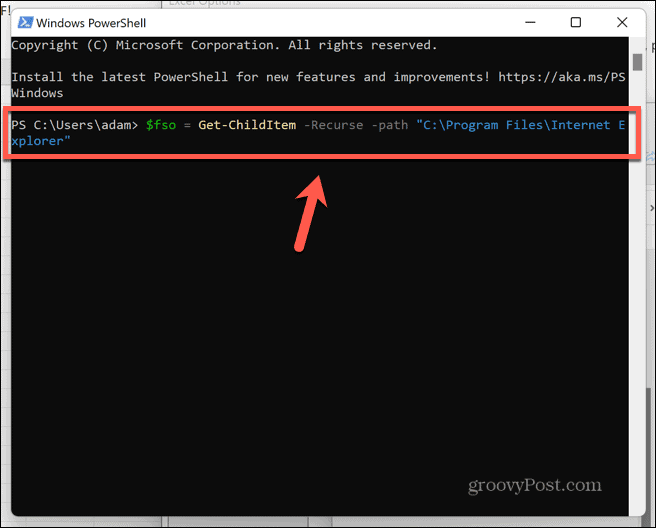
- Typ $fsoBU = Get-ChildItem -Recurse -path následuje mezera.
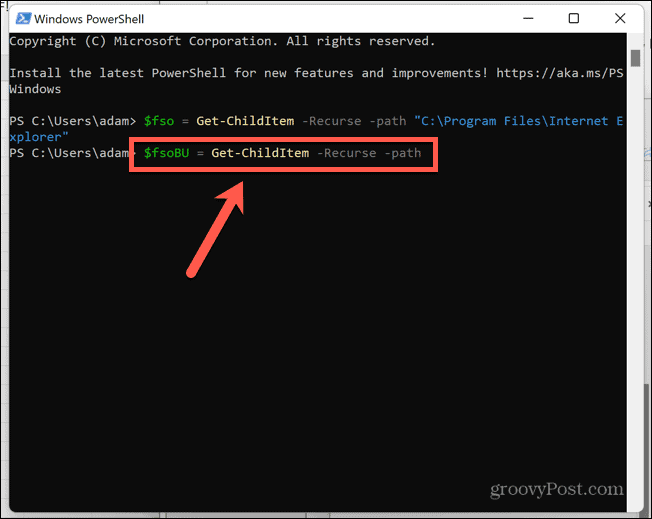
- Zkopírujte cestu do druhé složky pomocí metody v kroku 4.
- Návrat do PowerShell a vložte cestu ke složce, poté stiskněte Vstupte.

- Typ Compare-Object -ReferenceObject $fso -DifferenceObject $fsoBU a stiskněte Vstupte.
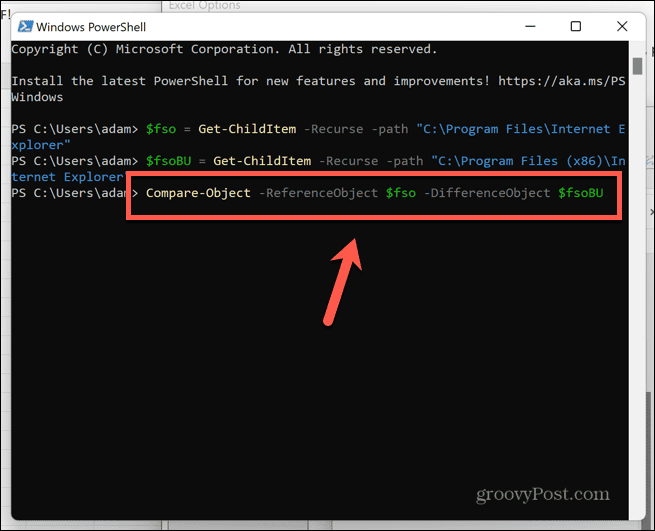
- Zobrazí se seznam rozdílů mezi těmito dvěma složkami.
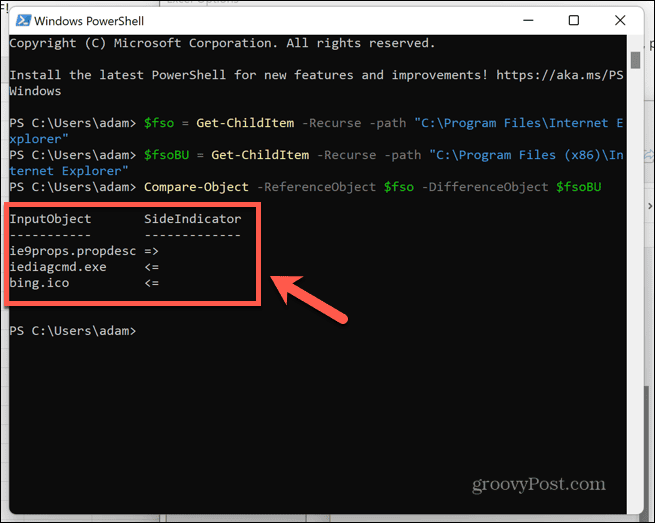
- Pokud SideIndicator ukazuje doleva, soubor se objeví pouze v první složce.
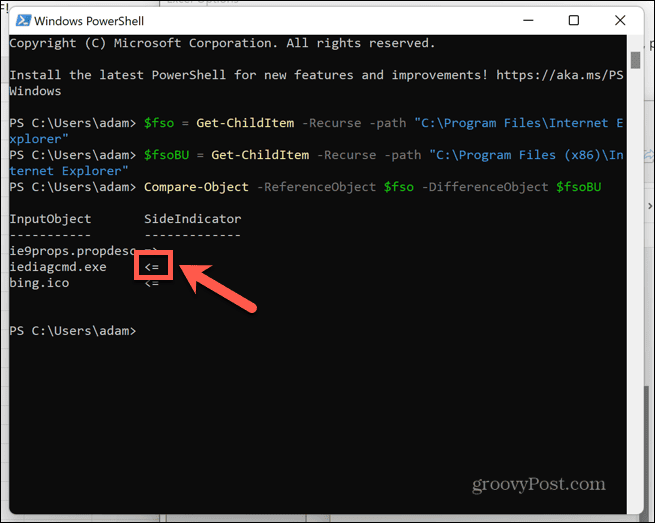
- Pokud SideIndicator ukazuje doprava, soubor se objeví pouze ve druhé složce.
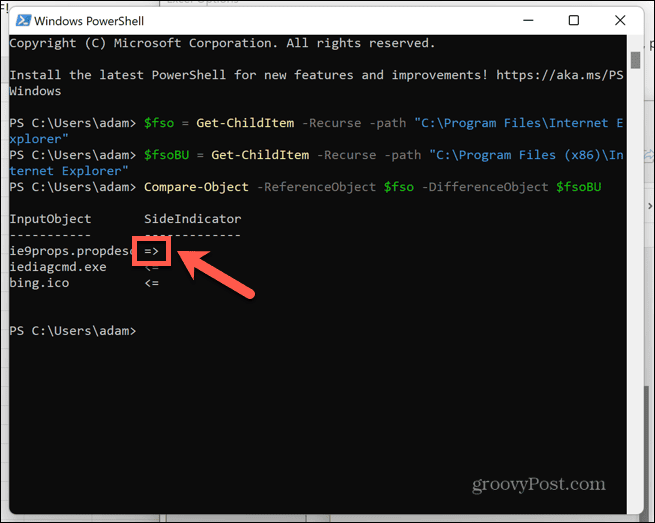
Jak porovnávat složky pomocí WinMerge
Jednoduchým způsobem, jak porovnat dvě složky ve Windows 11, je použít aplikaci třetí strany s názvem WinMerge. Tato aplikace vám umožňuje rychle porovnávat složky pomocí jednoduchého GUI.
Můžete si také nainstalovat přenosnou verzi aplikace, takže ji nemusíte instalovat do počítače.
Porovnání složek pomocí WinMerge:
- Stáhněte si WinMerge z webové stránky WinMerge.
- Rozbalte složku v počítači.
- Běh WinMergeU.exe z extrahované složky.
- Klikněte na OTEVŘENO ikona.
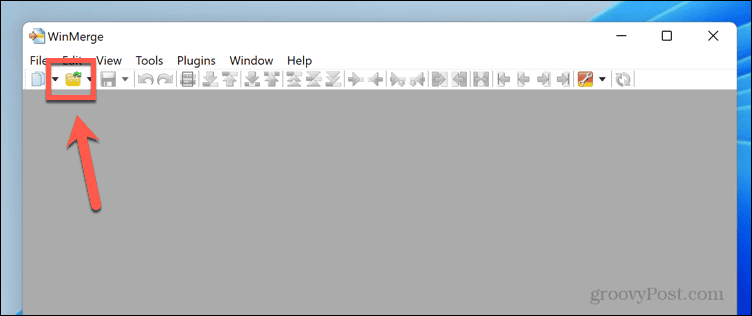
- Klikněte na Procházet tlačítko pod 1Svatý Soubor nebo složka a přejděte do první složky, kterou chcete porovnat.
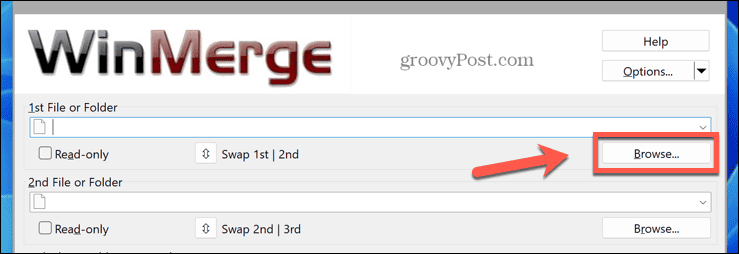
- Otevřete složku a klikněte OTEVŘENO.
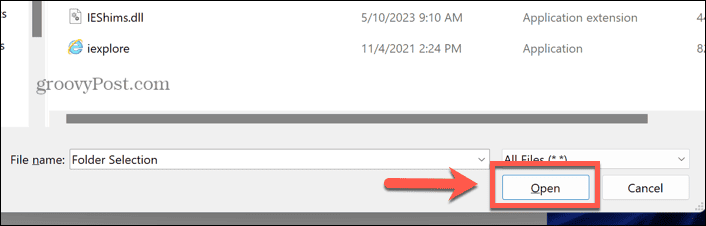
- Klikněte na Procházet tlačítko pod 2nd Soubor nebo složka a přejděte do druhé složky, kterou chcete porovnat.
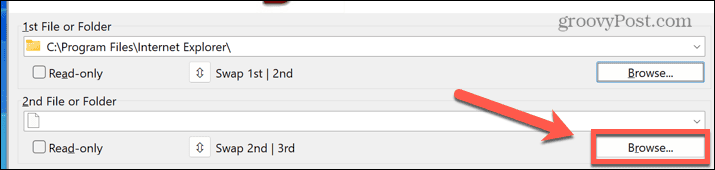
- Otevřete složku a klikněte OTEVŘENO.
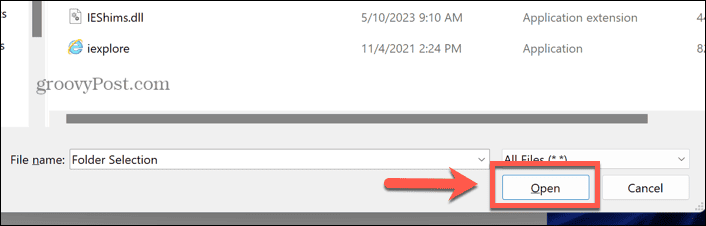
- V dolní části okna klikněte na Porovnejte knoflík.
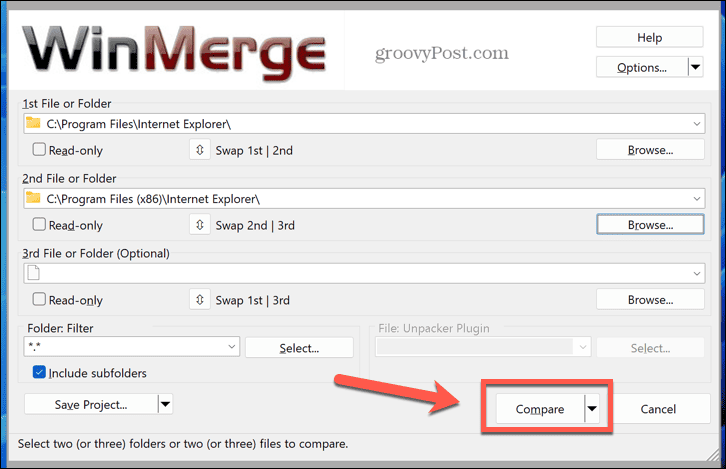
- Zobrazí se seznam výsledků označující podobnosti a rozdíly mezi vašimi dvěma složkami.
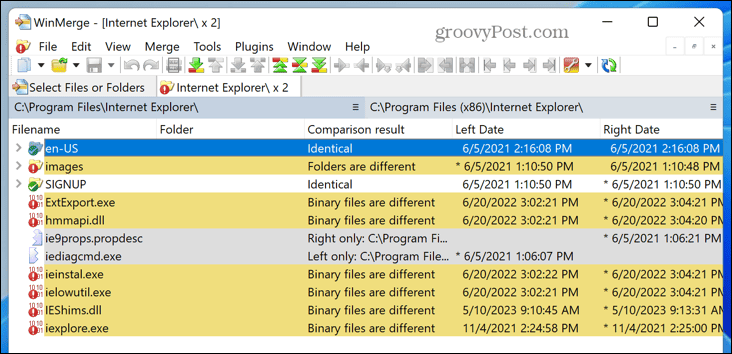
- Složky jsou uvedeny nad výsledky, takže můžete vidět, která složka Že jo a Vlevo, odjet odkazují na.
- U některých typů souborů můžete také porovnat obsah souborů poklepáním na název souboru.
Zjistěte více o Windows 11
Znalost toho, jak porovnat dvě složky v systému Windows 11, vám umožní zkontrolovat, zda jsou dvě složky přesně stejné. Pokud tomu tak není, můžete rychle a snadno vidět rozdíly mezi nimi.
Existuje spousta dalších užitečných tipů pro Windows 11, které stojí za to znát. Pokud chcete, aby váš desktop vypadal trochu moderněji, můžete se naučit, jak na to zprůhlednit hlavní panel ve Windows 11. Pokud chcete používat jiný operační systém, ale nechcete vytvářet duální spouštěcí systém, můžete se naučit, jak na to vytvořit virtuální stroj ve Windows 11.
A pokud se něco nedaří, můžete se naučit, jak na to opravit černou obrazovku ve Windows 11.