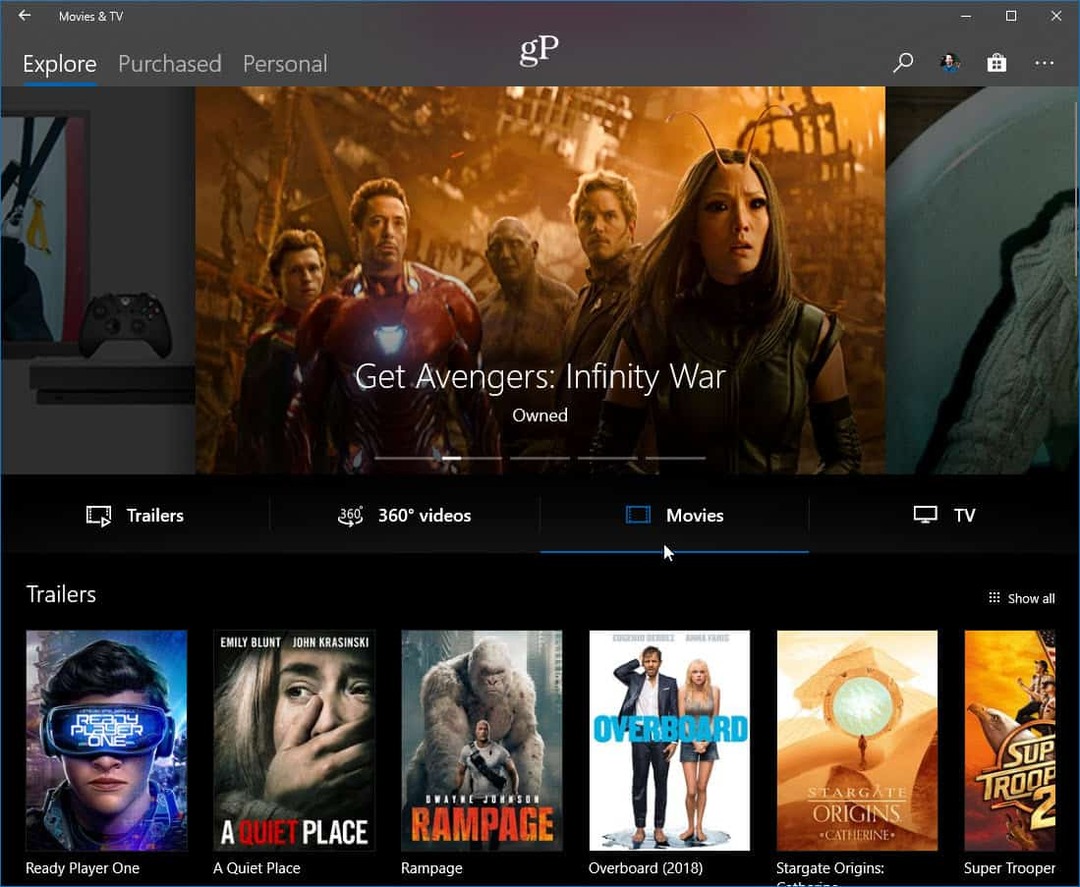Jak opravit, že v systému Windows 11 nejsou k dispozici žádné možnosti napájení
Microsoft Windows 11 Hrdina / / July 20, 2023

Publikováno

Pokud možnosti zmizí z počítače se systémem Windows, budete muset opravit chybu, že nejsou dostupné možnosti napájení. Zde je návod.
Pokud používáte počítač s Windows 11, musíte se seznámit s jeho možnostmi napájení. Může se však zobrazit zpráva, že nejsou k dispozici žádné možnosti napájení. Pravděpodobně to uvidíte, když kliknete na tlačítko Napájení v nabídce Start.
Celá zpráva zní: "V současné době nejsou k dispozici žádné možnosti napájení." Když se objeví tento frustrující problém, nebudete mít Vypnutí nebo restartování, Spátnebo Možnosti hibernace dostupný.
Pokud v systému Windows 11 nevidíte žádné možnosti napájení, v této příručce vám ukážeme kroky pro odstraňování problémů.
Co způsobuje chybu „V současné době nejsou k dispozici žádné možnosti napájení“?
Tuto chybu můžete vidět, když stisknete klíč Windows spustit Start a klikněte na Tlačítko napájení. Tato chyba může být způsobena nedostatečnými oprávněními k účtu, poškozeným plánem napájení nebo jinými problémy souvisejícími s operačním systémem. Po kliknutí pravým tlačítkem mohou také chybět možnosti napájení
Tuto chybu také zaznamenáte na a Standardní uživatelský účet. Pokud tedy máte standardní účet, budete muset získat přístup pro správce nebo s ním někoho najít.
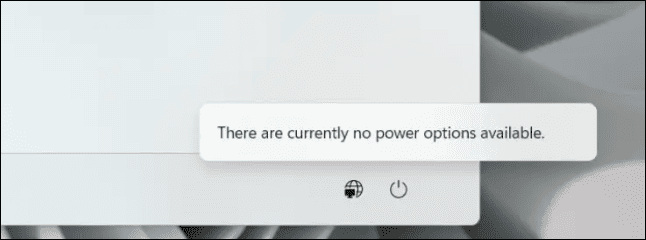
Resetujte aktuální plán napájení na výchozí
Pokud jste provedli vlastní nastavení plánu napájení, může být něco špatně nakonfigurováno. Můžete snadno resetovat výchozí plán napájení z Ovládacích panelů nebo pomocí PowerShellu.
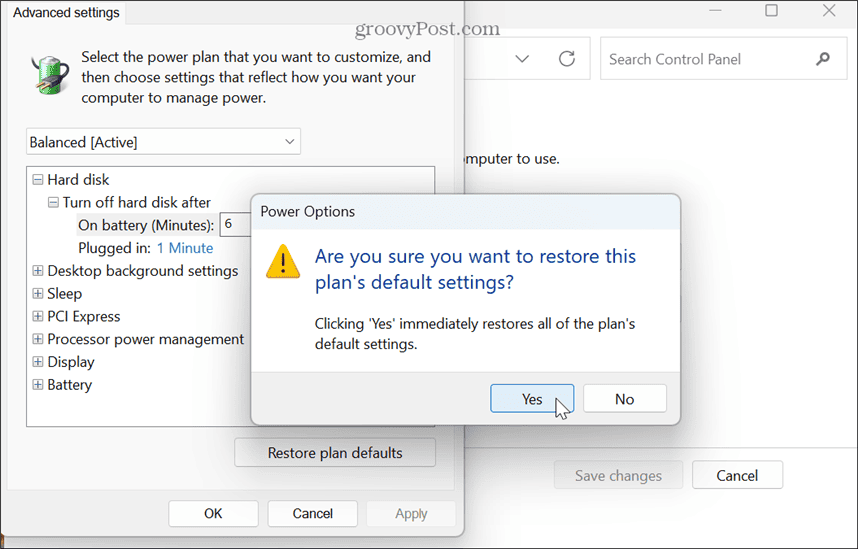
Zkontrolujte nastavení zásad skupiny
Pokud běžíte Windows 11 Pro, Enterprise nebo Education Edition, můžete zkontrolovat nastavení zásad skupiny a ujistit se, že je správně nakonfigurováno.
Chcete-li ověřit nastavení zásad skupiny v systému Windows 11:
- lis Klávesa Windows + R spustit Dialogové okno Spustit.
- Typ gpedit.msc a klikněte OK nebo stiskněte Vstupte.
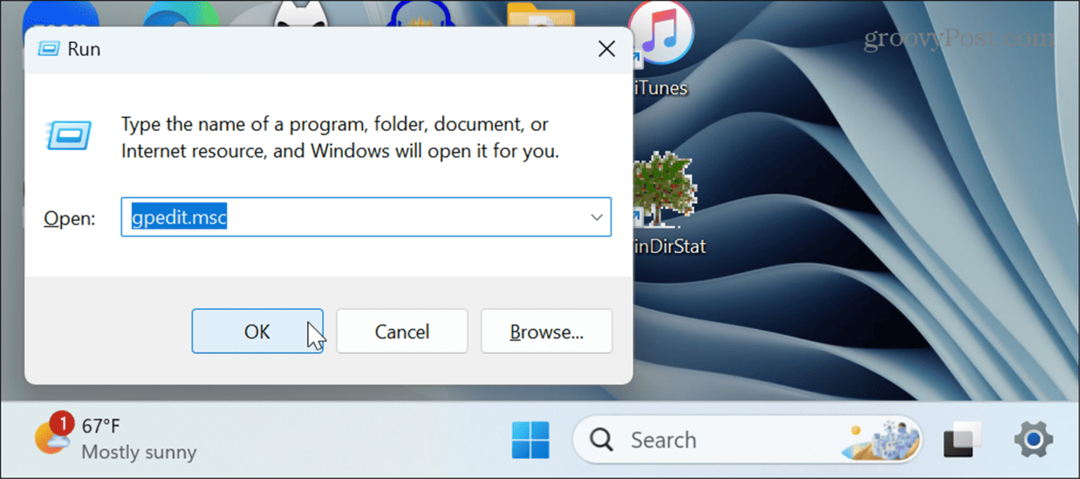
- Přejděte do následujícího umístění:
Konfigurace uživatele > Šablony pro správu > Nabídka Start a hlavní panel
- V pravém panelu najděte Odeberte a zabraňte přístupu k příkazům Vypnout, Restartovat, Spánek a Hibernace politika.
- Pokud je povolena, poklepejte na zásadu a nastavte ji na Zakázáno. Pokud je nastaveno na Není nakonfigurováno, můžete to nechat být.
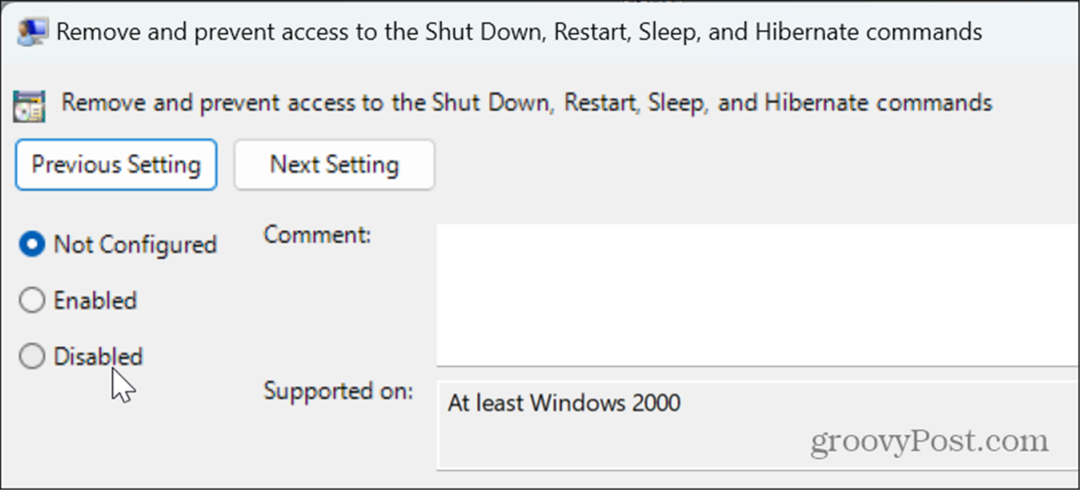
Prohledejte systémové soubory kvůli chybám
Pokud systémové soubory chybí nebo jsou poškozené, může to způsobit chybu napájení. A chcete-li opravit žádné dostupné možnosti napájení, můžete spustit skenování SFC a DISM automaticky opravit všechny chybějící nebo poškozené systémové soubory Windows.
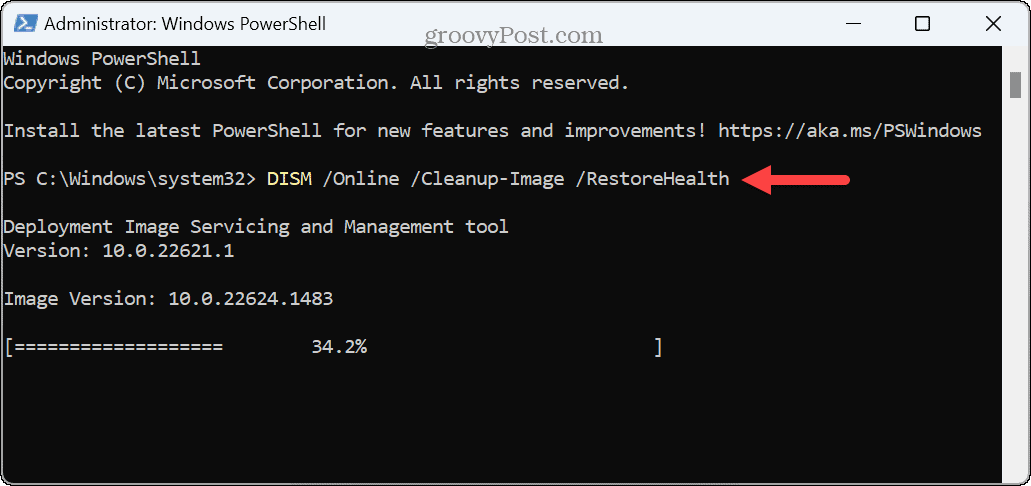
Po dokončení skenování restartujte Windows 11 a zjistěte, zda jsou možnosti napájení zpět a chyba se již nezobrazuje.
Ověřte Editor místních zásad zabezpečení
Nesprávná konfigurace bezpečnostní politiky, která zpracovává přístup k možnostem napájení, může způsobit, že nebudou chybět. Pomocí Editoru místních zásad zabezpečení můžete opravit žádné dostupné možnosti napájení.
Postup opravy pravidel zásad místního zabezpečení:
- zmáčkni klíč Windows na spusťte nabídku Start.
- Typ CPL a vyberte Kontrolní panel z nejlepšího výsledku.
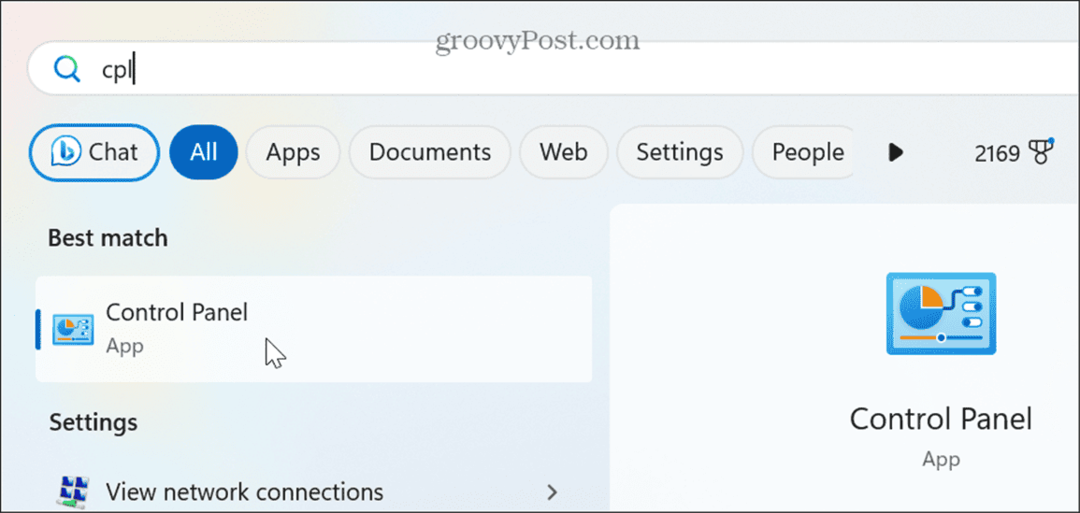
- Klikněte na Uživatelské účty možnost z nabídky.
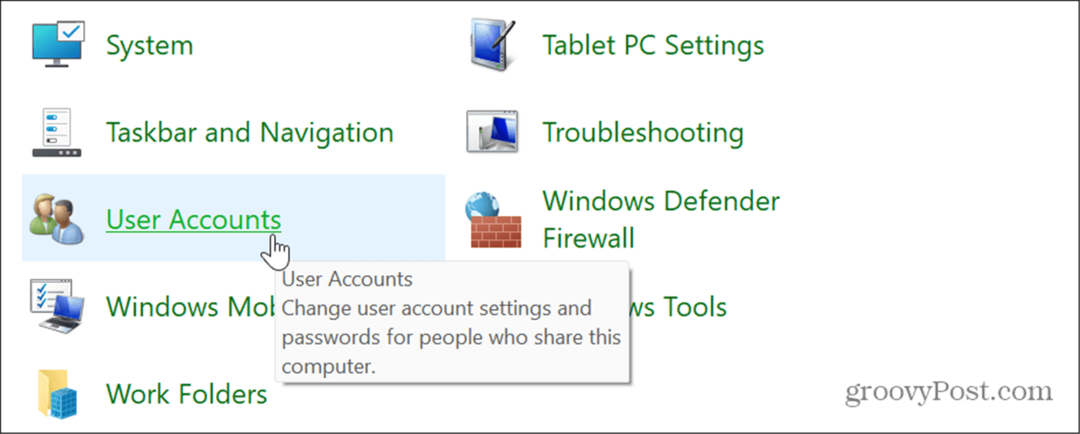
- Vybrat Nakonfigurujte pokročilé vlastnosti uživatelského profilu možnost z levého sloupce.
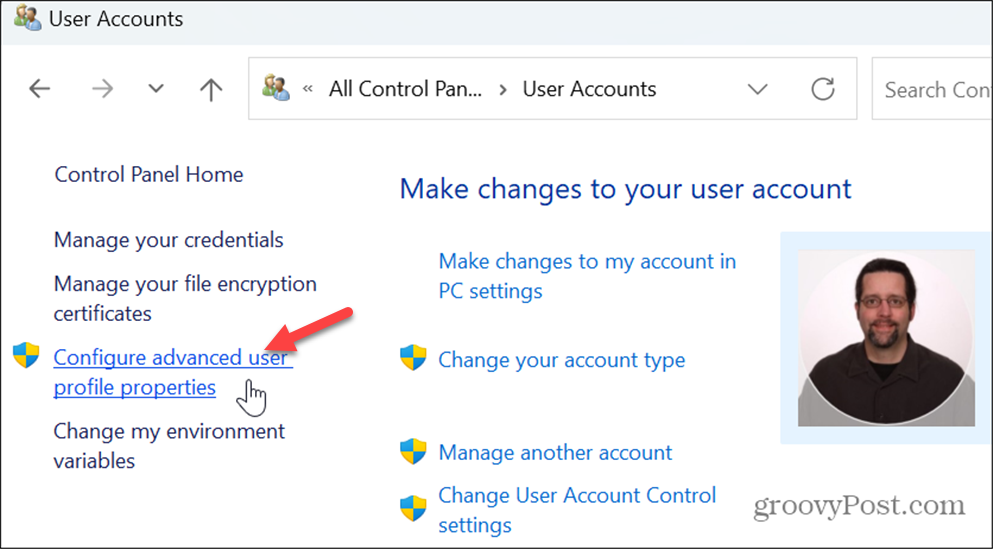
- Na Uživatelské profily okno, poznamenejte si celý název profilu.

- lis Klávesa Windows + R spustit Běh dialogové okno.
- Typ secpol.msc a klikněte OK nebo stiskněte Vstupte.
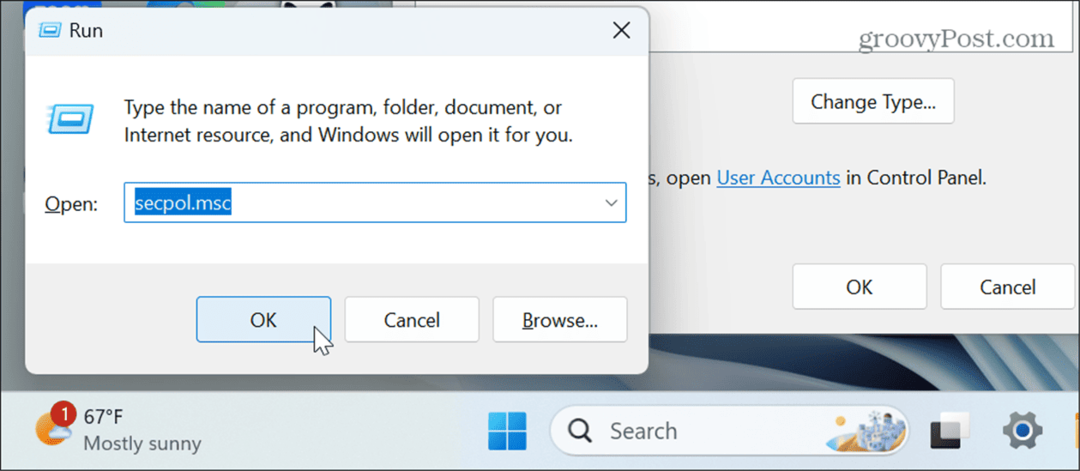
- Po otevření Místní zásady zabezpečení přejděte do následujícího umístění:
Místní zásady > Přiřazení uživatelských práv
- Dvakrát klikněte na Vypněte systém zásady v pravém podokně.
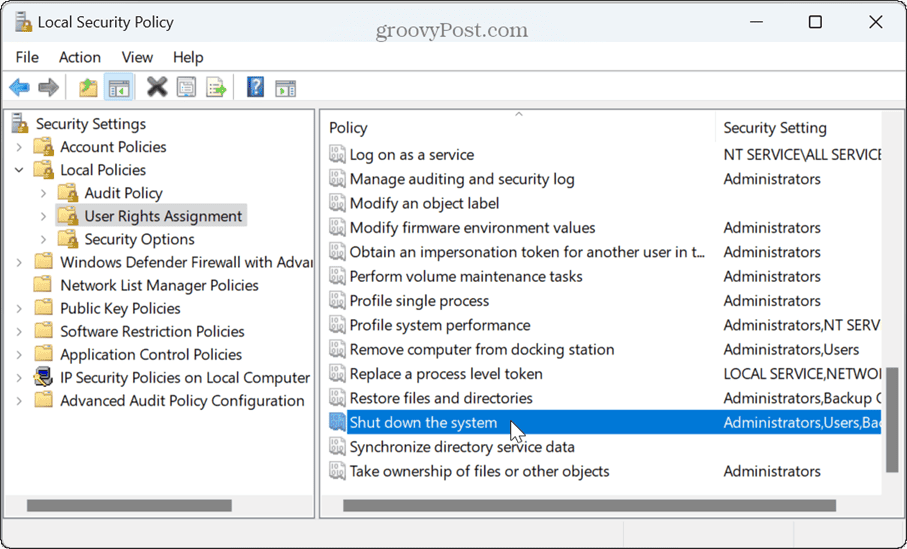
- Vybrat Operátoři zálohování a klikněte na Přidat uživatele nebo skupinu knoflík.
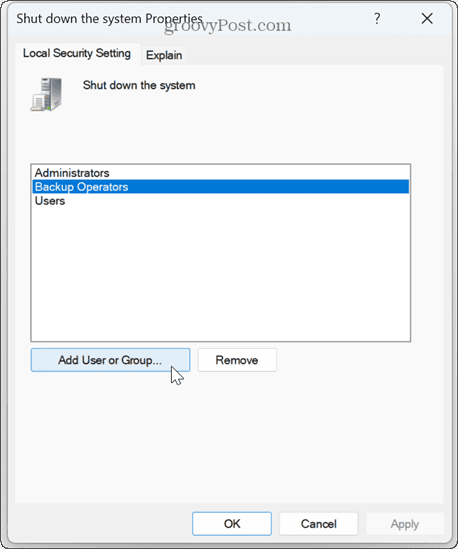
- Zadejte celý název svého profilu, který jste si poznamenali dříve z Uživatelské profily okno.
- Klikněte OK.
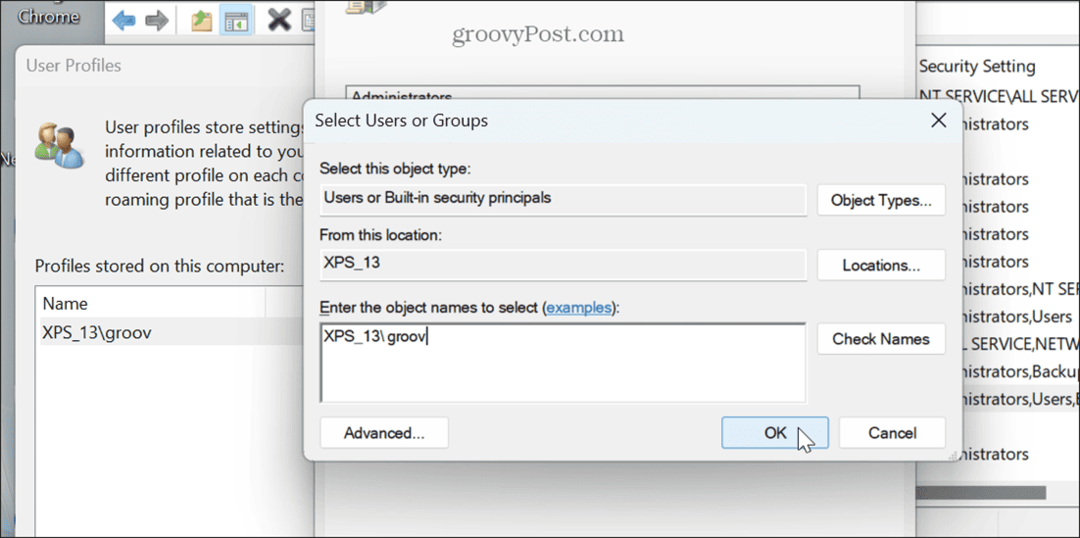
-
Restartujte počítač a zkontrolujte, zda se obnovily možnosti napájení.
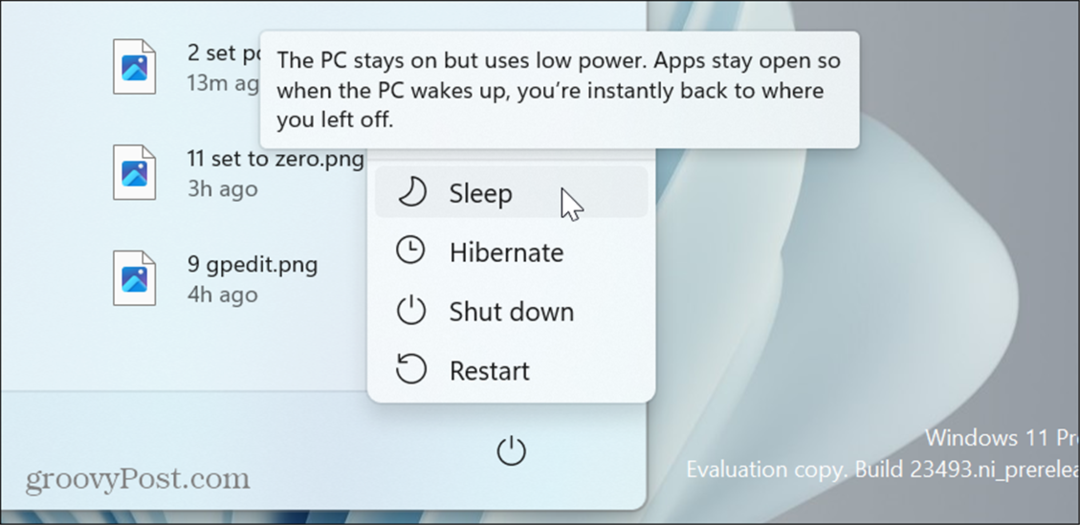
Aktualizujte Windows 11
Pokud se vám stále zobrazuje chyba možností napájení nyní, můžete provést jednoduchou opravu aktualizovat Windows 11. Aktualizace zahrnují funkce, zabezpečení a opravy chyb a jedna může čekat, až si stáhnete a opravíte chybu.
OTEVŘENO Nastavení > Windows Update, klikněte na Kontrola aktualizací a nainstalujte všechny dostupné aktualizace. Upozorňujeme, že k dokončení instalace může být vyžadován restart. Po dokončení aktualizace zkontrolujte, zda chyba stále existuje.

Vrátit aktualizace
I když jsou aktualizace nezbytné, na druhou stranu mohou způsobit problémy s provozem Windows. Pokud si tedy všimnete chyby po konkrétní aktualizaci, můžete odinstalovat kumulativní aktualizace.
OTEVŘENO Nastavení > Windows Update > Historie aktualizací > Odinstalovat aktualizace. Klikněte na Odinstalovat vedle nejnovějších nebo dvou problematických aktualizací. Poté se ujistěte pozastavit aktualizace systému Windows na několik týdnů, dokud nebudou známy fungující.
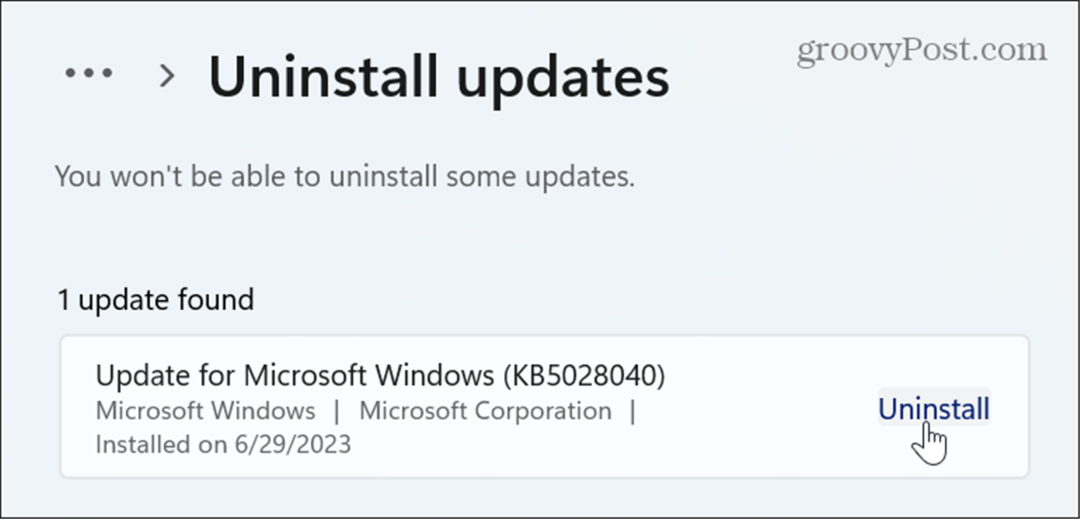
Použijte Obnovení systému
Pokud si všimnete, že možnosti napájení v určitém okamžiku zmizely, můžete použít Funkce obnovení systému obnovit váš počítač do známého funkčního stavu. Před obnovením počítače do provozního stavu zálohujte všechny důležité soubory pro případ, že by se během procesu něco pokazilo.
Váš počítač se během procesu obnovy restartuje.
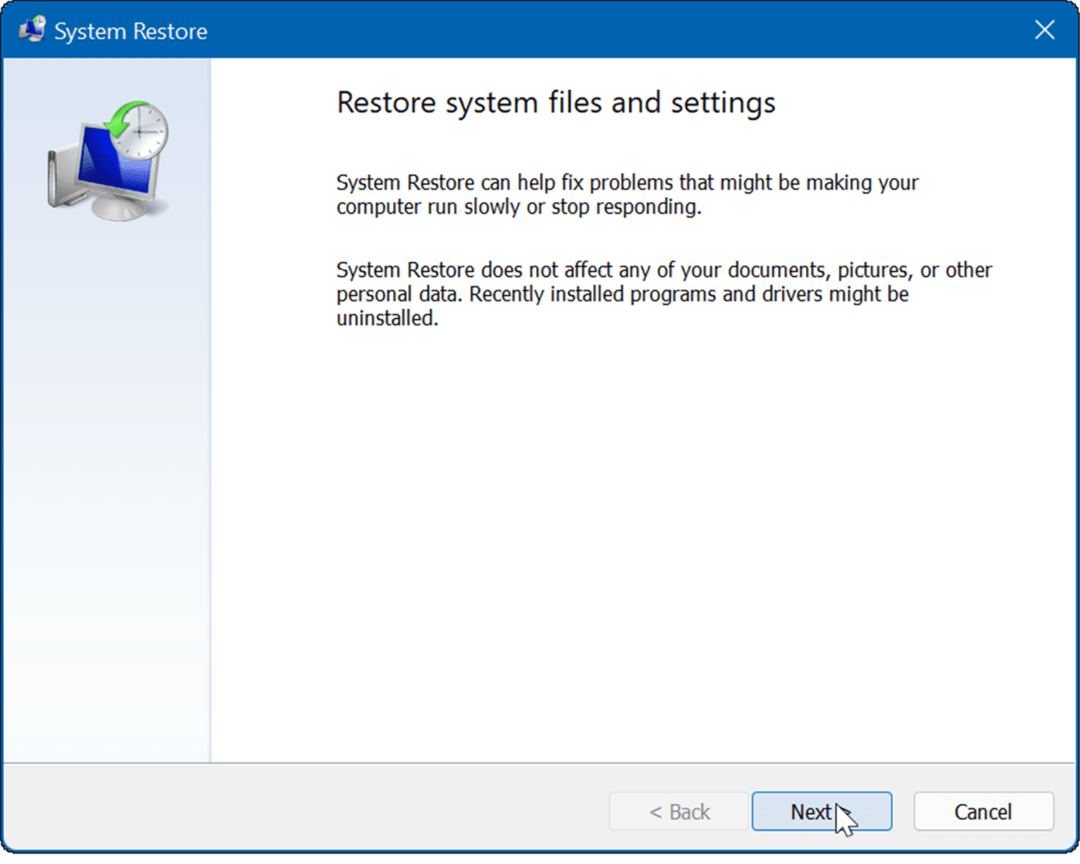
Získání možností napájení zpět
Pokud v počítači se systémem Windows 11 chybí možnosti napájení, můžete je vrátit pomocí výše uvedených možností. Všimněte si, že možná budete muset obnovit Windows 11 do továrního nastavení jako poslední možnost. Než to však uděláte, ujistěte se vytvořit kompletní zálohu systému takže můžete obnovit systém ze zálohy.
Existují další možnosti napájení, o kterých byste měli vědět v systému Windows. Můžete například chtít vytvořit vlastní plán napájení který vyvažuje výkon systému a energii baterie.
Pokud chcete dále konfigurovat nastavení napájení, můžete zkontrolovat počítač podporované funkce napájení ve Windows 11. Také by vás mohlo zajímat dozvědět se více o energetická doporučení na vašem systému Windows.