
Publikováno

Nejde vám smazat text? Zde je několik oprav, které můžete vyzkoušet, pokud máte potíže s nefunkčním tlačítkem Mac Delete.
Pokud jste něco jako my, asi 30 % času stráveného psaním strávíte mazáním překlepů. Ten chudák starý Vymazat klíč může skončit s tím, že to trochu zabere. Pokud na vašem Macu přestane fungovat klávesa Delete, nebude vám to trvat dlouho, než si to uvědomíte.
Pokud však nemůžete použít klíč mazání, co uděláte? Záleží na tom, zda je problém s hardwarem nebo softwarem, ale existují některé možnosti, které mohou pomoci.
Zde je několik oprav, které můžete vyzkoušet, pokud máte problémy s nefunkční klávesou Mac Delete.
1. Zjistěte, zda váš Delete Key funguje
Klávesnice může být sužována řadou problémů, od nefunkčních kláves až po ghosting klávesnice. Jednou z nejdůležitějších věcí, kterou je třeba zjistit, je, zda samotný klíč Delete nefunguje, nebo zda problém spočívá v tom, že není rozpoznán v konkrétním softwaru.
Jednoduchý způsob, jak to zkontrolovat, je vyvolat klávesnici na obrazovce, která zvýrazní všechna rozpoznávaná stisknutí kláves.
Chcete-li zkontrolovat, zda klávesa Delete funguje pomocí klávesnice na obrazovce:
- Klikněte na Jablko ikona.
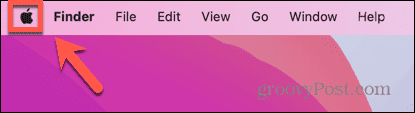
- Vybrat Nastavení systému.
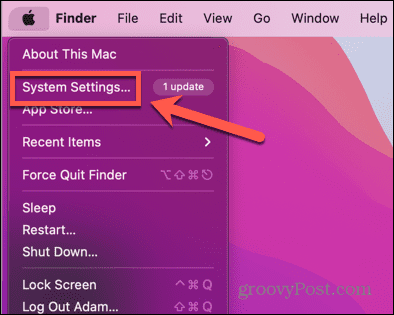
- V levé nabídce přejděte dolů a klikněte Klávesnice.
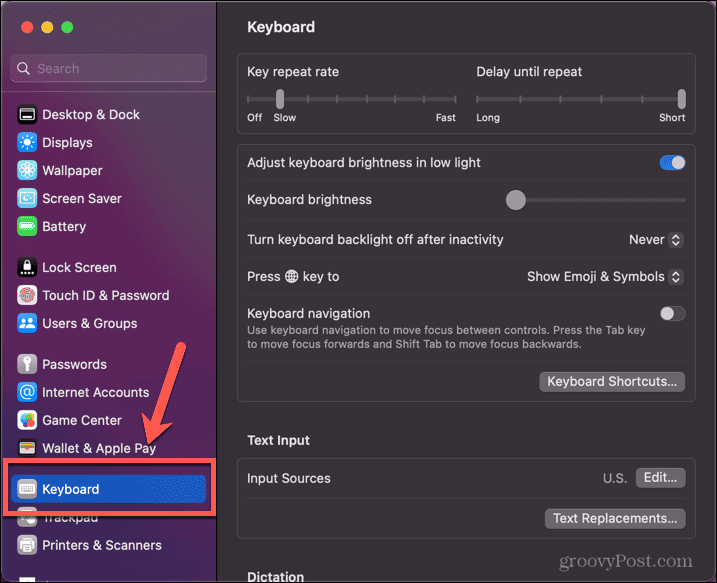
- Pod Vstupní zdroje klikněte Upravit.
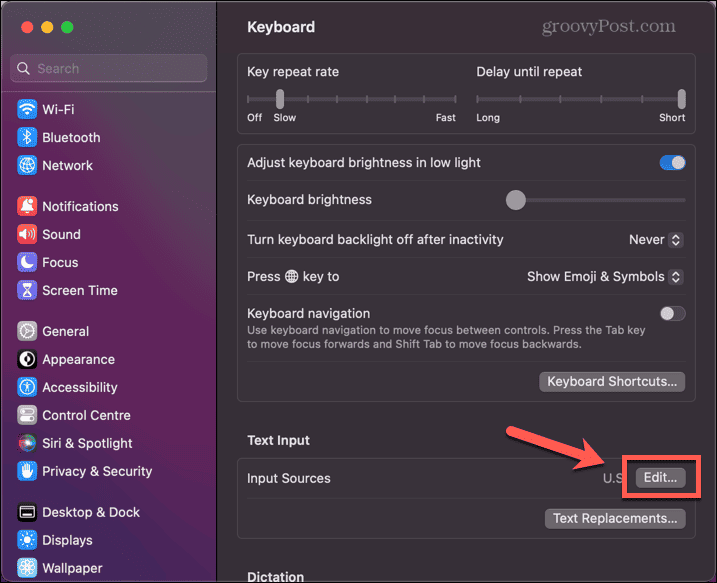
- Přepněte na Zobrazit vstupní nabídku na liště nabídek přepněte do zapnuté polohy.
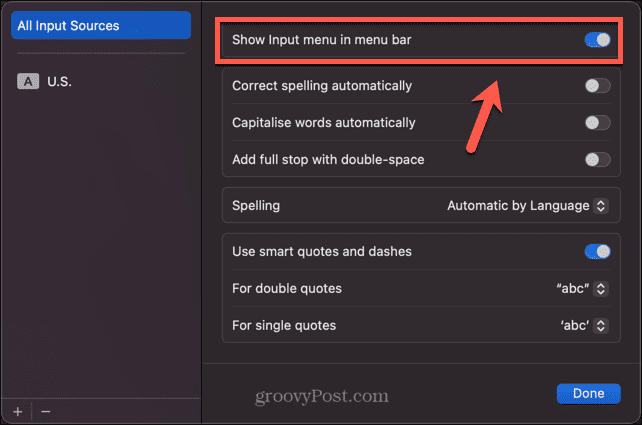
- Klikněte na Vstupní nabídka ikonu na liště nabídek.
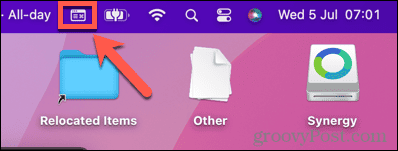
- Vybrat Zobrazit prohlížeč klávesnice.
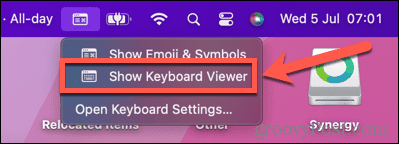
- Když se na obrazovce objeví klávesnice, stiskněte své Vymazat klíč.
- Pokud klíč funguje správně, Vymazat klíč na Prohlížeč klávesnice bude zvýrazněno.

To znamená, že problém je ve vašem softwaru – pokud ano, zkuste aktualizovat na nejnovější verzi nebo restartovat Mac.
Pokud klávesa není zvýrazněná, Mac klávesu Delete nerozpozná. Pokud je to váš případ, vyzkoušejte jednu z níže uvedených oprav.
Můžete kliknout na Prohlížeč klávesnice ikonu na liště nabídek kdykoli otestovat, zda oprava fungovala.
2. Zkuste Restartovat
Z nějakého důvodu je to klišé. Mnoho problémů s počítačem lze vyřešit jednoduše restartováním počítače a resetováním toho, co problém způsobovalo.
Zkuste počítač vypnout a znovu jej restartovat. To může být vše, co musíte udělat, abyste vyřešili problémy s nefunkčním tlačítkem Delete na Macu.
3. Zkontrolujte připojení pro kabelovou klávesnici
Pokud s Macem používáte USB klávesnici, problém může být jednoduše problém s připojením.
Chcete-li zkontrolovat připojení kabelové klávesnice:
- Odpojte klávesnici od počítače.
- Znovu jej zapojte.
- Otestujte Vymazat klíč.
- Pokud to stále nefunguje, odpojte klávesnici znovu.
- Zapojte jej zpět do jiného portu USB v počítači.
- Otestujte Vymazat znovu klíč.
4. Znovu spárujte klávesnici Bluetooth
Pokud s Macem používáte klávesnici Bluetooth, může dojít k problémům s připojením. Zkuste klávesnici odebrat a poté ji znovu spárovat, abyste zjistili, zda se tím problém vyřeší.
Odebrání a opětovné spárování klávesnice Bluetooth:
- Klikněte na Bluetooth ikonu na liště nabídek.
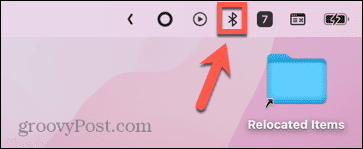
- Vybrat Nastavení Bluetooth.
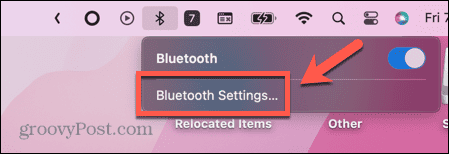
- Případně klikněte na Jablko ikona.
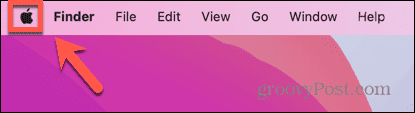
- Vybrat Nastavení systému.
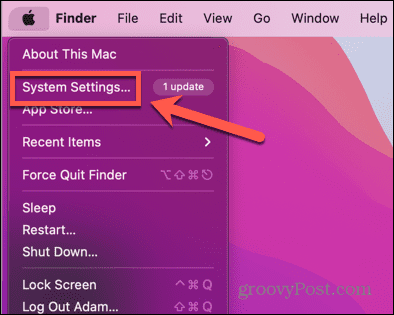
- Klikněte Bluetooth v levém menu.
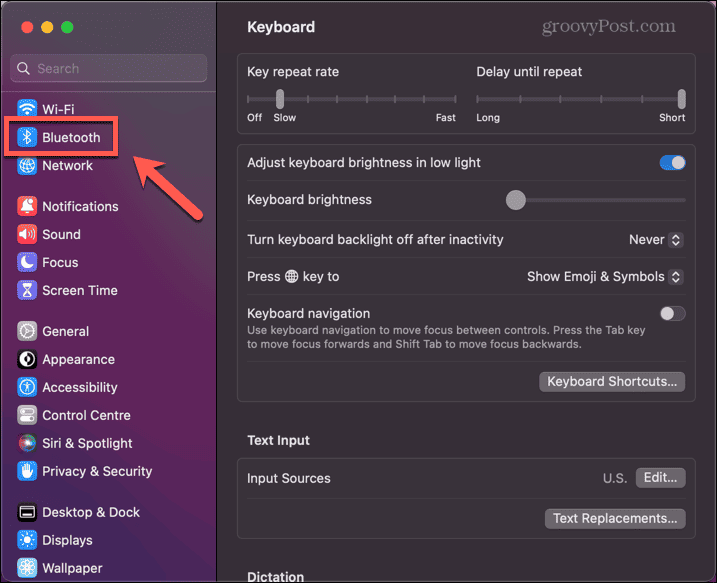
- Umístěte ukazatel myši na klávesnici v seznamu Zařízení a klikněte Odpojit.
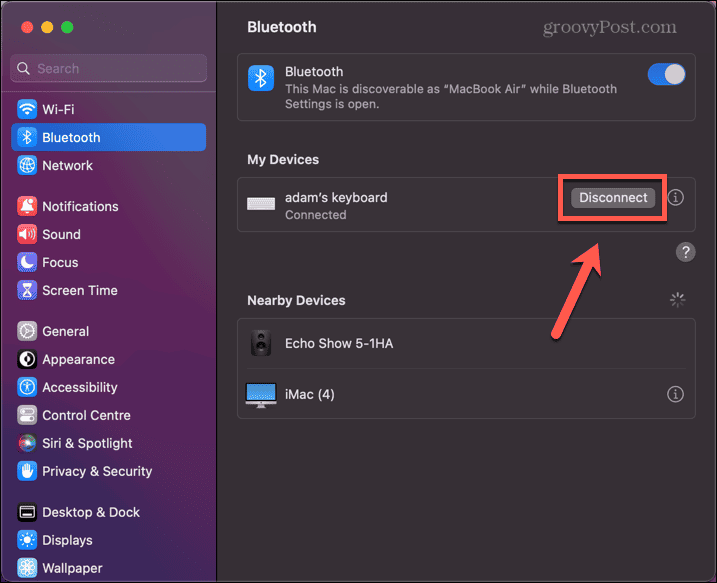
- Jakmile klávesnici odeberete, vraťte ji zpět do viditelného režimu. U klávesnice Apple Bluetooth to znamená podržením vypínače klávesnici vypnout a poté ji znovu zapnout.
- Když váš Mac rozpozná vaši klávesnici, klikněte Připojit.
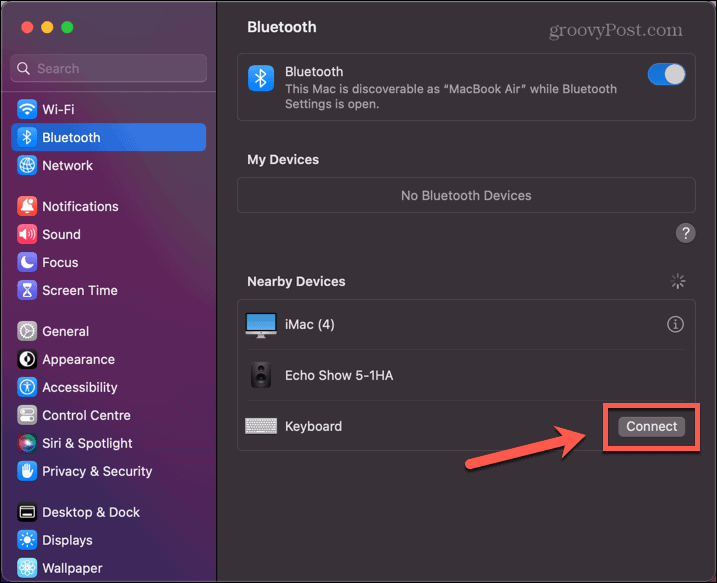
- Zadejte požadovaný kód na klávesnici Bluetooth a zařízení se znovu spáruje.
- Vyzkoušejte Vymazat znovu klíč.
5. Zkontrolujte nastavení pomalých kláves
Další možnou příčinou toho, že váš klíč pro odstranění zdánlivě nefunguje, je, pokud máte Pomalé klávesy funkce zapnuta. Jedná se o funkci usnadnění přístupu, která vám umožňuje řídit, jak dlouho musíte klávesu držet, než ji počítač rozpozná. Pro lidi s omezenou obratností snižuje nastavení delší doby odezvy riziko opakovaného psaní písmen.
Pokud jej však zapnete omylem, je možné, že jej nedržíte Vymazat klíč dostatečně dlouhý, aby se zaregistroval.
Postup vypnutí pomalých kláves na Macu:
- Klikněte na Jablko ikonu na liště nabídek.
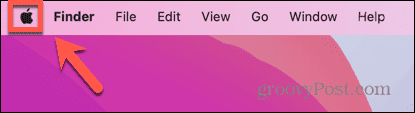
- Klikněte Nastavení systému.
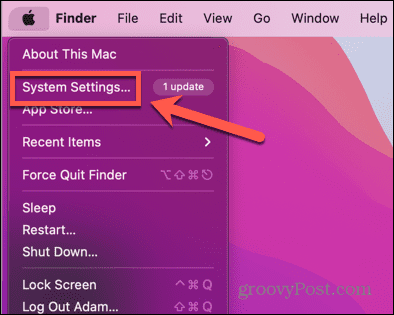
- Vybrat Přístupnost z nabídky vlevo.
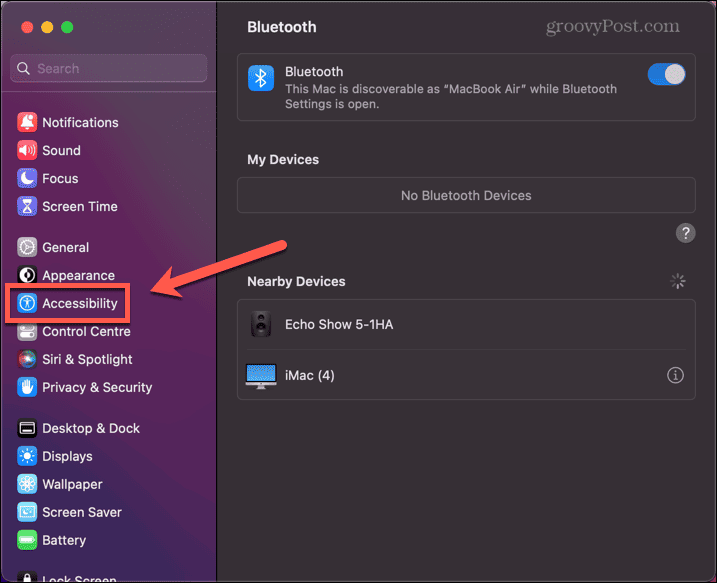
- Přejděte dolů a klikněte Klávesnice.
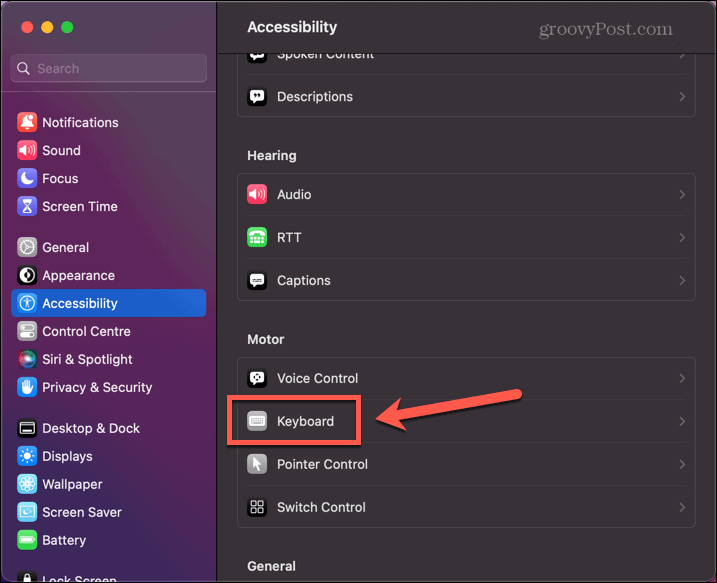
- Přepnout Pomalé klávesy vypnuto.
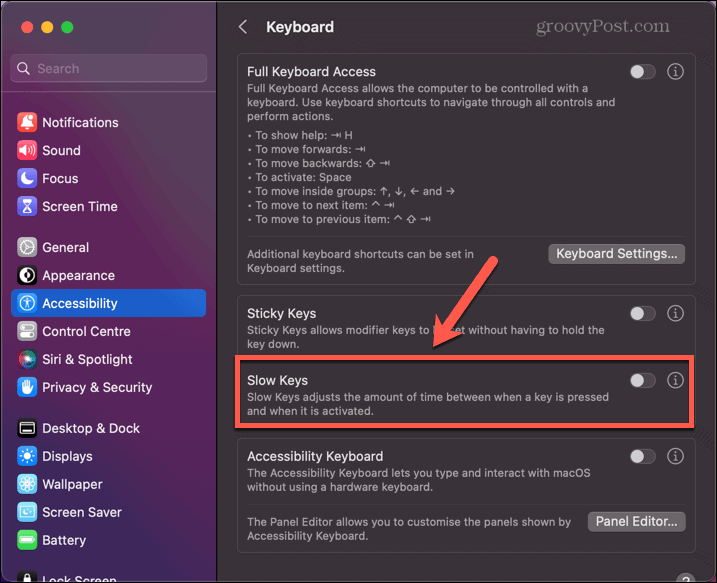
6. Smažte soubor Keyboard PLIST
Soubory seznamu vlastností (PLIST) se v macOS používají k ukládání konfigurací a předvoleb. Pokud se tyto konfigurace z nějakého důvodu změní, můžete problém vyřešit odstraněním odpovídajícího souboru PLIST.
Když restartujete Mac, tyto soubory budou znovu vytvořeny s výchozím nastavením.
Chcete-li odstranit soubory PLIST klávesnice na Macu:
- OTEVŘENO Nálezce.
- V liště nabídek klikněte na Jít.
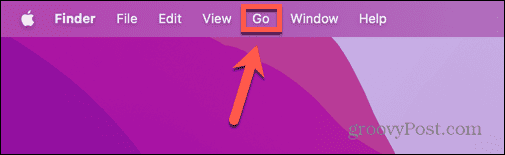
- Vybrat Přejít do složky.
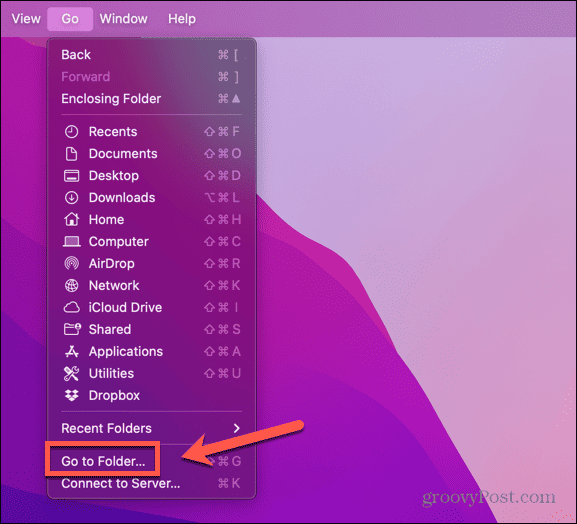
- Typ ~/Library/Preferences a stiskněte Vstupte.
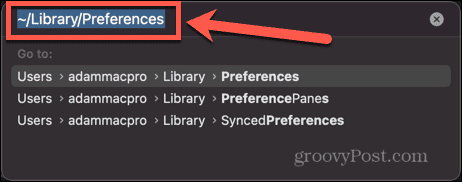
- Najděte následující soubory:
jablko. Keyboard-Settings.extension.plist
com.apple.keyboardservicesd.plist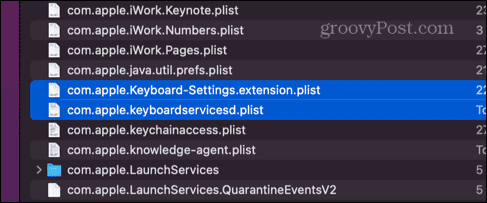
- Pokud existují nějaké další com.apple.klávesnice Soubory PLIST, vyberte je také.
- Přetáhněte soubory do koše nebo klikněte pravým tlačítkem a vyberte Přesunout do koše.
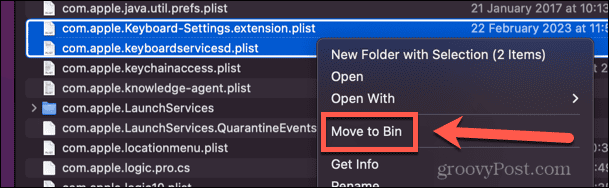
- Restartujte Mac a soubory se znovu vytvoří s výchozím nastavením.
- Zkuste své Vymazat znovu klíč.
7. Resetujte PRAM
PRAM znamená Parametr Paměť s náhodným přístupem a na vašem Macu ukládá důležité informace, jako je disk, který je spouštěcím diskem, hlasitost reproduktorů a další. Resetování PRAM stojí za to vyzkoušet, abyste zjistili, zda to vyřeší vaše problémy.
Postup bude záviset na tom, jaký typ Macu používáte.
Resetování PRAM na Macu:
- Na starších počítačích Intel Mac vypněte svůj Mac.
- Stiskněte tlačítko napájení a okamžitě stiskněte a podržte Cmd+Option+P+R.
- Vydržte asi 30 sekund.
- Na starších počítačích Mac můžete slyšet zvuk při spuštění. Držte, dokud neuslyšíte druhé zazvonění.
- Uvolněte klávesy a Mac by se měl spustit jako obvykle.
- Na Macu s Apple Silicon výše uvedené kroky nebudou fungovat. Místo toho Mac úplně vypněte, nechte ho vypnutý alespoň 30 sekund a poté jej znovu restartujte.
- Zkuste své Vymazat znovu klíč.
8. Vyčistěte si klávesnici
Pokud žádná z výše uvedených oprav nefunguje, může být problém spíše hardwarový než softwarový. Častou příčinou selhání klíče je, když se vám pod klíče dostanou nečistoty. Můžete si koupit plechovky se stlačeným vzduchem s dlouhými tryskami, které jsou určeny k odstranění tohoto typu nečistot.
Zkuste to a zjistěte, zda můžete odstranit příčinu překážky.
9. Odstraňte text bez použití klávesy Delete
Pokud žádná z výše uvedených oprav nefunguje, může to být váš Vymazat klíč selhal. Nic netrvá věčně a vaše klávesnice není výjimkou. Pokud však zbytek vašich kláves funguje dobře, možná nebudete chtít přemýšlet o nákupu zcela nové klávesnice. Pokud je to váš případ, existuje několik způsobů, jak můžete odstranit text na Macu bez použití Vymazat klíč.
Odstranění textu bez použití klávesy Delete na Macu:
- lis Ctrl+H smazat znak před kurzorem (ve výchozím nastavení přepsáno ve Wordu)
- lis Ctrl+D pro smazání znaku za kurzorem
- Zvýrazněte text, který chcete odstranit, klikněte pravým tlačítkem a vyberte Střih
- lis Ctrl+K pro smazání od kurzoru na konec řádku nebo odstavce
Oprava problémů se systémem Mac
Pokud máte problémy s nefunkčním klíčem Mac Delete, doufejme, že jedna z výše uvedených oprav problém vyřešila. Pokud najdete nějaké alternativní metody, které pro vás fungují, dejte nám prosím vědět v komentářích níže.
Existují další užitečné tipy, jak zjistit, zda máte s Macem potíže. Pokud se naučíte, co dělat, když nemůžete získejte k instalaci macOS, nebo pokud máte problémy se zvukem na vašem Macu. Měli byste se také podívat na našeho průvodce řešení nejpravděpodobnějších problémů se systémem Mac.



