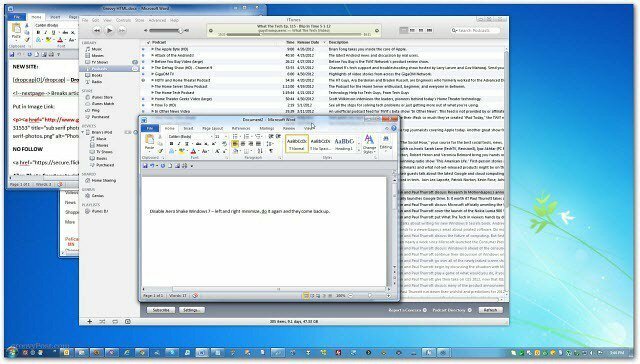Vzdálený přístup k počítači Mac z počítače se systémem Windows
Microsoft Os X Vzdálená Plocha / / March 18, 2020
Poslední aktualizace dne

Pokud máte síťové prostředí se systémy Windows a Mac OS X, budete někdy potřebovat připojení k počítači Mac ze systému Windows.
Poznámka: V tomto příkladu připojuji systém Windows 7 k počítači Mac se systémem OS X Lion přes svou domácí síť.
Vzdálený přístup k počítači Mac ze systému Windows
Nejprve si stáhněte a nainstalujte nejnovější stabilní verzi systému Windows bezplatný nástroj TightVNC do počítače se systémem Windows.
Během instalace zrušte zaškrtnutí políčka TightVNC Server, pokud jej nebudete používat pro jiné situace vzdáleného přístupu. Pro připojení systému Windows k počítači Mac není server vyžadován.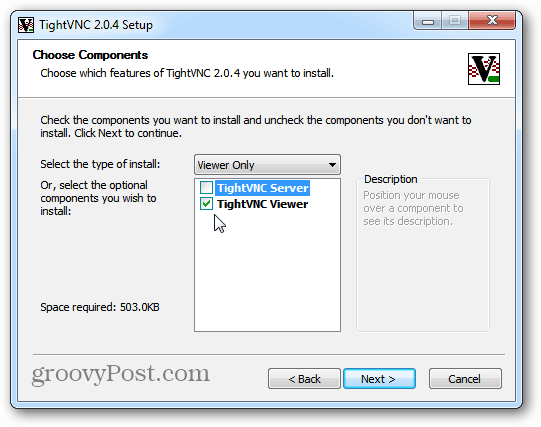
V počítači Mac klikněte na ikonu Apple a vyberte System Preferences.
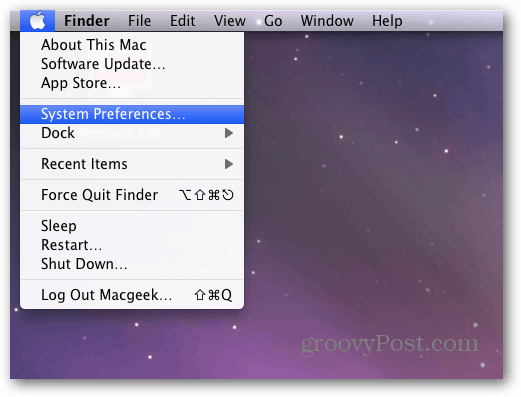
Otevře se předvolba systému. V části Internet a bezdrátové připojení klikněte na možnost Sdílení.
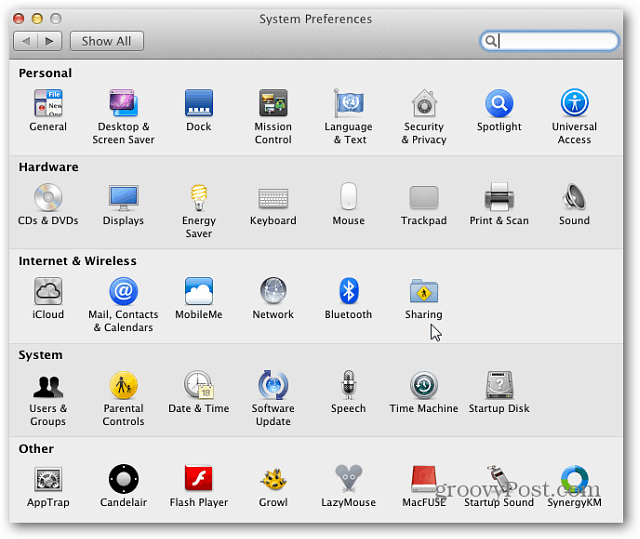
Nyní v okně Sdílení zaškrtněte políčko Sdílení obrazovky. Poté klikněte na tlačítko Nastavení počítače. IP adresa je zobrazena nad tlačítkem Nastavení počítače. Budete potřebovat spojení s TightVNC.
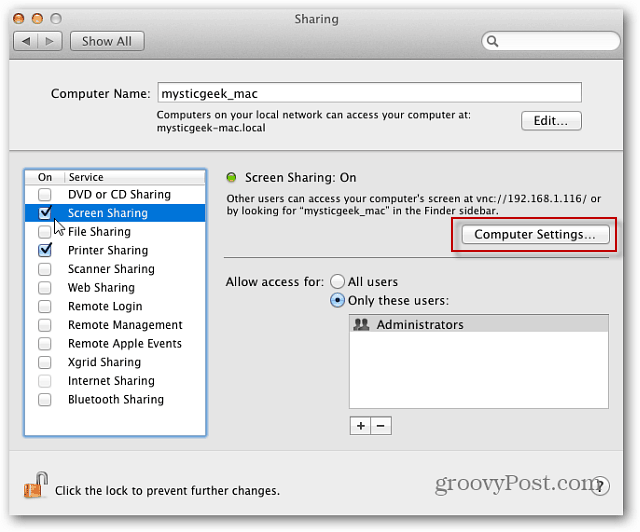
Dále zkontrolujte obrazovku ovládání Macy VNC Viewers pomocí hesla. Zadejte heslo a klikněte na OK.
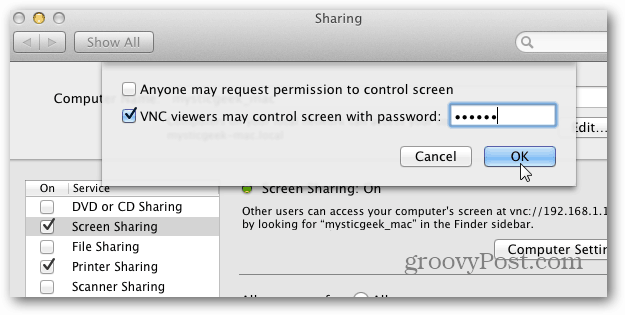
Poté zadejte heslo pro systém Mac a klikněte na OK.
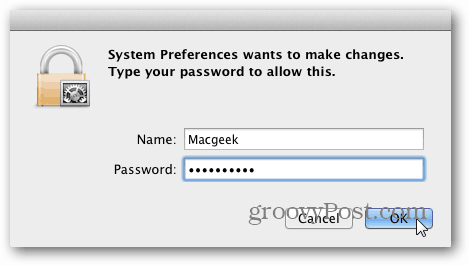
Vraťte se zpět do počítače se systémem Windows a klikněte na Start> Všechny programy> TightVNC> TightVNC Viewer.
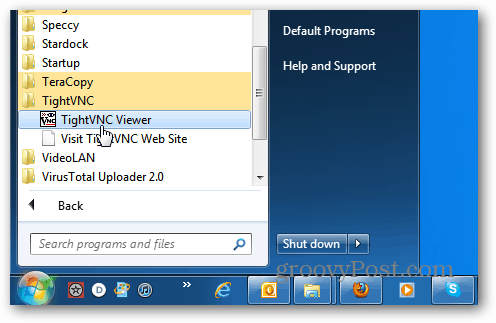
Zadejte adresu IP počítače Mac. IP adresa se zobrazí v okně Sharing Screen na počítači Mac. Klikněte na Připojit.
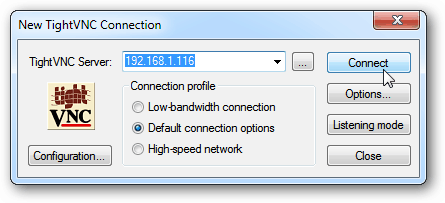
Dále zadejte heslo, které jste vytvořili pro připojení VNC dříve. Toto není vaše systémové heslo Mac.
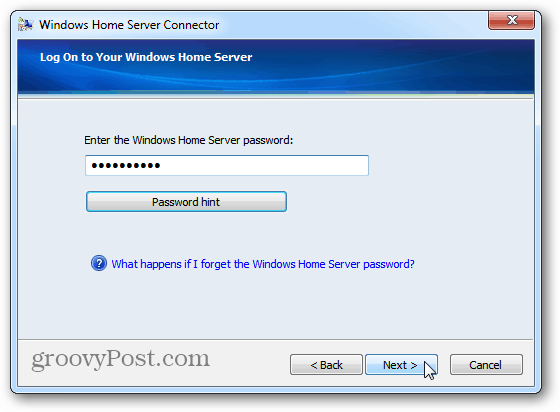
Počkejte několik sekund, než bude navázáno spojení. Tight VNC vyvolá obrazovku vzdáleného připojení. Vyberte uživatelský účet, pomocí kterého se chcete přihlásit k počítači Mac.
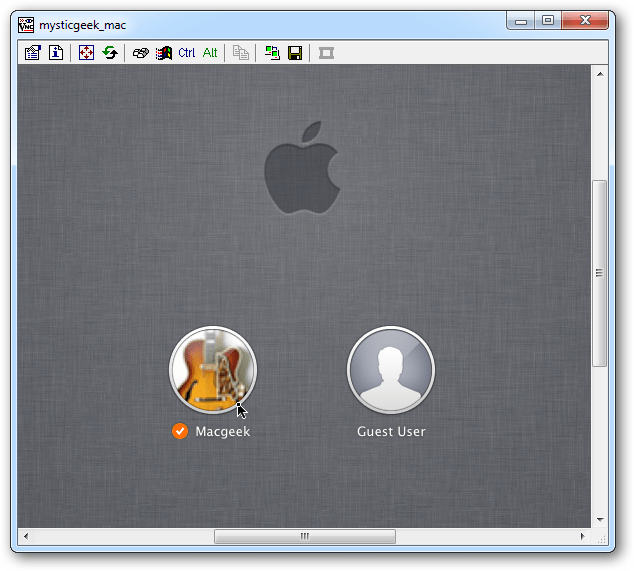
Zadejte heslo uživatelského účtu.
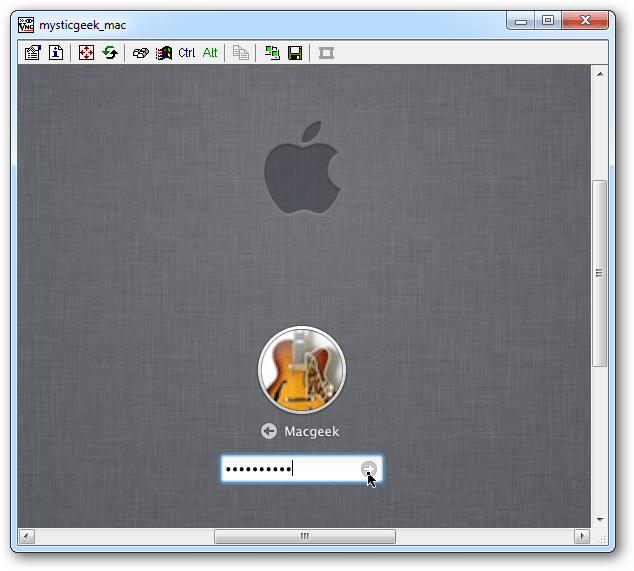
Tady máš! Mac můžete ovládat vzdáleně z počítače se systémem Windows, jako byste seděli před ním. Mám svůj Mac nastavený na velké rozlišení displeje, takže první věcí, kterou jsem udělal, je jeho snížení na 1024 × 768.
Toto nastavení je na vás. Pokud je váš displej Windows schopen, můžete jej spustit v plném rozlišení.
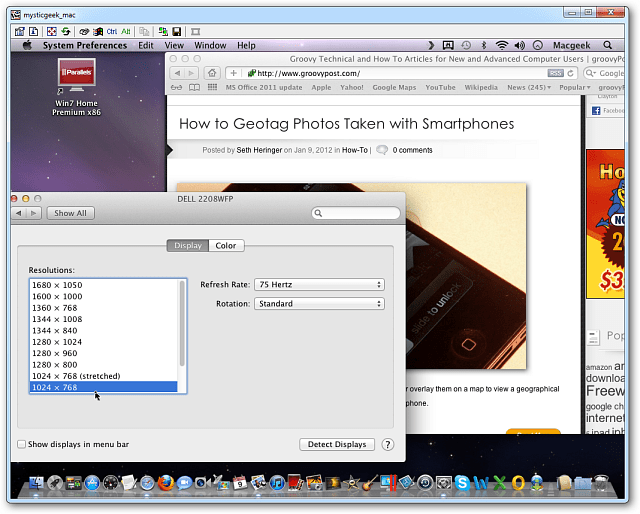
Ve skutečnosti, TightVNC nabízí několik skvělých možností, které můžete prozkoumat, aby vzdálená relace fungovala tak, jak chcete.
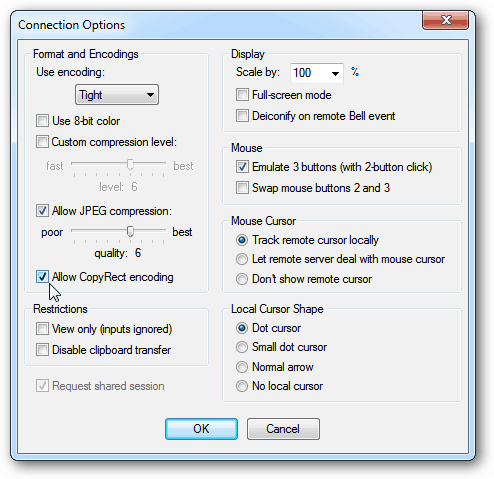
Pokud používáte vzdálené připojení hodně, vytvořte zástupce na ploše. Na panelu nástrojů TightVNC klikněte na ikonu Uložit.
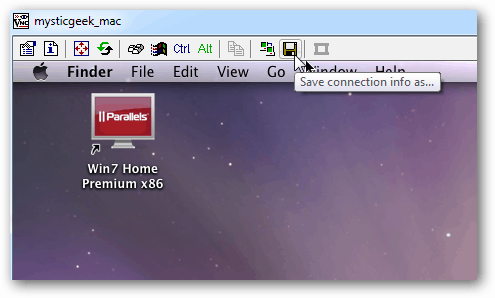
Poté pojmenujte zástupce, uložte jej na plochu a klikněte na Uložit.
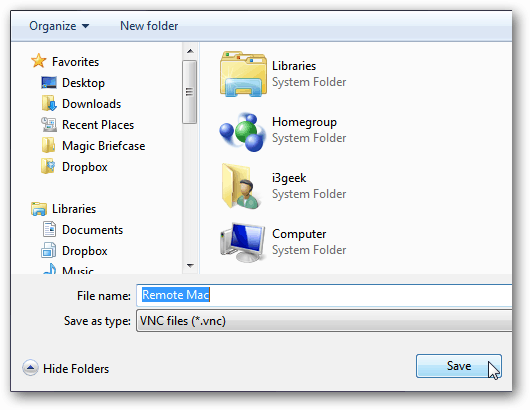
Dále se zeptá, zda chcete heslo uložit. Pokud jste jediným uživatelem v počítači se systémem Windows, je snazší jej uložit, ale znovu je to na vás.
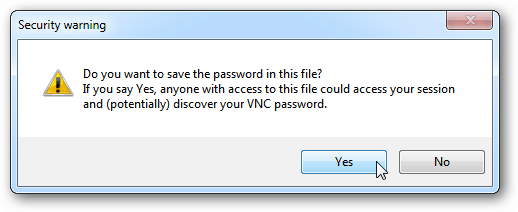
Na ploše se zobrazí vzdálené připojení TightVNC k vaší Mac. Poklepejte na něj kdykoli se chcete vzdáleně připojit k počítači Mac. Jednoduché a pěkné!
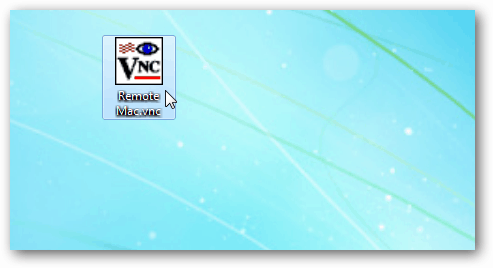
Při ovládání počítače Mac z Windows pomocí systému TightVNC je trochu zpoždění, a to na základě rychlosti vaší sítě nebo prostřednictvím připojení Wi-Fi. Váš počet najetých kilometrů se bude lišit. Celkově je to však snadný a účinný způsob, jak vzdáleně ovládat Mac ze systému Windows ve stejné síti.