Jak opravit, že se Excel nepočítá automaticky
Microsoft Office Kancelář Microsoft Excel Hrdina Vynikat / / July 10, 2023

Publikováno
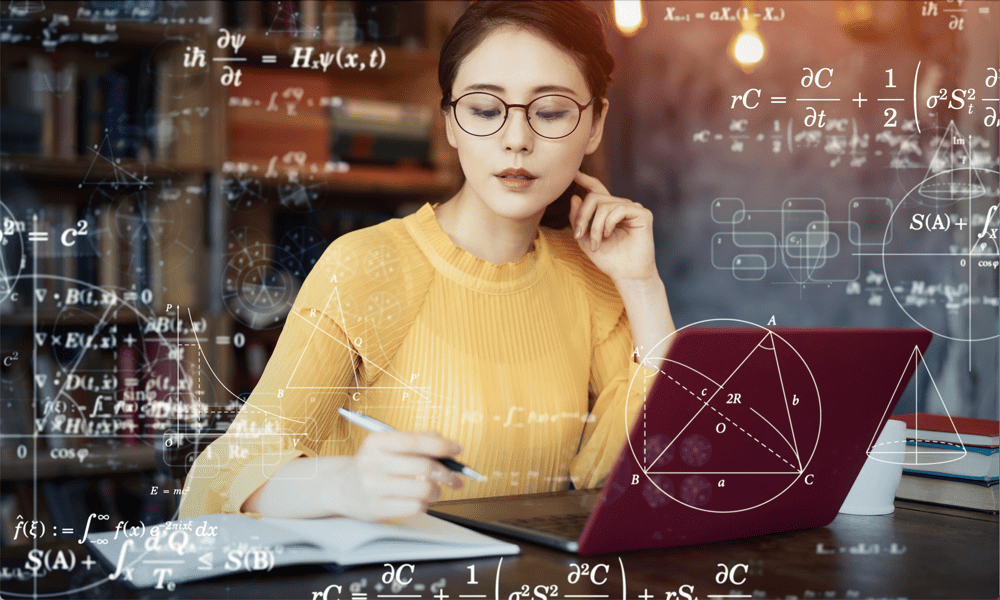
Máte problémy s tím, že Excel nefunguje automaticky? Zde je několik oprav, které by měly věci znovu uvést do provozu.
Vzorce Excelu se mohou zdát jako kouzlo. Budete zadejte vzorec a Excel okamžitě vypočítá výsledek. Pokud potom změníte hodnotu, na kterou vzorec odkazuje, výsledek vzorce se automaticky změní tak, aby odrážel nová data.
Alespoň to se obvykle děje. Pokud se vaše vzorce Excelu nepřepočítávají podle očekávání, existuje několik možných příčin.
Zde je několik možností, které můžete vyzkoušet, pokud máte problémy s tím, že Excel nefunguje automaticky.
Zkontrolujte, zda je povolen automatický výpočet Excelu
Jednou z nejčastějších příčin, proč Excel nepočítá, je nastavení možností výpočtu pro vaši tabulku manuál. V tomto režimu budou buňky počítat pouze tehdy, když je k tomu přinutíte. Pokud Excel neprovádí automatické výpočty, je pravděpodobné, že byl tento režim zapnutý.
Povolení automatického výpočtu v Excelu:
- Otevřete Excel a klikněte na Vzorce Jídelní lístek.

- V Výpočet sekce, klikněte Možnosti výpočtu.
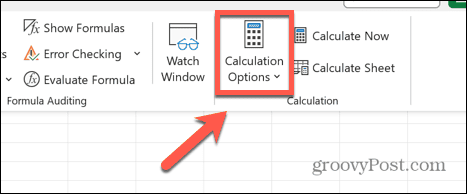
- Ujisti se že Automatický je zaškrtnuto.
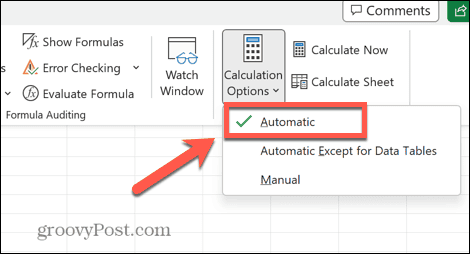
- Ke stejným možnostem můžete také přistupovat prostřednictvím Soubor Jídelní lístek.
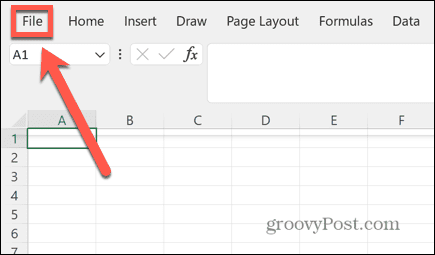
- Vybrat Možnosti úplně dole v levém menu.
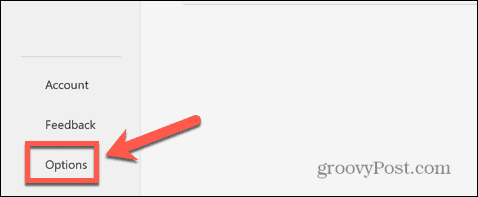
- Klikněte Vzorce.
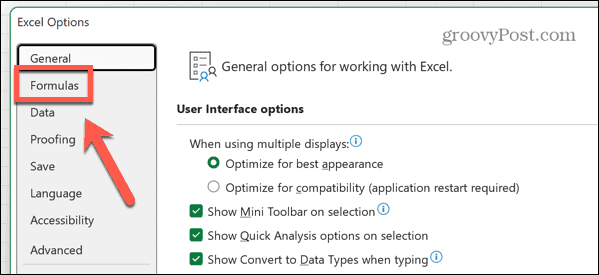
- Pod Možnosti výpočtu zajistit Výpočet sešitu je nastaveno na Automatický.
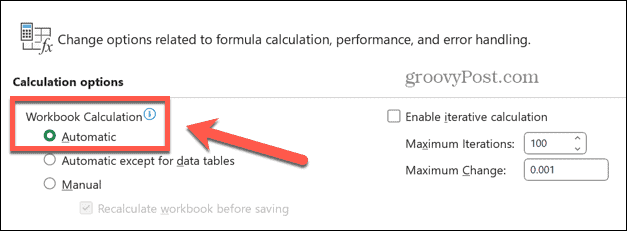
- Pokud byl výpočet již nastaven na automatický a vaše vzorce se stále nepočítaly automaticky, budete muset vyzkoušet jednu z níže uvedených oprav.
- Ujistěte se, že jste nastavili automatický výpočet na Automatický než vyzkoušíte zbývající opravy v tomto seznamu, jako např Manuál režim výpočtu je zastaví v práci.
Zkontrolujte Formátování buněk
Vzorce v Excelu nemusí vždy vypočítat, zda je buňka, která je obsahuje formátován jako text. To může být důvod, proč se vaše vzorce v Excelu nepočítají automaticky.
Pokud vytvoříte vzorec v buňce, která není formátována jako text, a poté jej převedete na text, Excel buňku stále automaticky vypočítá, ale obsah ponechá v textovém formátu. Pokud je však formát buňky nastaven na text před zadáte svůj vzorec, buňka zobrazí pouze vzorec, nikoli výsledek.
Můžete snadno zkontrolovat formát libovolné buňky a změnit ji na správný formát, aby automatický výpočet fungoval.
Chcete-li zkontrolovat formátování buněk v aplikaci Excel:
- Klikněte na Domov Jídelní lístek.
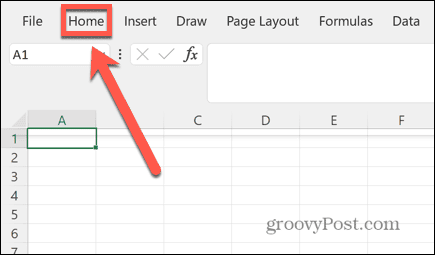
- Vyberte buňku, která neprovádí automatické výpočty.

- V Domov stuha, zkontrolujte Formát čísla v Číslo sekce.
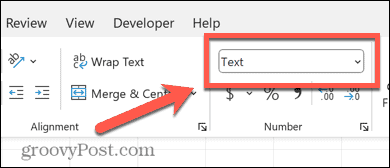
- Pokud Formát čísla je Text, klikněte na Šíp na konci Formát čísla box.
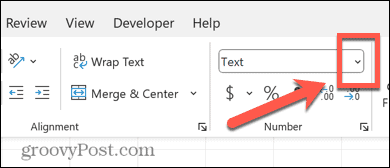
- Vybrat Všeobecné.
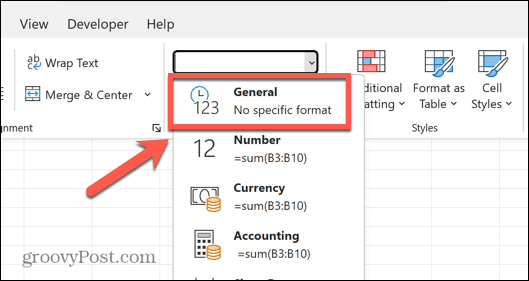
- Klikněte na vzorec v Formule bar.
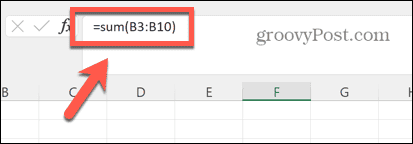
- lis Vstupte a vaše buňka by nyní měla vypočítat.
- Buňka by se od této chvíle měla přepočítávat podle očekávání.
Zkontrolujte své vzorce
Další příčinu vzorců, které se nepřepočítají, lze velmi snadno přehlédnout. Pokud je před vzorcem mezera nebo apostrof, nevypočítá se, protože Excel považuje celý vzorec za text.
To může být velmi obtížné zjistit. Prázdné místo není příliš patrné a apostrof na začátku vzorce se v buňce samotné nezobrazuje. Můžete to vidět pouze v Formule bar.
Chcete-li zkontrolovat formátování vzorce v aplikaci Excel:
- Klikněte do buňky, která neprovádí automatické výpočty.

- Podívejte se v Formule bar zjistit, zda buňka začíná apostrofem.
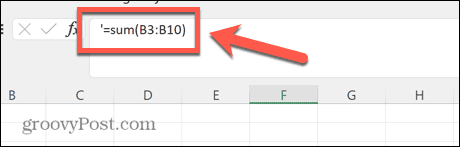
- Pokud existuje, klikněte napravo od apostrofu a stiskněte Backspace smazat to.
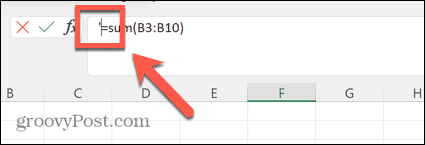
- Pokud apostrof není, problém může být způsoben prázdným místem před vzorcem.
- V Formule bar, klikněte nalevo od = (rovná se) podepsat.
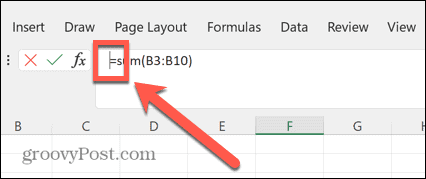
- lis Backspace několikrát, abyste se ujistili, že jste před vzorcem odstranili všechny mezery.
- lis Vstupte a vaše buňka by se nyní měla přepočítat podle očekávání.
Zakažte nastavení Zobrazit vzorce
Pokud vaše buňky zobrazují spíše samotné vzorce než výsledky těchto vzorců, může to být způsobeno tím zobrazit vzorce nastavení je zapnuto. Toto nastavení vám umožňuje vidět vzorce v buňkách, nikoli jejich výsledky, což je užitečné, když vytváříte tabulku nebo se snažíte najít příčinu chyby.
Když je však toto nastavení zapnuto, znamená to, že se vaše vzorce nebudou přepočítávat.
Chcete-li vypnout funkci zobrazení vzorců v aplikaci Excel:
- Klikněte na Vzorce Jídelní lístek.

- Na pásu karet zkontrolujte Zobrazit vzorce knoflík. Pokud má tlačítko tmavší pozadí, je nastavení zapnuto.
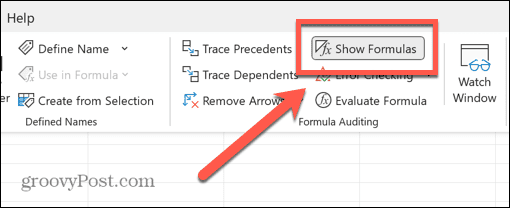
- V takovém případě klikněte na Zobrazit vzorce tlačítko pro vypnutí nastavení.
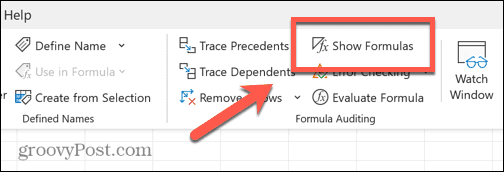
- Vaše buňky by se nyní měly automaticky vypočítat podle očekávání.
Proč bych v Excelu používal režim ručního výpočtu?
Možná se ptáte, proč v Excelu existuje režim ručního výpočtu – jistě byste chtěli, aby se vaše vzorce automaticky počítaly? Mohou však nastat situace, kdy může být režim ručního výpočtu užitečný.
Pokud pracujete s velkými tabulkami, které obsahují velké množství vzorců, automatický výpočet všech těchto vzorců může trvat dlouho a zpomalit vaši tabulku. Pokud musíte udělat hodně změn, může se to rychle stát trochu bolestí.
Zapnutím režimu ručního výpočtu můžete provést všechny požadované změny, aniž byste museli čekat, až Excel přepočítá všechny vaše vzorce. Po dokončení změn můžete automatický výpočet znovu zapnout, takže buňky stačí přepočítat pouze jednou.
Jak přinutit vzorce k výpočtu v režimu ručního výpočtu
Pokud pracujete v režimu ručního výpočtu, jsou chvíle, kdy budete chtít, aby vaše buňky vypočítaly. Místo abyste museli přepínat do režimu automatického výpočtu a pak zase zpět, můžete své vzorce donutit k přepočítání jednoduchým kliknutím.
Chcete-li vynutit výpočet vzorců v režimu ručního výpočtu:
- Klikněte na Vzorce Jídelní lístek.

- Chcete-li vynutit výpočet všech vzorců v celém sešitu, v Výpočet sekce, klikněte Počítejte nyní.
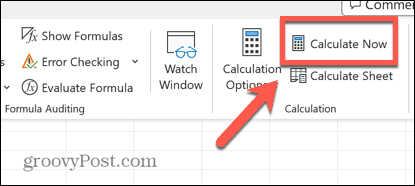
- Můžete také použít klávesovou zkratku F9.
- Pokud chcete, aby se vypočítaly pouze vzorce v aktuálním listu, klikněte Vypočítat list.
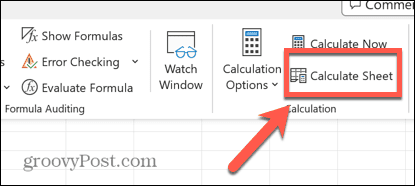
- Můžete také použít klávesovou zkratku Shift+F9.
Odstraňte chyby Excelu
Díky výše uvedeným krokům můžete rychle opravit Excel, pokud automaticky nepočítá výsledky z vašich vzorců. U složitých tabulek se může stát, že se věci pokazí, ale existuje spousta dalších užitečných oprav problémů s Excelem.
Můžete se naučit, jak na to opravit chybu „načítání dat“ v Excelu. Možná se budete chtít naučit, jak to opravit problémy s odkazy na vzorce ve vašich excelových tabulkách. A pokud Excel stále padá, existuje několik oprav, které můžete zkusit vrátit věci do původního stavu.



