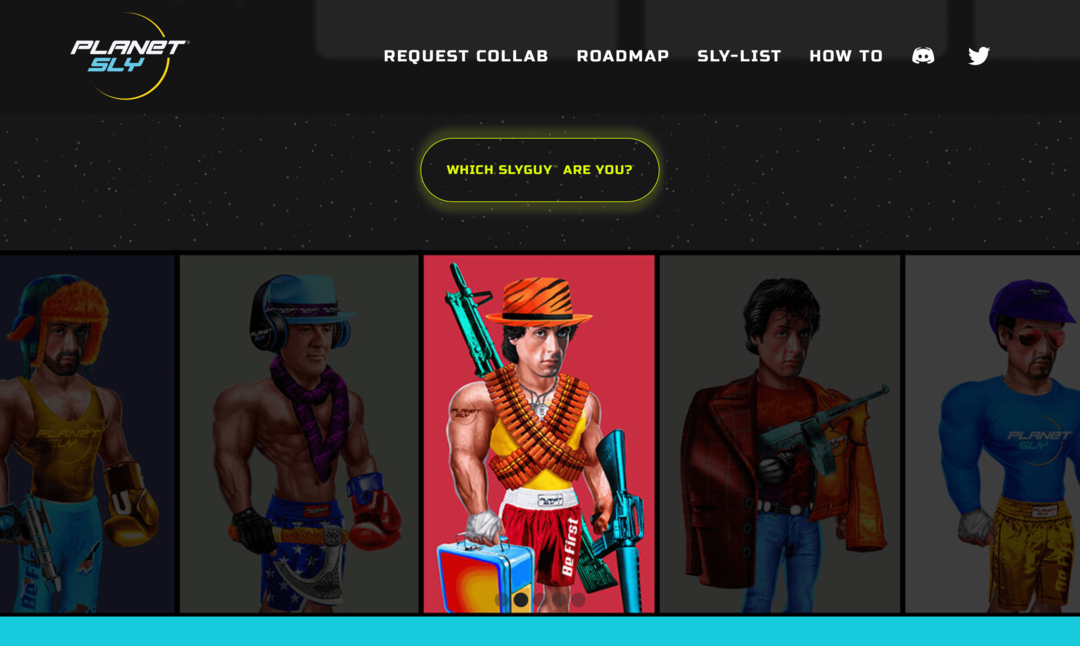Publikováno

Pokud jste změnili zobrazení Outlooku a chcete se vrátit k výchozímu nastavení, postupujte podle kroků v této příručce.
Pokud spravujete svůj e-mail pomocí aplikace Outlook, všimnete si, že existuje několik způsobů, jak je uspořádat zobrazení vaší doručené pošty. V určitém okamžiku se však můžete rozhodnout obnovit zobrazení Outlooku na výchozí nastavení.
Outlook obsahuje různé ovládací prvky pro změnu zobrazení doručené pošty pro čtení a správu e-mailů. Po provedení několika změn je obvykle jednoduchý proces vrátit Outlook do zobrazení, se kterým byl původně dodán.
Pokud potřebujete změnit zpět na výchozí Výhled zobrazit nebo potřebujete vyřešit problém s ním, tato příručka vám ukáže, jak na to.
Jak obnovit výchozí zobrazení aplikace Outlook
Existují různé způsoby, jak obnovit zobrazení v aplikaci Outlook. Můžete použít příkaz Run box, znovu spustit aplikaci v nouzovém režimu nebo kliknout na několik tlačítek.
Jedním z nejpřímějších způsobů, jak obnovit výchozí nastavení zobrazení Outlooku, je ze stuhy.
Chcete-li obnovit zobrazení Outlooku z pásu karet:
- Zahájení Výhled a klikněte na Pohled tab.
- Pod Aktuální pohled klikněte na Resetovat zobrazení knoflík.
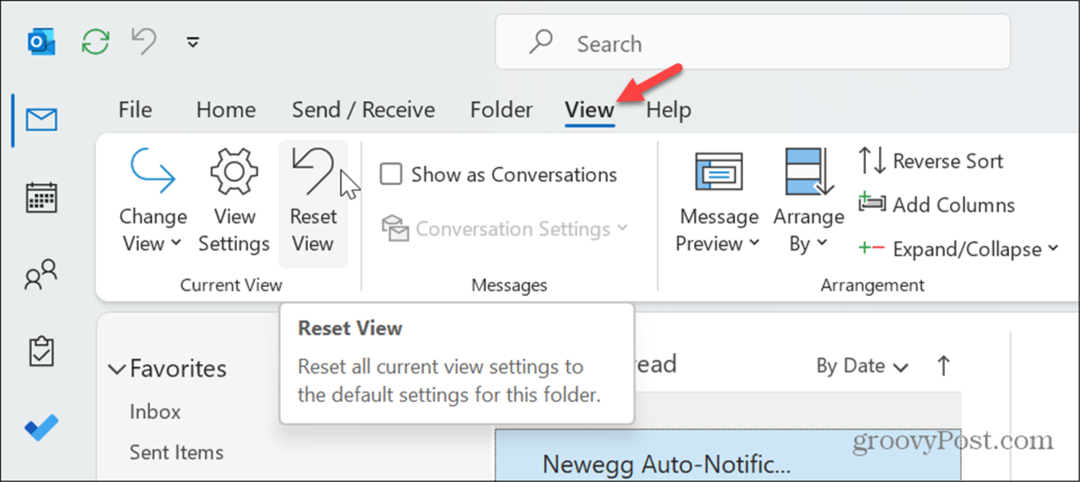
- Klikněte na Ano po zobrazení ověřovací zprávy.
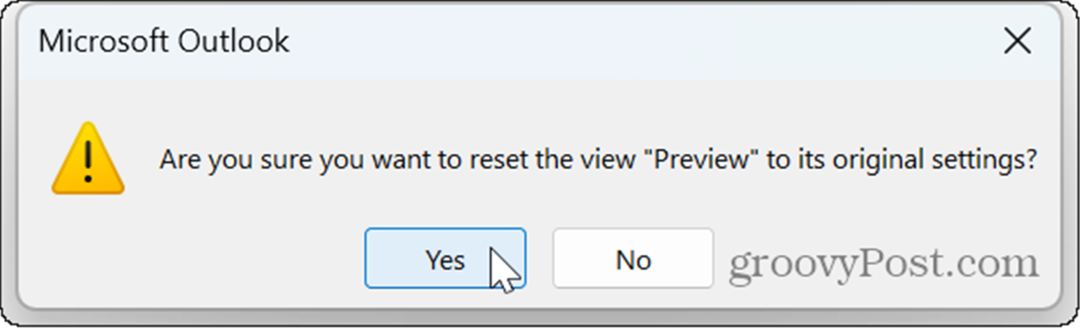
Jakmile budete postupovat podle kroků, vaše doručená pošta aplikace Outlook bude obnovena do výchozího zobrazení, ve kterém byla při první instalaci.
Pokud nevidíte Aktuální pohled sekce, stuha je s největší pravděpodobností v Zjednodušený rozložení. Chcete-li to opravit, klepněte na Rozložení pásu karet v pravém rohu pásu karet a vyberte možnost Klasická stuha volba.
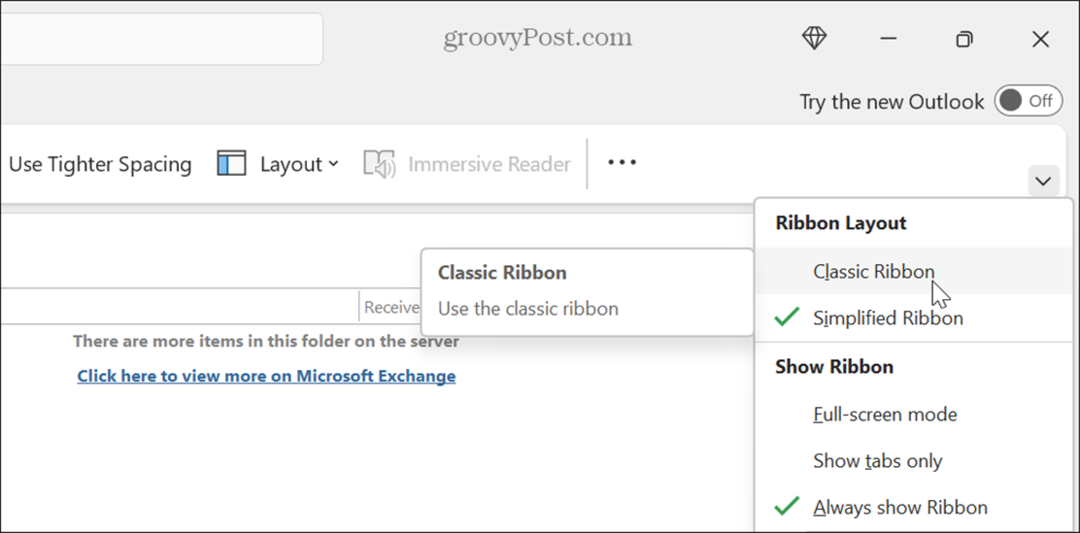
Jak resetovat zobrazení Outlook pomocí Spustit
Zobrazení Outlooku můžete také resetovat spuštěním Outlooku pomocí speciálního příkazu v dialogovém okně Spustit.
Obnovení zobrazení Outlooku pomocí dialogového okna Spustit:
- lis Klávesa Windows + R spustit Spustit dialog okno.
- Jakmile se okno otevře, zadejte následující příkaz a klikněte OK nebo stiskněte Vstupte:
outlook.exe /cleanviews
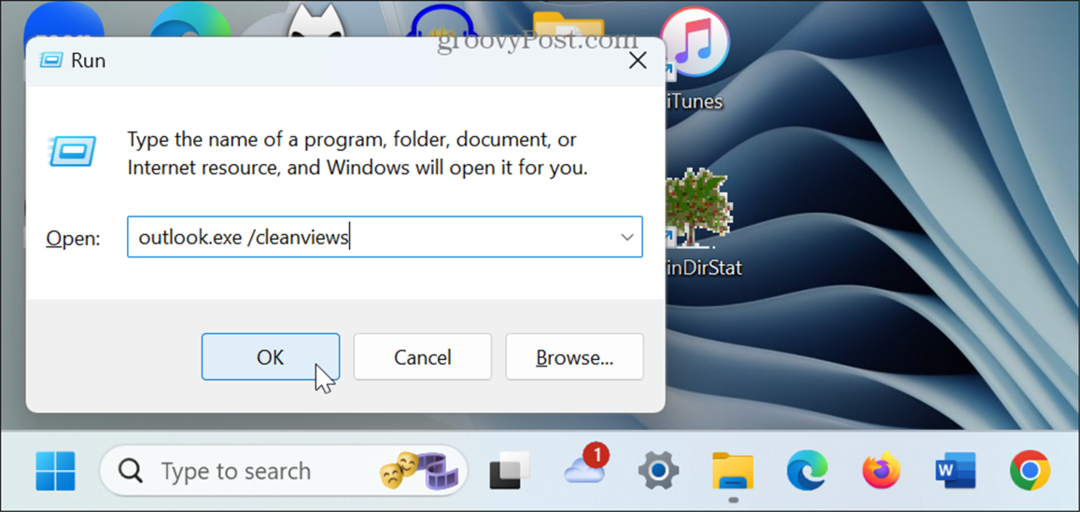
- Outlook se spustí do výchozí zobrazení že to bylo předtím, než byly provedeny nějaké změny.
Jak spustit aplikaci Outlook v nouzovém režimu
Pokud se vám nedaří přimět Outlook, aby zobrazil výchozí zobrazení pomocí výše uvedených kroků, můžete zkusit spustit Outlook v nouzovém režimu.
Spuštění aplikace Outlook v nouzovém režimu:
- lis Klávesa Windows + R spustit Běh dialogové okno.
- Zadejte následující příkaz a klepněte OK nebo stiskněte Vstupte:
outlook.exe /safe
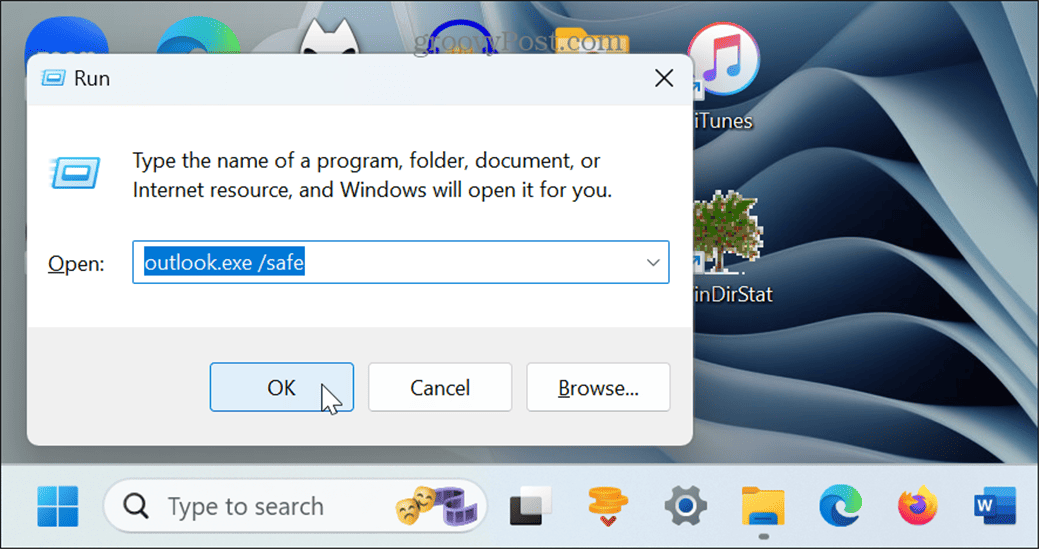
- Vyberte svůj profil a klikněte OK když se objeví výzva.
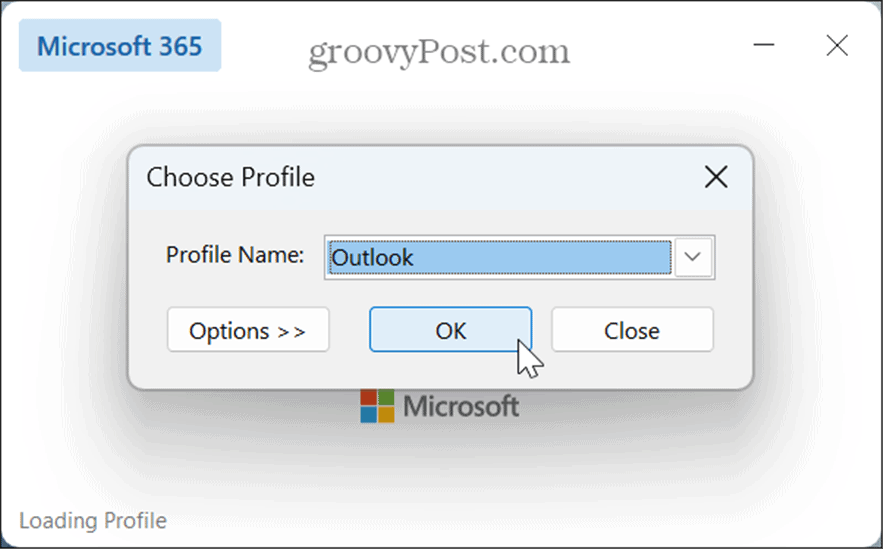
- Jakmile se Outlook otevře v nouzovém režimu, klikněte na Pohled a klepněte na Resetovat zobrazení tlačítko v Aktuální pohled sekce.
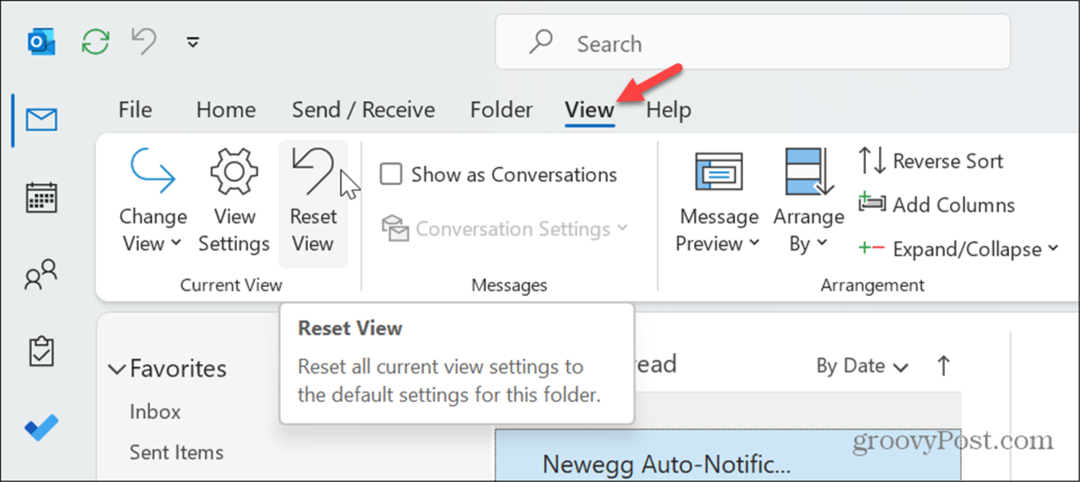
Jak zakázat doplňky aplikace Outlook
Pokud se vám stále nedaří obnovit výchozí zobrazení aplikace Outlook, může nastat problém s doplňky. Chcete-li problém vyřešit, můžete zakázat doplňky a znovu je povolit.
Přístup k doplňkům aplikace Outlook:
- Spusťte aplikaci Outlook, klepněte na Soubor kartu a vyberte Možnosti z levého bočního panelu.
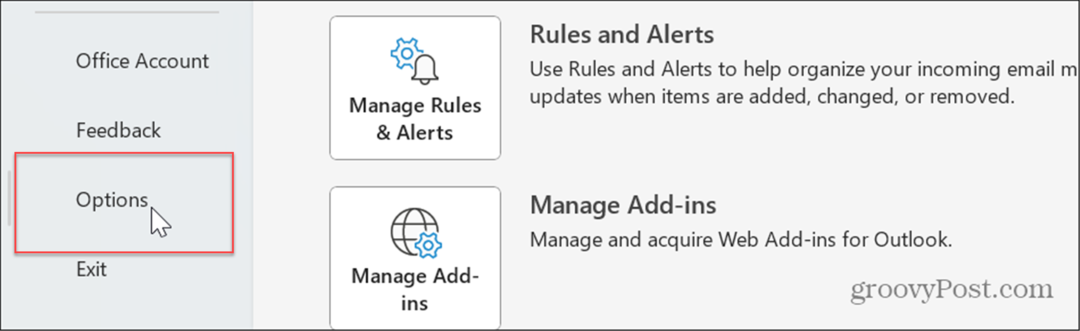
- Vybrat Doplňky v levém postranním panelu nastavte rozbalovací nabídku Spravovat na Doplňky COMa klikněte na Jít knoflík.
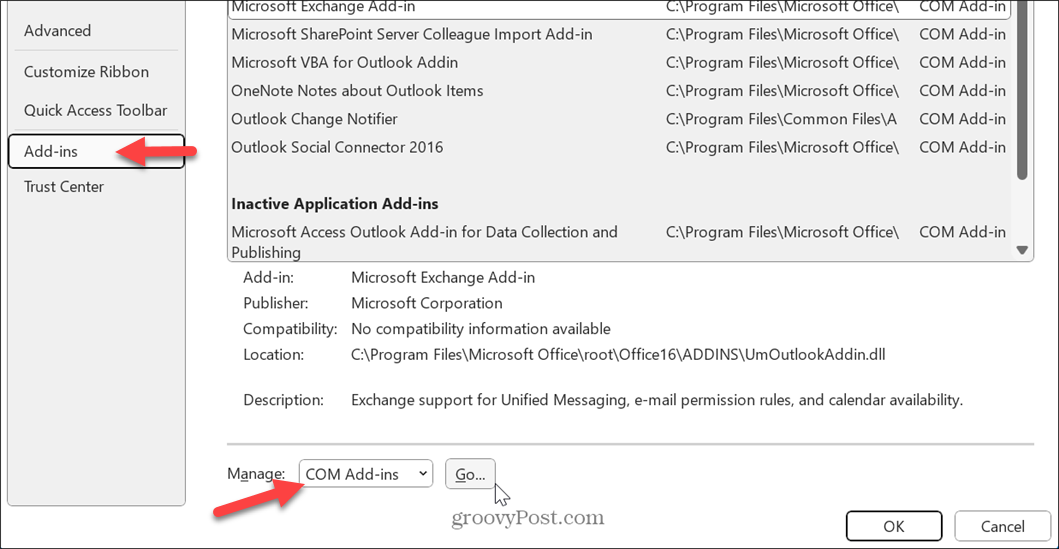
- Když Doplňky COM Zobrazí se okno, zrušte zaškrtnutí jednoho doplňku po druhém.

- Po zakázání každého doplňku znovu spusťte aplikaci Outlook, dokud nenajdete ten, který způsobuje problémy s výchozím zobrazením. Jakmile najdete viníka, vyberte doplněk a klikněte na Odstranit knoflík.
Lepší e-mail s aplikací Outlook
Microsoft Outlook je i nadále oblíbeným programem pro správu e-mailů, schůzek a dalších. Pokud potřebujete obnovit zobrazení na výchozí nastavení, výše uvedené metody by vám to měly umožnit.
Existují další problémy, které možná budete muset vyřešit v aplikaci Outlook. Možná budete muset například opravit Outlook se nepřipojuje k serveru chyby. Možná budete také muset vyřešit frustrující problém s Outlook se nesynchronizuje.
Kromě řešení problémů existují způsoby, jak z aplikace Outlook získat více. Například pro světoběžníky budete muset změnit časové pásmo v aplikaci Outlook nebo možná budete chtít najít a odstranit e-maily podle data pro lepší správu doručené pošty.