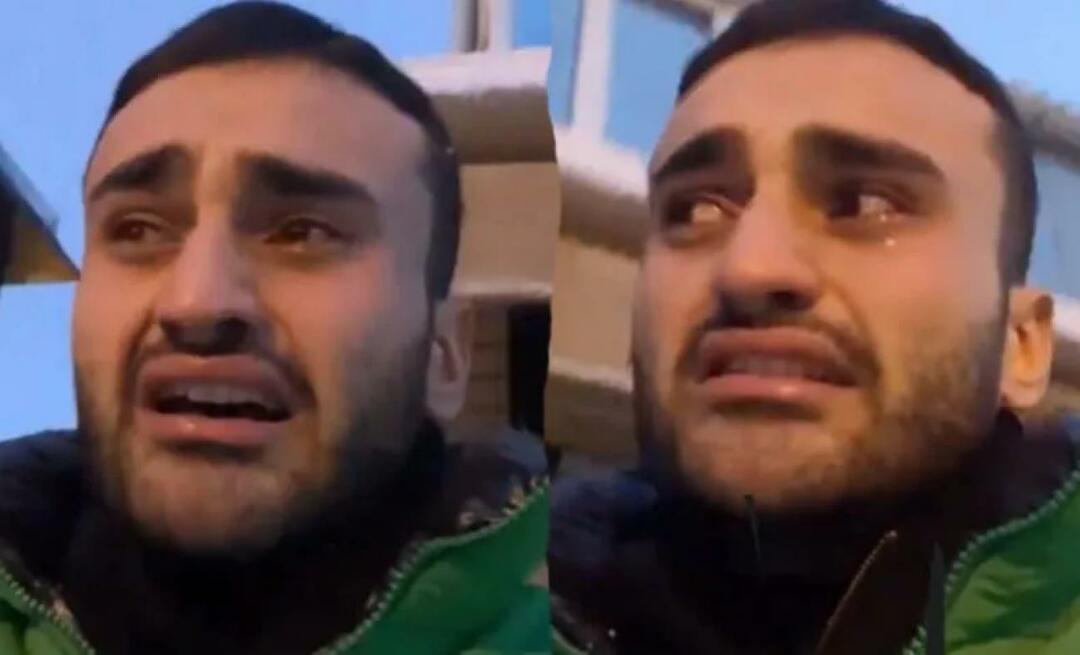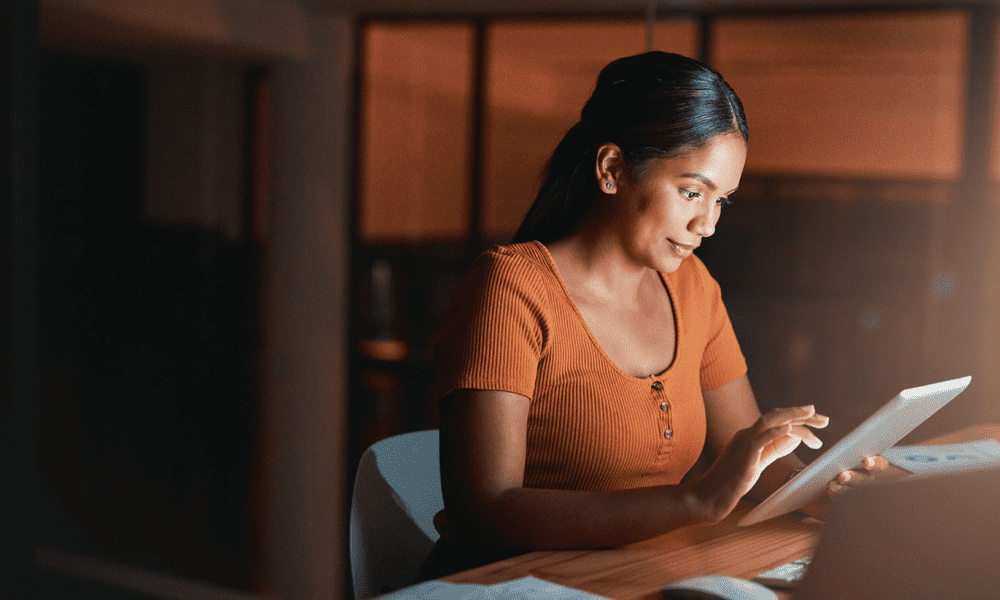Jak zakázat Správce úloh v systému Windows 11
Microsoft Windows 11 Hrdina / / July 05, 2023

Publikováno

Správce úloh je výkonný nástroj na vašem počítači, ale pokud k němu chcete omezit přístup, postupujte podle kroků v této příručce.
Správce úloh je výkonný vestavěný nástroj, který vám poskytuje informace o softwaru, službách a hardwaru ve vašem systému. I když je to perfektní nástroj pro odstraňování problémů s aplikacemi a dalšími problémy, možná budete chtít deaktivovat Správce úloh v systému Windows 11.
Nástroj Správce úloh poskytuje data aplikací a systému v reálném čase a je cenný při odstraňování problémů. Můžete jej například použít k ukončení procesů, ukončení úloh aplikace a zjistit dostupnost vašeho PC.
Pokud však máte nezkušeného uživatele, možná nebudete chtít, aby k němu někteří uživatelé přistupovali a prováděli nechtěné systémové změny. Zde je návod, jak na to.
Jak zakázat Správce úloh v systému Windows 11 prostřednictvím zásad skupiny
Pokud chcete omezit přístup Správce úloh, můžete použít a Zásady skupiny pravidlo to udělat.
Poznámka:
Chcete-li zakázat Správce úloh prostřednictvím zásad skupiny v systému Windows 11:
- lis Klávesa Windows + R spustit Běh dialogové okno.
- Typ gpedit.msc a klikněte OK nebo stiskněte Vstupte.
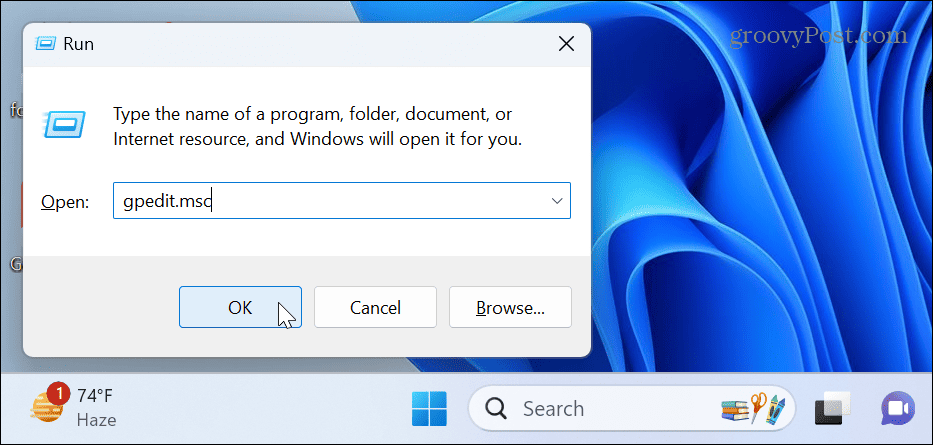
- Když se otevře Editor zásad skupiny, přejděte na následující cestu:
Konfigurace uživatele > Šablony pro správu > Systém > Možnosti Ctrl+Alt+Del
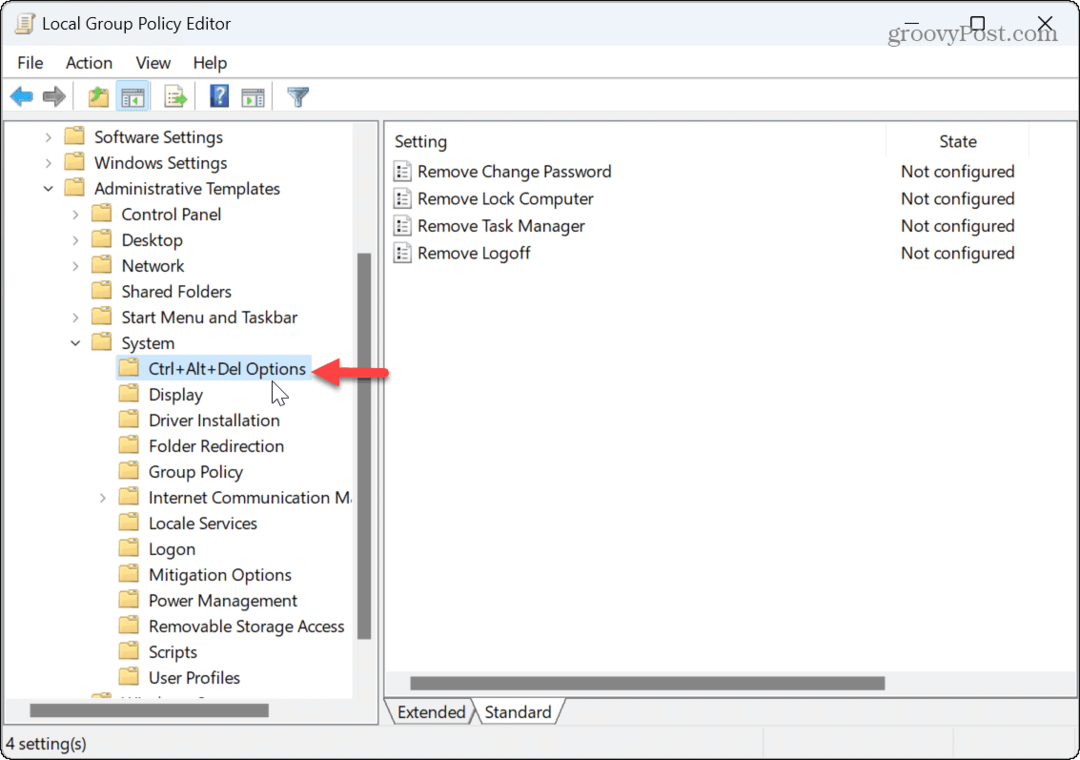
- Klikněte na Odebrat Správce úloh zásady v pravém podokně.
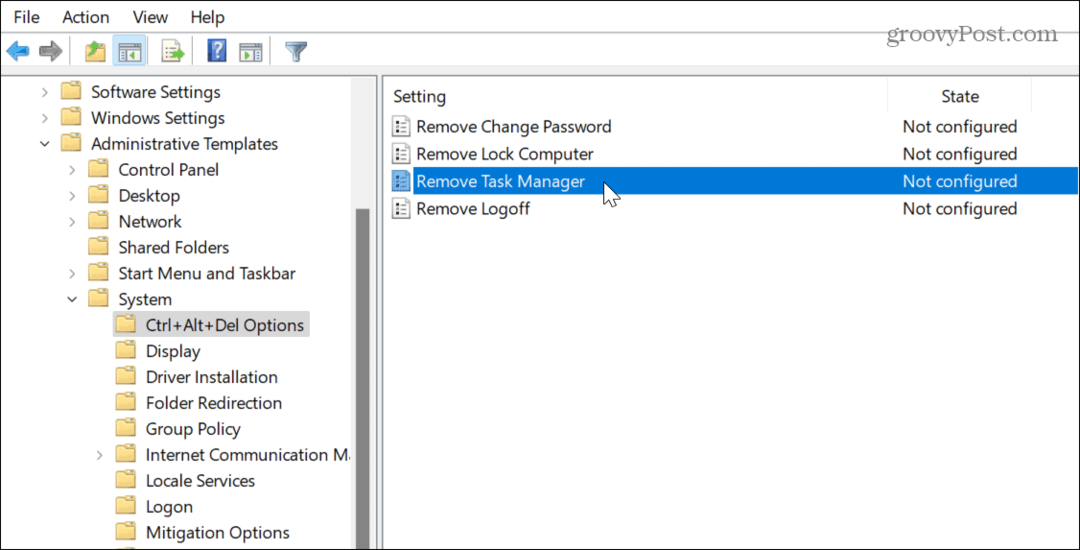
- Nastavte zásadu na Povoleno a klikněte Aplikovat a OK pro uložení změn.
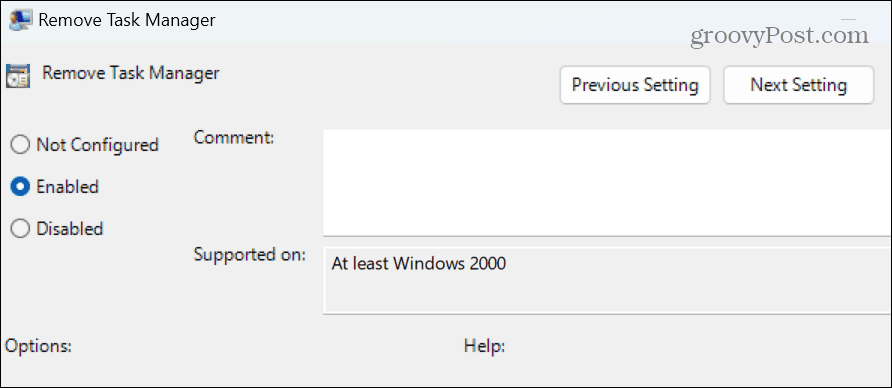
- Když se o to uživatelé pokusí otevřete Správce úloh, budou uvítáni zprávou, že administrátor to zakázal.
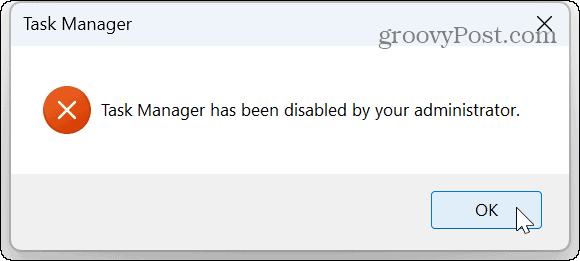
Jak zakázat Správce úloh prostřednictvím registru
Pokud používáte domácí verzi systému Windows 11 nebo chcete jednoduše zakázat Správce úloh pomocí registru, můžete.
Poznámka: Tento proces vyžaduje změnu hodnot v registru. Změna nebo odstranění nesprávné hodnoty může způsobit nestabilní nebo nespouštěcí systém. Ujisti se zálohovat registr a vytvořit bod obnovení nejprve obnovte svůj počítač, pokud se něco pokazí.
Chcete-li zakázat Správce úloh pomocí registru systému Windows:
- lis Klávesa Windows + R otevřít Běh dialogové okno.
- Typ regedit a klikněte OK nebo stiskněte Vstupte.
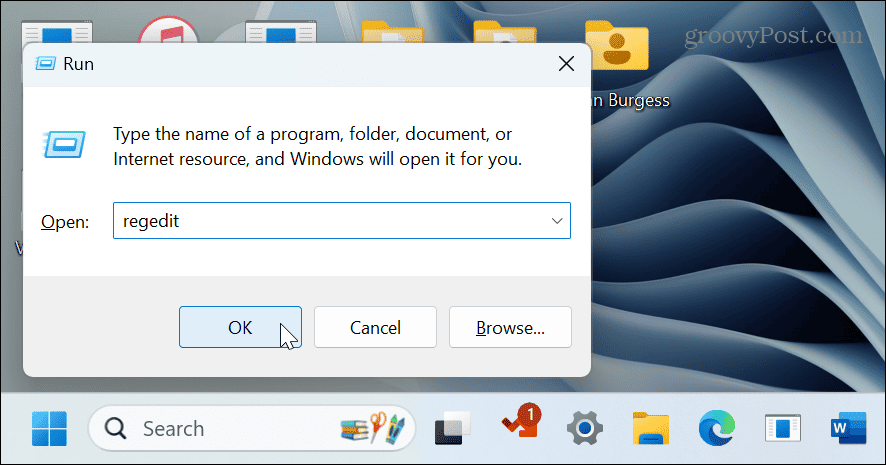
- Přejděte na následující cestu:
HKEY_CURRENT_USER\Software\Microsoft\Windows\CurrentVersion\Policies\System
- Klepněte pravým tlačítkem myši na složku System a vyberte Nový > Hodnota DWORD (32bitová).
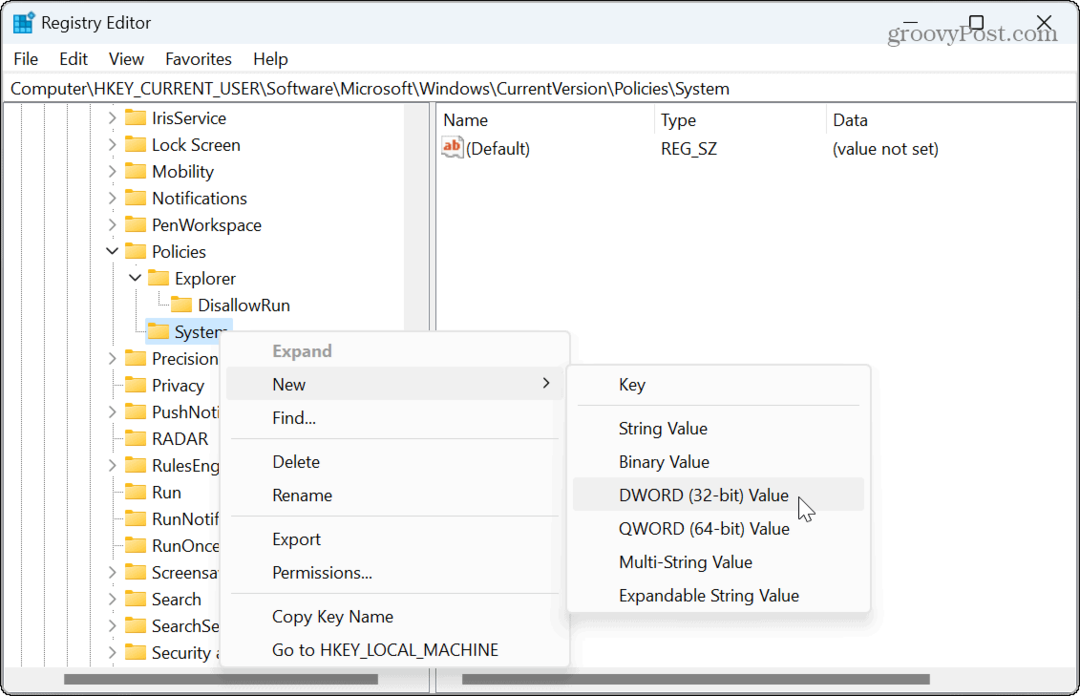
- Pojmenujte hodnotu do DisableTaskMgr.
- Nastavte data hodnoty na 1 a klikněte OK.
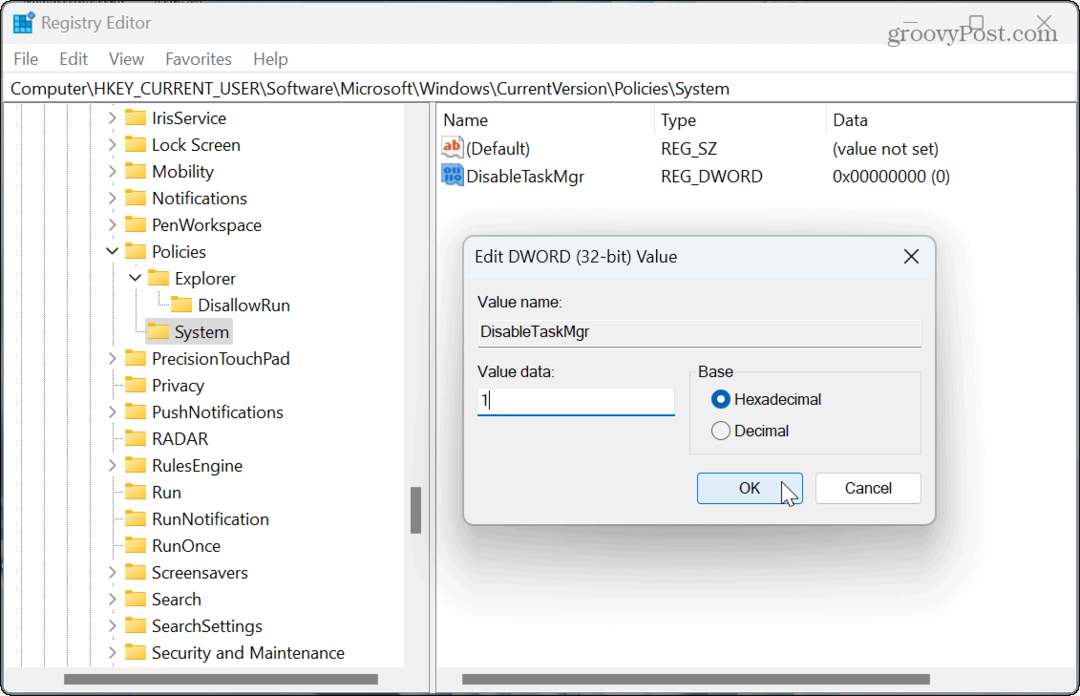
- Ukončete Editor registru a restartujte Windows 11.
Správce úloh je nyní deaktivován a pokud se jej uživatelé pokusí otevřít, zobrazí se jim oznámení, že jej správce zakázal. Pokud jej budete chtít v budoucnu znovu povolit, vraťte se do registru a nastavte DisableTaskMgr hodnotu k 0.
Jak zakázat Správce úloh pomocí příkazového řádku
Pokud pro správu systému dáváte přednost použití příkazového řádku, můžete pomocí terminálu PowerShell zakázat nebo povolit Správce úloh.
Pro přehlednost můžete tyto příkazy použít s prostředím Windows PowerShell, novějším Windows Terminal nebo starším příkazovým řádkem.
Chcete-li zakázat Správce úloh z příkazového řádku:
- Stiskněte klávesu Windows a zadejte PowerShella vyberte možnost Spustit jako administrátor odkaz v nabídce Start.
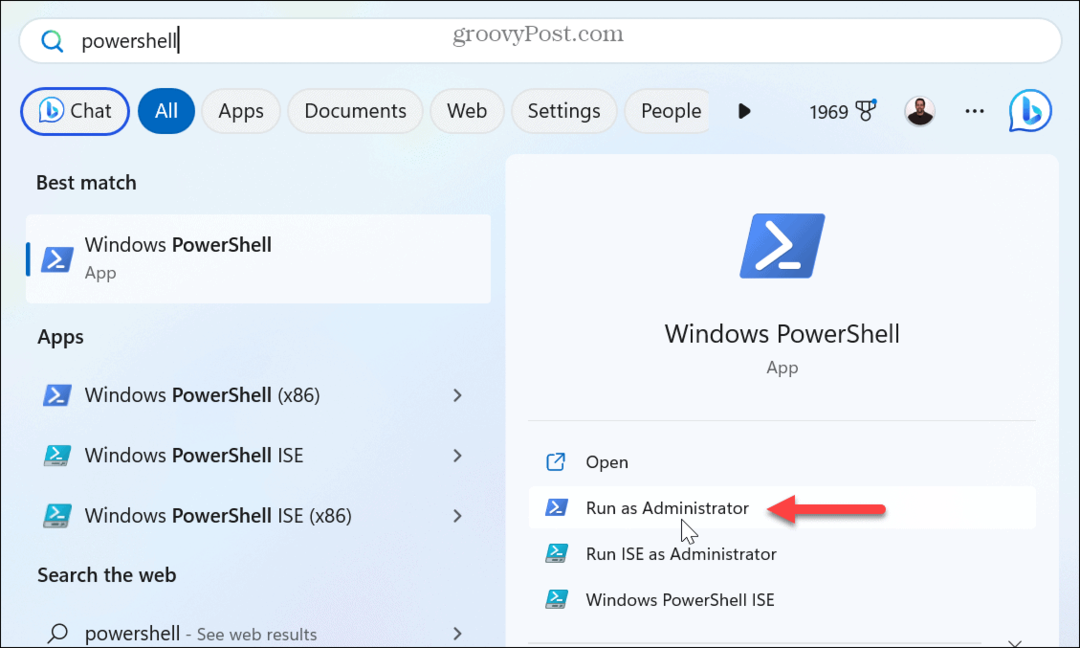
- Po otevření terminálu zadejte následující příkaz a stiskněte Vstupte:
reg add HKCU\Software\Microsoft\Windows\CurrentVersion\Policies\System /v DisableTaskMgr /t REG_DWORD /d 1 /f
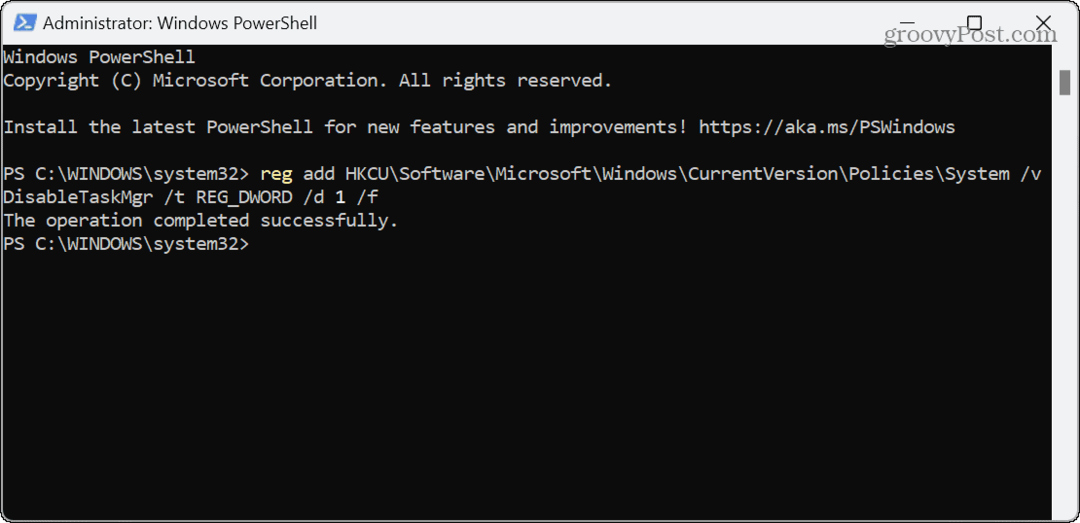
- Chcete-li v budoucnu znovu povolit Správce úloh, spusťte následující příkaz:
reg add HKCU\Software\Microsoft\Windows\CurrentVersion\Policies\System /v DisableTaskMgr /t REG_DWORD /d 0 /f
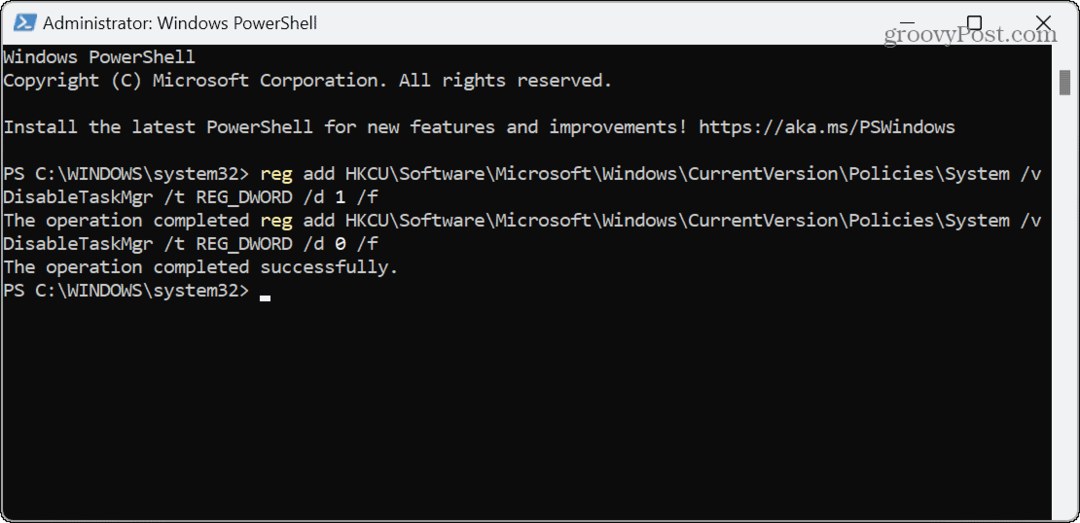
Použití Správce úloh v systému Windows 11
Správce úloh je výkonný vestavěný nástroj systému Windows, který slouží mnoha účelům a je nezbytný při odstraňování problémů. Pokud však nechcete nechtěné změny systému, deaktivujte je pro ostatní uživatele PC pomocí výše uvedených kroků.
Existují další věci, které byste mohli chtít dělat s nástrojem Windows. Můžete si například chtít vyrobit Správce úloh se vždy zobrazuje v horní části ostatních oken. Možná budete chtít použít Správce úloh sledovat spotřebu energie aplikace.
Pokud chcete, aby se při spuštění Správce úloh vždy zobrazila konkrétní sekce, můžete změnit úvodní stránku Správce úloh. A pokud stále používáte Windows 10, zjistěte, jak na to otevřete Správce úloh na konkrétní kartě.