Jak opravit, že Excel neřadí čísla správně
Microsoft Office Kancelář Microsoft Excel Hrdina Vynikat / / July 04, 2023

Publikováno

Máte problémy s tím, že Excel správně neřadí čísla? Pokud ano, zde je několik oprav, které byste měli vyzkoušet.
Když kopírujete data v Excelu z externích zdrojů, můžete také zkopírovat další znaky, které se nezobrazují ve vašich buňkách, ale stále se tam skrývají a čekají, až vám způsobí problémy.
Tyto netisknutelné znaky lze použít k poskytnutí informací o formátování, například kdy vložit zalomení řádku. Znak se nezobrazuje v Excelu, ale je stále součástí vaší buňky.
Pokud máte číselná data, která obsahují tyto znaky, můžete to udělat, když se o to pokusíte třídit svá data, nefunguje podle očekávání. Pokud vám to zní povědomě, zjistěte, jak opravit nesprávné řazení čísel v Excelu pomocí následujících kroků.
Jak zkontrolovat počet znaků v každé buňce
Jedním z nejčastějších důvodů, proč se čísla v Excelu neřadí správně, je to, že čísla obsahují další znaky, které se v buňce nezobrazují. To se často může stát, když vy kopírovat a vkládat hodnoty z externího zdroje, jako jsou data nalezená na internetu.
Existuje rychlý a snadný způsob, jak zkontrolovat, zda jsou vedle vašich čísel skryté nějaké další znaky pomocí funkce DÉLKA.
Chcete-li zkontrolovat počet znaků v každé buňce pomocí funkce LEN:
- Klikněte na prázdnou buňku ve stejném řádku jako první buňka s údaji, které chcete zkontrolovat.
- Typ =DÉLKA(
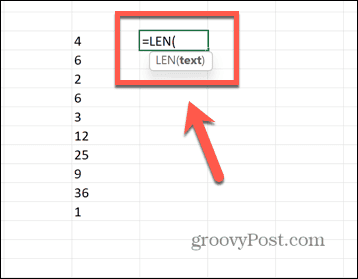
- Vyberte první buňku v datech.
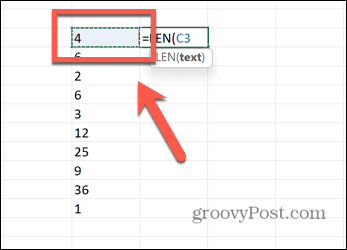
- Typ ) a stiskněte Vstupte.

- Vzorec vypočítá počet znaků ve vaší buňce.
- Chcete-li vzorec použít na všechna data, klikněte a podržte táhlo přetažení v pravém dolním rohu buňky.
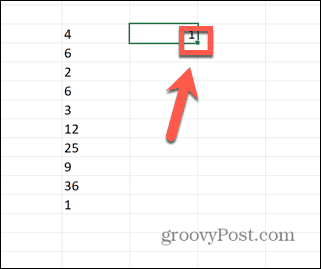
- Přetáhněte dolů na konec dat.
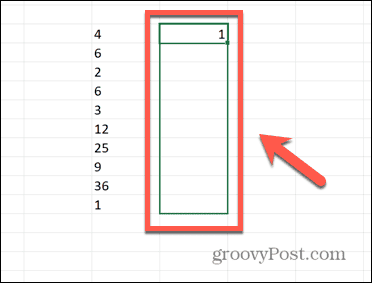
- Uvolněte kurzor a vzorec se automaticky vyplní.
- Porovnejte každou hodnotu s počtem číslic, které vidíte v odpovídající buňce.
- Pokud je výsledek vzorce vyšší než počet číslic ve vaší buňce, víte, že v buňce jsou další znaky, které nejsou viditelné. V níže uvedeném příkladu buňka zobrazuje jednu číslici, ale LEN nám říká, že v buňce jsou dva znaky.

- Chcete-li je odstranit, postupujte podle kroků v následujících částech.
Odstraňte netisknutelné znaky
Pokud vaše buňky obsahují netisknutelné znaky, Excel bude mít problém je správně seřadit. Pokud jste vyzkoušeli výše uvedenou metodu a počet znaků v buňce je příliš vysoký, budete muset před tříděním dat odstranit všechny netisknutelné znaky.
Naštěstí existuje funkce Excelu navržený přesně k tomu.
Odebrání netisknutelných znaků v Excelu:
- Najděte prázdnou buňku ve stejném řádku jako první záznam vašich dat.
- Typ =ČISTÝ(
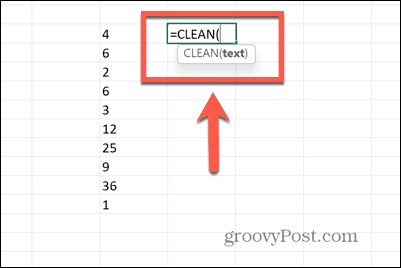
- Klikněte na první buňku vašich dat.
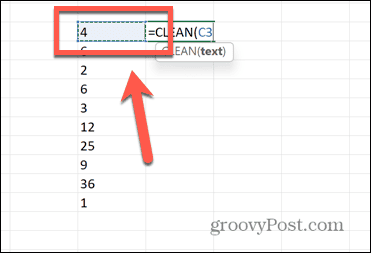
- Typ ) a stiskněte Vstupte.
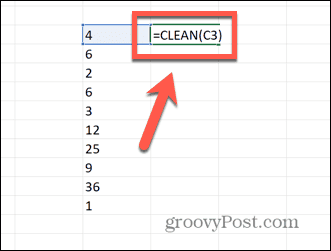
- Vaše nová buňka by nyní měla obsahovat pouze číslo a všechny netisknutelné znaky by měly být odstraněny.
- Chcete-li vzorec použít na všechny buňky, klikněte a podržte táhlo přetažení v pravém dolním rohu buňky.
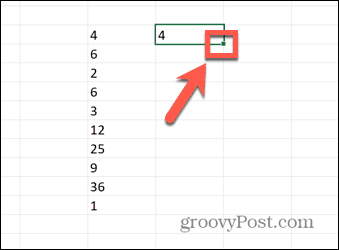
- Přetáhněte dolů přes všechny buňky, kde chcete vzorec zobrazit.
- Všechny tyto buňky by nyní měly mít odstraněny netisknutelné znaky.
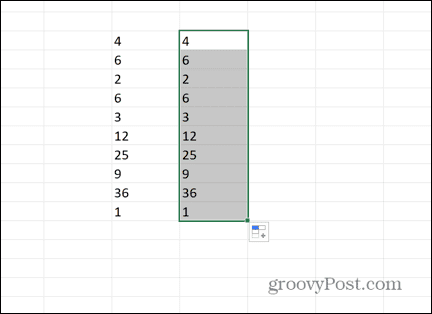
- Odstranění dalších znaků můžete zkontrolovat pomocí funkce LEN, jak je vysvětleno výše.
- Zkopírujte nově vytvořený sloupec.
- Klikněte pravým tlačítkem do první buňky původních dat a vyberte Vložit speciální > Vložit hodnoty.
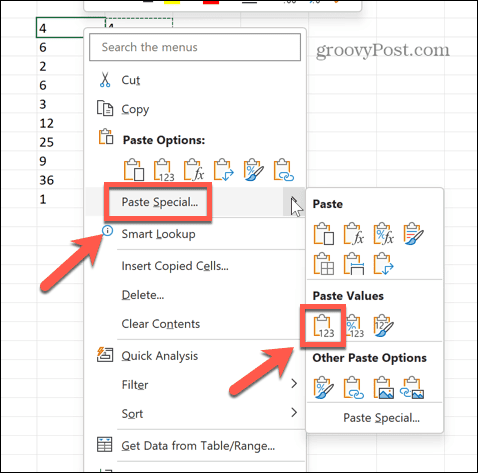
- Nyní můžete odstranit sloupec, který jste vytvořili, abyste vyčistili buňky.
- Zkuste svá data znovu seřadit, abyste zjistili, zda se tím věci vyřešily.
- Pokud se data stále netřídí správně, je pravděpodobné, že některá z vašich čísel jsou stále formátována jako text. Chcete-li to opravit, podívejte se do části níže.
Odebrat prostory
Funkce CLEAN odstraní mnoho netisknutelných znaků, ale neodstraní je všechny. Funkce odstraní pouze prvních 32 netisknutelných znaků v kódu ASCII (0-31). Pokud je netisknutelný znak ve vaší buňce mimo tento rozsah, CLEAN jej neodstraní.
Bohužel jakékoli prázdné místo, které je nejběžnějším netisknutelným znakem v tabulkách aplikace Excel, je kód ASCII 32, a proto jej CLEAN neodstraní. Abychom se zbavili nadbytečných mezer, musíme použít funkci TRIM.
Postup odstranění mezer z čísel pomocí TRIM:
- Vyberte prázdnou buňku ve stejném řádku jako první číslo v seznamu, který se pokoušíte seřadit.
- Typ =TRIM(
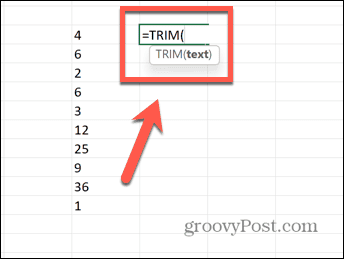
- Vyberte horní buňku vašich dat.

- Typ ) a stiskněte Vstupte.
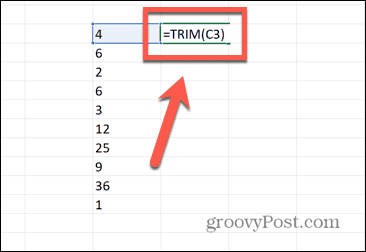
- Všechna prázdná místa by nyní měla být z buňky odstraněna.
- Aplikujte vzorec na zbývající buňky kliknutím a podržením táhla přetažení v pravém dolním rohu buňky.
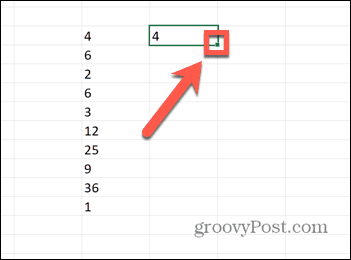
- Přetáhněte dolů přes všechny buňky, do kterých chcete vzorec zkopírovat.
- Všechny vaše buňky by nyní měly mít odstraněné mezery.
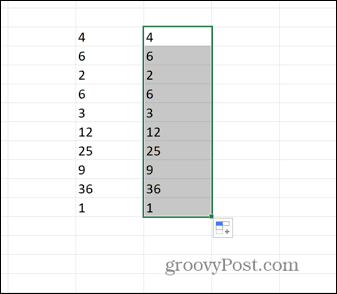
- Zkopírujte tyto nové buňky.
- Klikněte pravým tlačítkem do horní buňky původních dat a vyberte Vložit jinak > Vložit hodnoty.
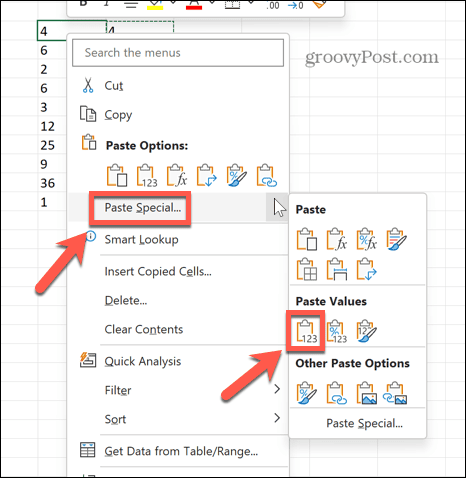
- Nový sloupec můžete smazat, protože jej již nebudete potřebovat.
- Zkuste data seřadit znovu. Pokud to stále nefunguje, některé buňky mohou být formátovány jako text, takže budete muset vyzkoušet níže uvedené kroky.
Ujistěte se, že buňky nejsou formátovány jako text
Pokud jste z buněk odstranili netisknutelné znaky a stále se neřadí správně, nejpravděpodobnější příčinou je, že některé buňky jsou formátovány jako text. Když se pokusíte data seřadit, s buňkami formátovanými jako text bude zacházeno odděleně od těch, které obsahují čísla, takže buňky nebudou seřazeny správně.
Nejprve musíte buňky převést na čísla.
Chcete-li převést buňky formátované jako text na čísla:
- Pokud jste postupovali podle výše uvedených kroků a některé buňky mají v rohu buněk malé zelené trojúhelníky, znamená to chybu aplikace Excel.
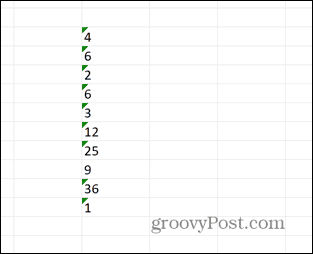
- Zvýrazněte všechny buňky a a Varování se objeví symbol .
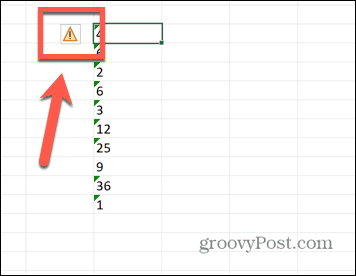
- Klikněte na Varování symbol a vyberte Převést na číslo.
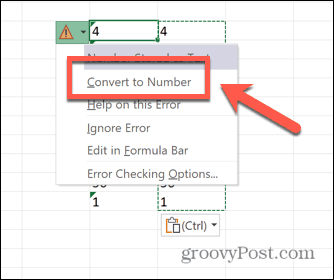
- Pokud v buňkách nevidíte žádné zelené trojúhelníky, zadejte 1 do prázdné buňky a poté tuto buňku zkopírujte.
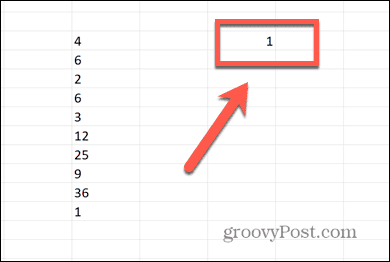
- Zvýrazněte všechna data, klikněte pravým tlačítkem a vyberte Vložit speciální.
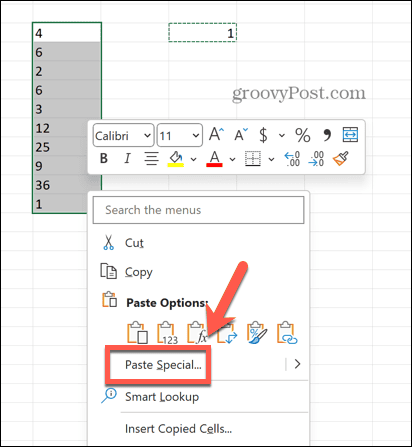
- Vybrat Násobit a klikněte OK.
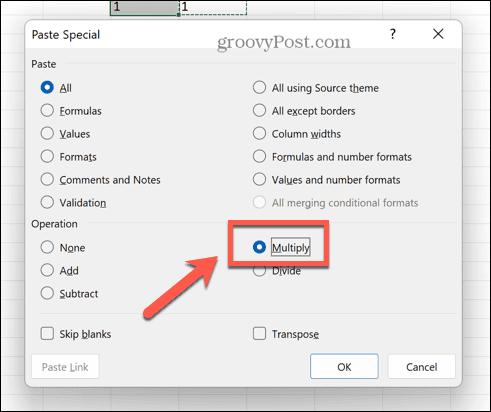
- Vaše buňky by nyní měly být čísla.
Použití jednoho vzorce k opravě Excelu, který neseřadí čísla správně
Pokud si nejste jisti příčinou vašich problémů s tím, že Excel správně neřadí čísla, můžete všechny výše uvedené metody zkombinovat do jednoho vzorce. Doufejme, že by to mělo zachytit všechny problémy ve vašich číslech a umožnit vám znovu správně třídit čísla.
Chcete-li opravit čísla, která se v Excelu neřadí správně, pomocí kombinovaného vzorce:
- Klikněte do prázdné buňky ve stejném řádku jako vaše nejvyšší hodnota.
- Typ =HODNOTA(TRIM(CLEAN(

- Vyberte horní buňku vašich dat.
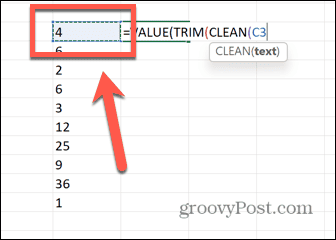
- Typ ))) a stiskněte Vstupte.
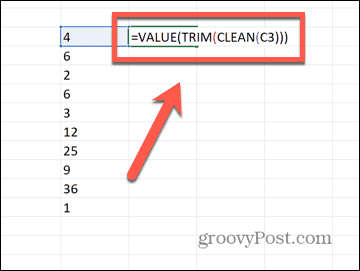
- Klikněte a podržte táhlo přetažení vaší buňky.
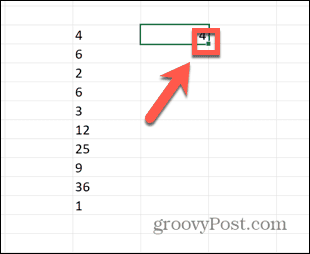
- Přetáhněte dolů přes zbývající buňky.
- Pusťte a ostatní buňky se automaticky vyplní.
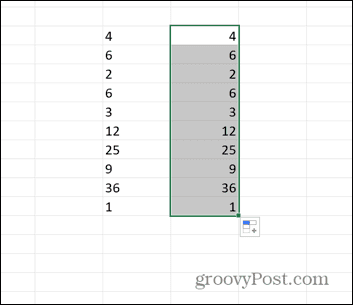
- Zkopírujte buňky a poté klikněte pravým tlačítkem na první buňku původních dat.
- Vybrat Vložit jinak > Vložit hodnoty.
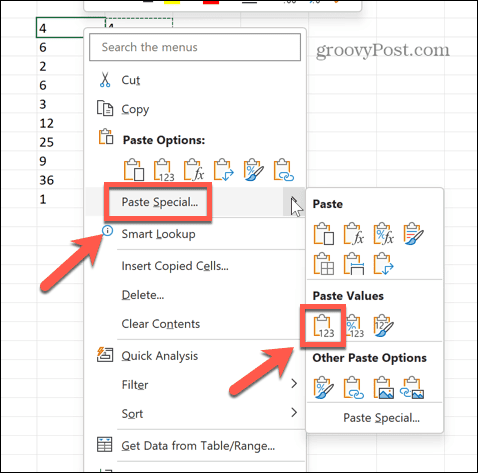
- Zkuste seřadit své nové buňky; nyní by měly seřadit podle očekávání.
Řešení běžných problémů s Excelem
Vědět, jak v Excelu opravit nesprávné řazení čísel, vám může ušetřit hodiny frustrace. Ani výše uvedené kroky však nebudou fungovat ve všech případech. Pokud vaše buňka obsahuje netisknutelný znak, který funkce CLEAN neodstraní, vaše data se přesto nemusí správně seřadit. Pokud je to tento případ a nic jiného nefunguje, použijte LEN k nalezení problematických buněk a poté jednoduše odstraňte celou buňku a zadejte hodnotu ručně. Sice to není elegantní, ale mělo by to fungovat!
Problémy s řazením nejsou jedinými problémy v Excelu. Možná budete chtít vědět, jak to opravit problémy s odkazy na vzorce, jak opravit šipky nefungují v Excelu, nebo jak na to najít kruhový odkaz.



