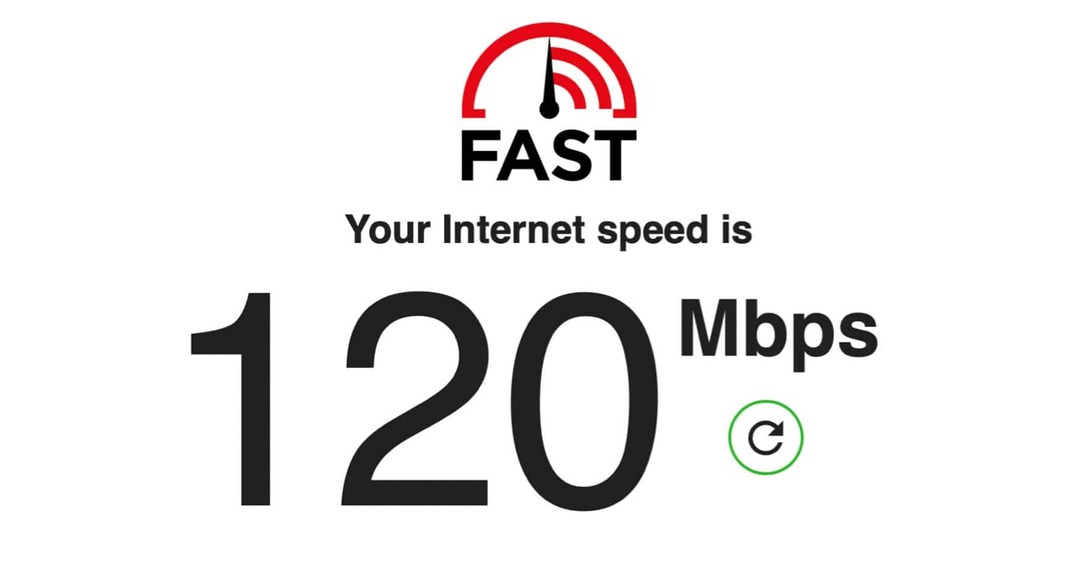Jak změnit název jednotky v systému Windows 11
Microsoft Windows 11 Hrdina / / July 02, 2023

Publikováno

Změnou názvu jednotky v systému Windows 11 si můžete usnadnit popis a identifikaci účelu různých jednotek připojených k vašemu počítači. Zde je návod.
Pokud do systému Windows 11 přidáváte nový disk, systém Windows vám automaticky přiřadí výchozí název a písmeno jednotky, abyste jej mohli okamžitě začít používat (ve většině případů). Písmeno jednotky je pouze písmeno, zatímco název obvykle odpovídá modelu nebo výrobci zařízení.
Změna písmene jednotky v systému Windows je snadné, ale možná budete chtít změnit název jednotky. Název jednotky můžete přepnout, abyste usnadnili popis a identifikaci různých jednotek. Každému můžete přiřadit vlastní název disk, který se zobrazí v Průzkumníku souborů.
V této příručce vám ukážeme, jak změnit názvy jednotek v systému Windows 11, abyste si usnadnili správu více jednotek v počítači.
Jak změnit název jednotky v systému Windows 11 pomocí Průzkumníka souborů
Jedním z jednodušších způsobů, jak změnit název jednotky, je použití možností Průzkumníka souborů. Jakmile disk přejmenujete, zachová si tento štítek na jakémkoli jiném zařízení, ke kterému jej připojíte.
Chcete-li změnit název jednotky pomocí Průzkumníka souborů v systému Windows 11:
- lis Klávesa Windows + E na otevřete Průzkumník souborů.
- Vybrat Tento PC v levém sloupci. Tento počítač můžete také otevřít z plochy, pokud máte starší ikony na ploše povoleny na Windows 11.

- Rozbalte Zařízení a pohony sekce (pokud již není).

- Klepněte pravým tlačítkem myši na jednotku, jejíž název chcete změnit, a vyberte Přejmenovat tlačítko z nabídky.
- Případně můžete stisknout F2 pro přejmenování disku.

- Zadejte nový název disku, který vám umožní jej efektivněji identifikovat, a stiskněte Vstupte. Můžete si jej pojmenovat, jak chcete, za předpokladu, že nepřesáhne 32 znaků disky naformátované na NTFS.
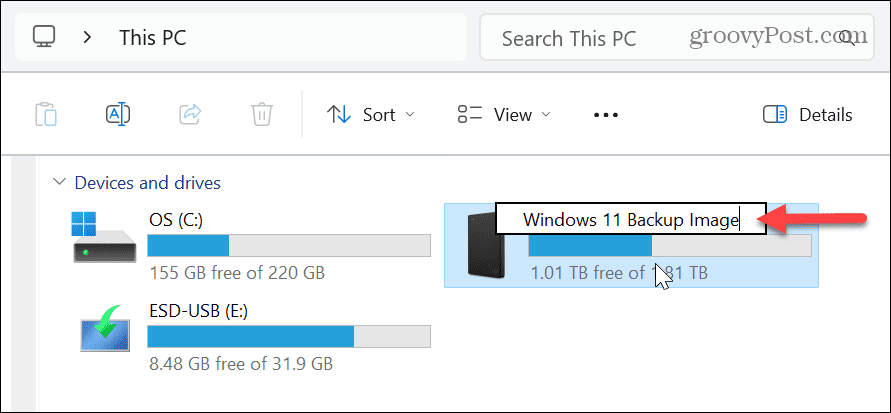
Jak přejmenovat disk v systému Windows 11 pomocí nabídky Vlastnosti
Kromě použití funkce přejmenování Průzkumníka souborů můžete ke změně označení jednotky použít nabídku nastavení vlastností.
Chcete-li přejmenovat jednotku pomocí nabídky Vlastnosti v systému Windows 11:
- lis Klávesa Windows + E pro spuštění Průzkumníka souborů.
- Vybrat Tento PC v levém sloupci.

- Klepněte pravým tlačítkem myši na jednotku, kterou chcete přejmenovat, a vyberte ji Vlastnosti z kontextové nabídky.
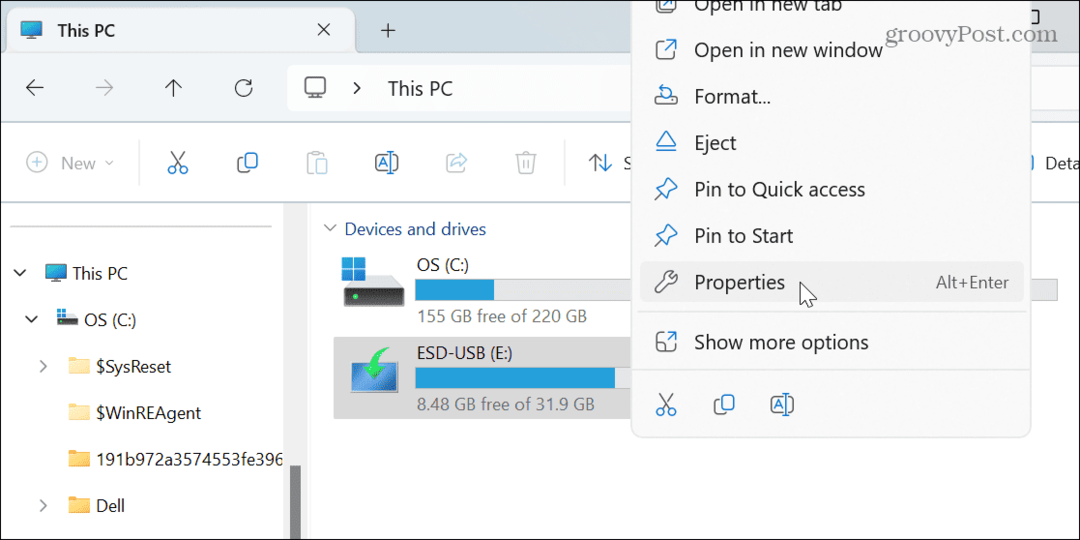
- Vybrat Všeobecné kartu nahoře a do horního pole zadejte nový název.
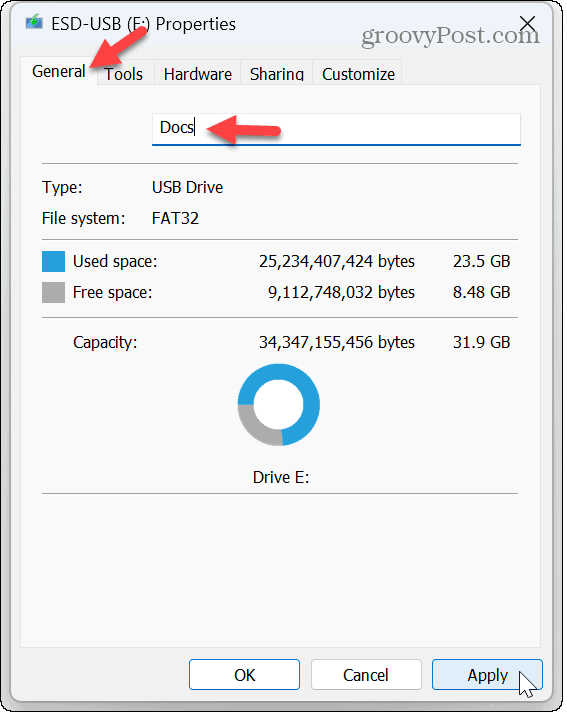
- Klikněte Aplikovat a OK pro ověření změny názvu jednotky.
Poznámka: Je důležité zmínit, že počet znaků je omezen na 11 Disky naformátované na FAT32.
Jak změnit název jednotky v systému Windows 11 pomocí správy disků
Můžete také použít Nástroj Správa disků přejmenovat více jednotek nebo oddílů v počítači.
Chcete-li pomocí správy disků změnit název jednotky v systému Windows 11:
- lis Klávesa Windows + R otevřít Spustit dialog okno.
- Typ diskmgmt.msc a klikněte OK nebo stiskněte Vstupte.
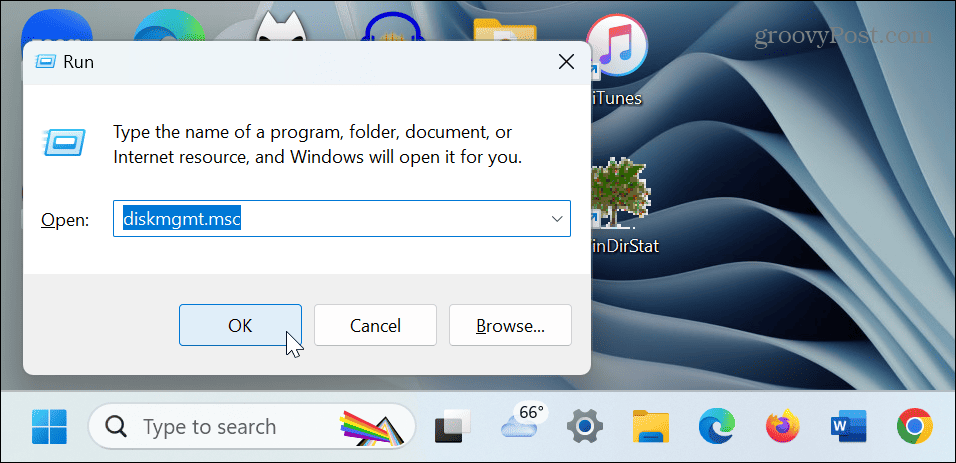
- v Správa disků, klikněte pravým tlačítkem na jednotku, kterou chcete přejmenovat, a klikněte Vlastnosti z nabídky.
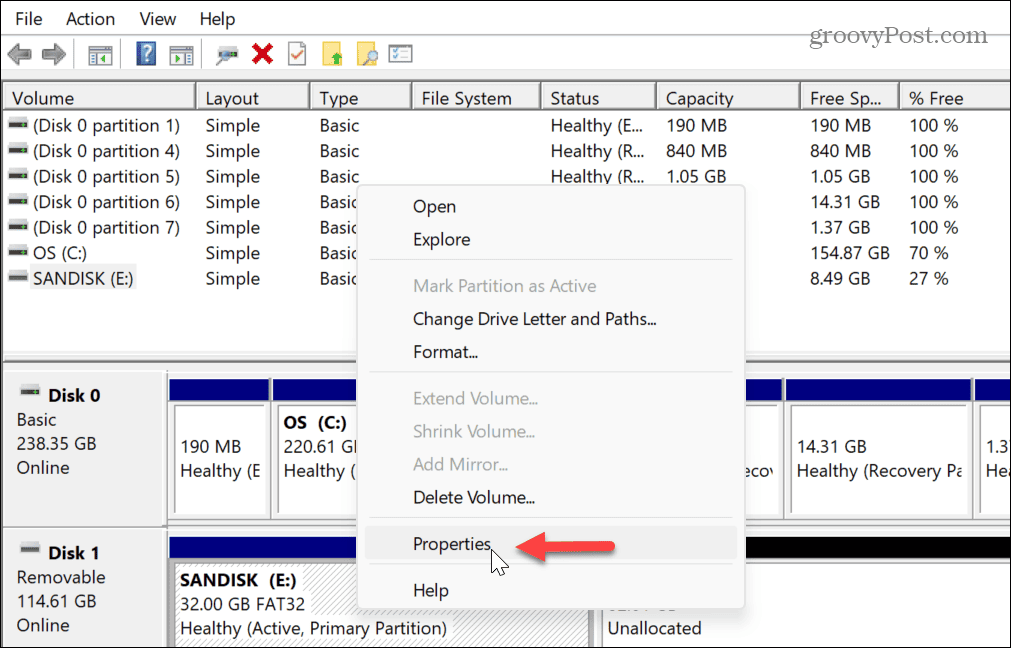
- Vybrat Všeobecné v horní části okna a zadejte název do horního pole.
- Klikněte Aplikovat a OK pro dokončení změny názvu.
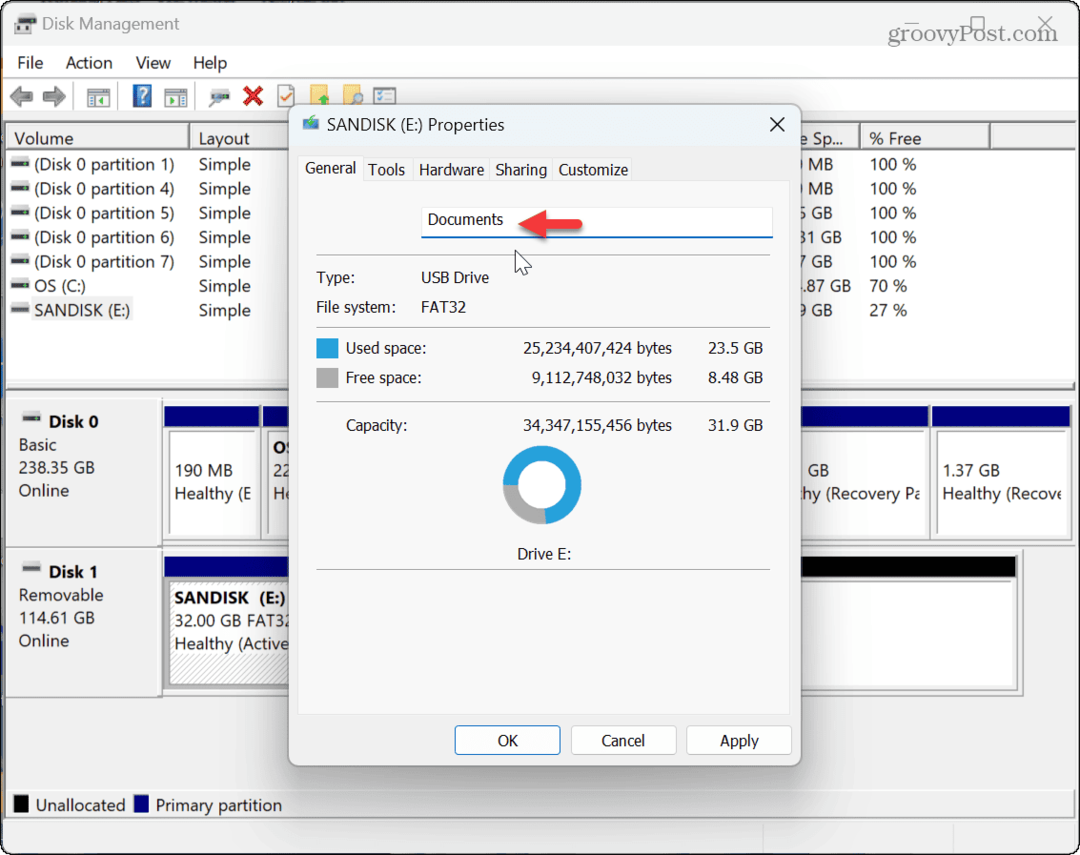
Správa disků v systému Windows 11
Pokud chcete změnit název jednotky v systému Windows 11, abyste si usnadnili správu, můžete to provést pomocí výše uvedených kroků. Přejmenování disku je užitečné zejména tehdy, když má obecný název a potřebujete něco, co jej umožní lépe identifikovat.
Existují další způsoby, jak můžete spravovat svůj disk v systému Windows 11. Chcete-li například uchovat svá data v bezpečí, můžete povolit ochranu systému pro disky nebo zastavte přístup k jednotce, aniž byste ji odstranili tím, že se ji naučíte odebrat písmeno jednotky v systému Windows 11.
Pokud se ve vašem systému Windows něco pokazí, budete chtít vytvořte USB disk pro obnovení zavést a obnovit váš systém. A pokud je váš systém pomalý a příliš využívá disk, podívejte se, jak to opravit 100% využití disku v systému Windows 11.