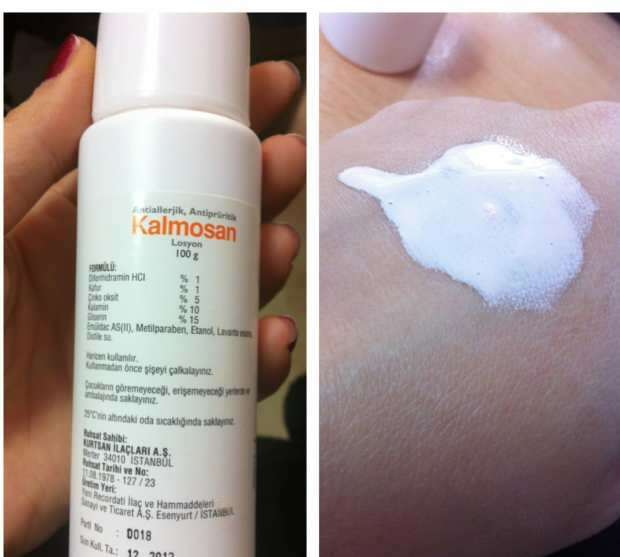Jak opravit nefunkčnost spořičů obrazovky v systému Windows 11
Microsoft Windows 11 Hrdina / / July 02, 2023

Publikováno

Stále používáte spořič obrazovky ve Windows 11, ale nezobrazuje se? Pomocí této příručky můžete vyřešit problém s nefunkčním spořičem obrazovky ve Windows 11.
Spořiče obrazovky jsou starší funkcí, která má pomoci chránit CRT monitory před vypálení obrazovky. I když nejsou pro moderní displeje skutečně nutné, stále je můžete povolit a používat spořiče obrazovky v systému Windows 11. Mohou vám pomoci rozjasnit plochu vašeho počítače, když počítač aktivně nepoužíváte.
Můžete však čelit problému, kdy na vašem počítači se systémem Windows 11 nefungují spořiče obrazovky. I když to není nutné pro moderní LCD a OLED displeje, budete muset problém vyřešit, pokud vaše spořiče obrazovky nefungují.
V této příručce vám ukážeme kroky pro odstraňování problémů, které můžete použít, abyste zprovoznili spořič obrazovky.
Zkontrolujte nastavení spořiče obrazovky
Pokud máte povoleno nesprávné nastavení, mohlo by to zastavit načítání spořiče obrazovky do počítače se systémem Windows 11. Můžete snadno zkontrolovat jeho nastavení a ujistit se, že je nakonfigurováno, aby se správně zapnulo.
Chcete-li zkontrolovat nastavení spořiče obrazovky v systému Windows 11:
- Otevřete nabídku Start a zadejte spořič obrazovky.
- zmáčkni Zapnutí nebo vypnutí spořiče obrazovky možnost z výsledků.
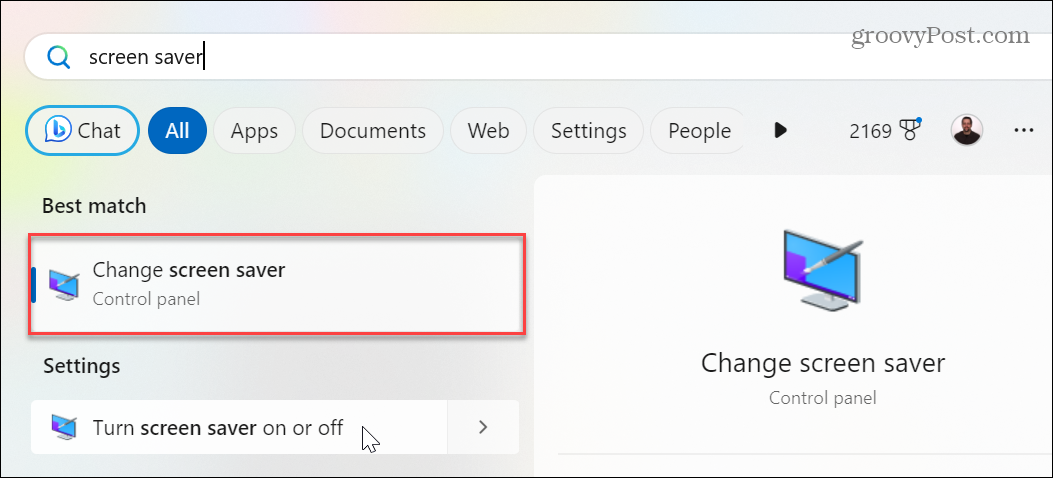
- Na Nastavení spořiče obrazovky v okně, ujistěte se, že rozbalovací nabídka pod Spořič obrazovky sekce není nastavena na Žádný.
- Pokud ano, klikněte na rozevírací seznam a vyberte spořič obrazovky, který chcete použít.

- Po výběru spořiče obrazovky klikněte Aplikovat a OK pro ověření změn.
V této části možná budete chtít změnit další nastavení spořiče obrazovky, například dobu potřebnou k zapnutí. Jakmile provedete změny, spořič obrazovky by měl fungovat.
Odpojte všechna periferní zařízení
Externí zařízení, jako jsou gamepady, fotoaparáty, telefony, náhlavní soupravy, disky a dokonce i myš a klávesnice, mohou udržet váš systém v bdělém stavu. Tím přestanete zobrazovat spořič obrazovky.
Chcete-li tomuto problému zabránit, odpojte všechna periferní zařízení a zapojte je jedno po druhém, dokud nenajdete to, které udržuje váš počítač vzhůru.

Zavřete aktivní aplikace ve Windows 11
Někdy spuštěné aplikace (zejména mediální aplikace) udrží váš počítač v bdělém stavu a zabrání spuštění spořiče obrazovky. Takže až skončíte s relací, zavřete otevřené aplikace z hlavního panelu.
Pokud se dostanete do situace, kdy se aplikace nezavře, můžete vynutit uzavření nereagujících aplikací abyste zajistili, že nebudou bránit spořiči obrazovky v činnosti.
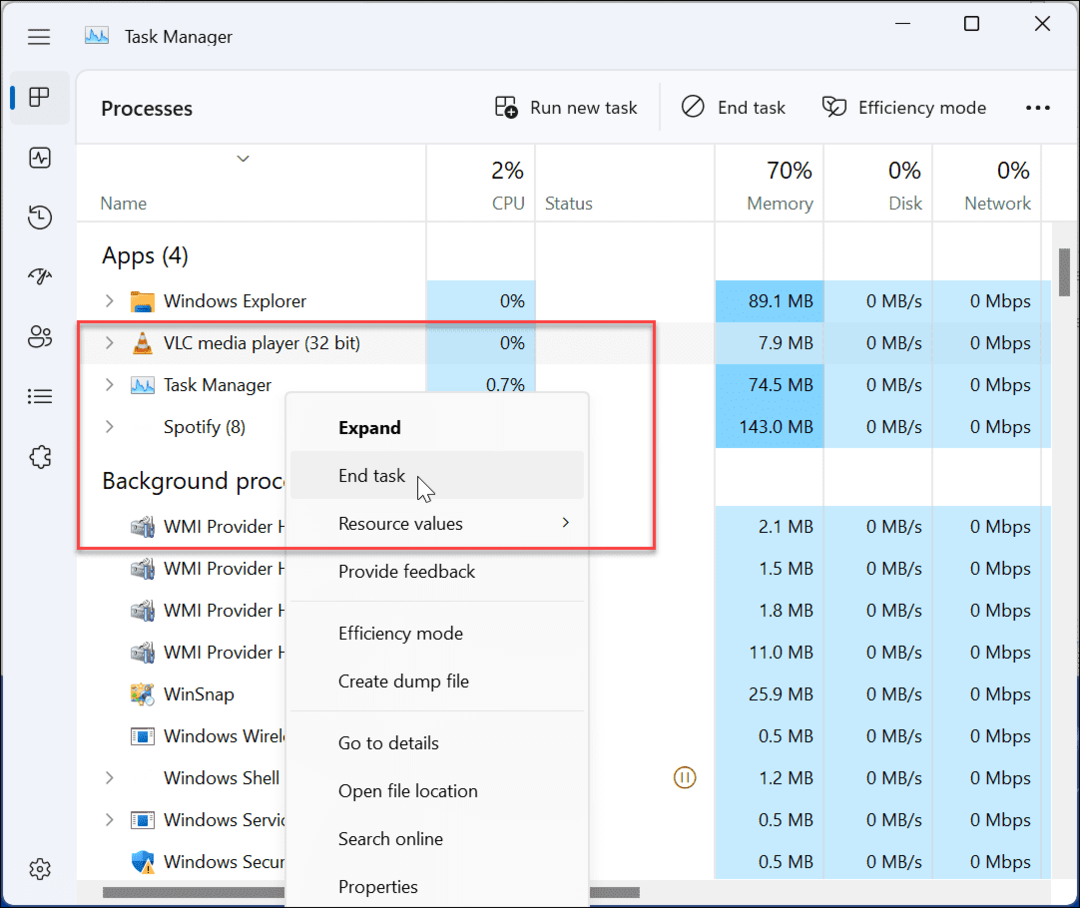
Resetujte plán napájení Windows 11
Pokud jste provedli několik změn přizpůsobit plán napájení počítače, může zabránit zapnutí spořiče obrazovky. Chcete-li problém vyřešit, můžete obnovit výchozí nastavení plánu napájení.
Chcete-li resetovat plán napájení:
- zmáčkni klíč Windows na spusťte nabídku Start.
- Typ plán napájení a vyberte Upravit plán napájení v sekci výsledků.

- Když Upravit nastavení plánu se zobrazí okno, klepněte na Obnovit výchozí nastavení pro tento plán možnost odkazu.
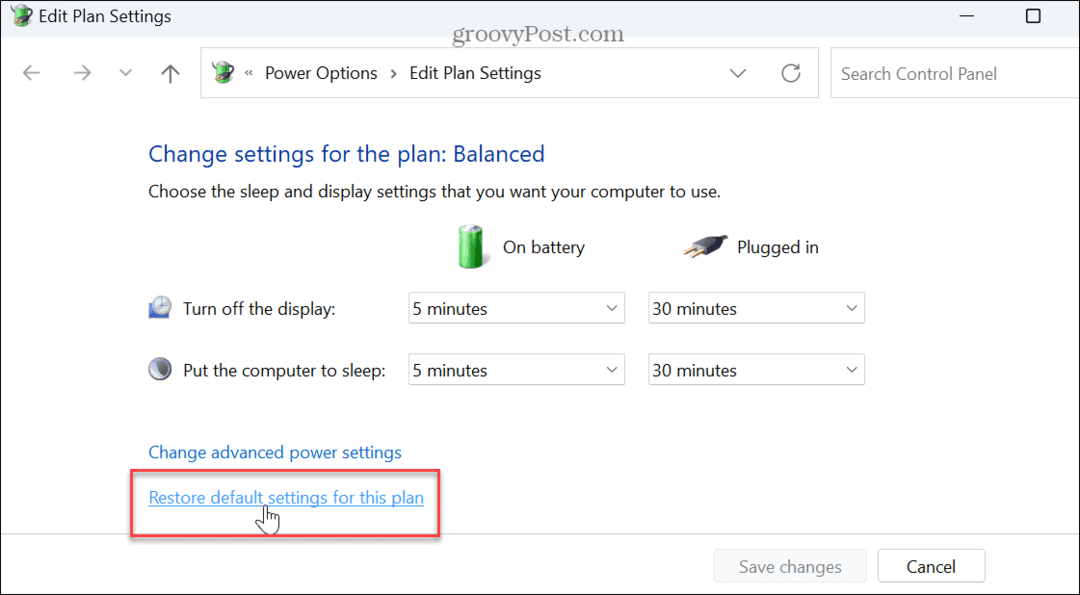
- Klikněte na Ano po zobrazení ověřovací zprávy.
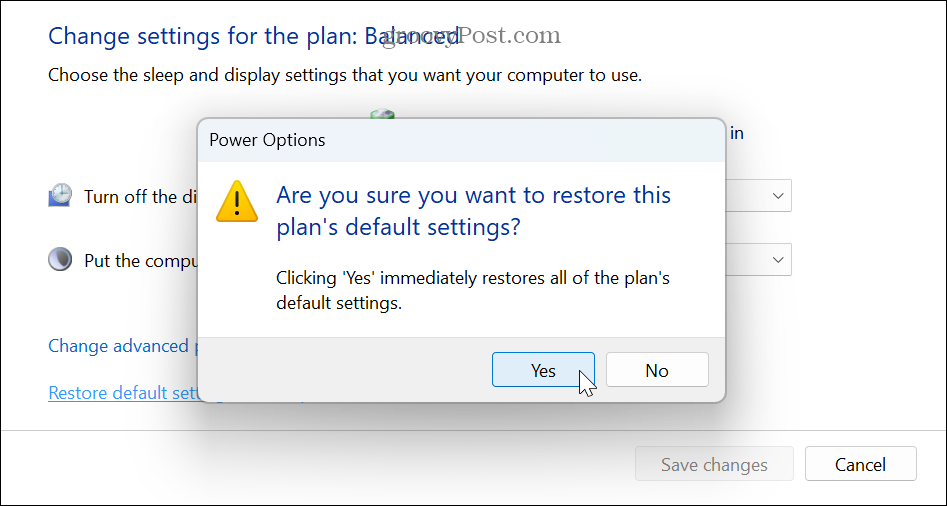
Jakmile obnovíte výchozí nastavení plánu napájení, zkontrolujte, zda se zobrazuje vybraný spořič obrazovky.
Všimněte si, že to také resetuje všechny změny, které jste provedli pomocí Funkce energetických doporučení na Windows 11.
Ujistěte se, že nastavení prezentace není povoleno
Dalším důvodem, proč spořiče obrazovky nefungují, je povolená funkce Presentation Settings. Pokud jste například nedávno poskytli prezentaci v PowerPointu, nastavení prezentace zabrání systému Windows zobrazovat oznámení a další rušivé prvky, jako je spořič obrazovky.
Chcete-li zajistit, aby byl režim prezentace vypnutý:
- Klepněte pravým tlačítkem myši na tlačítko Start (nebo stiskněte Klávesa Windows + X) do zobrazte nabídku pokročilého uživatele a vyberte Centrum mobility z nabídky.
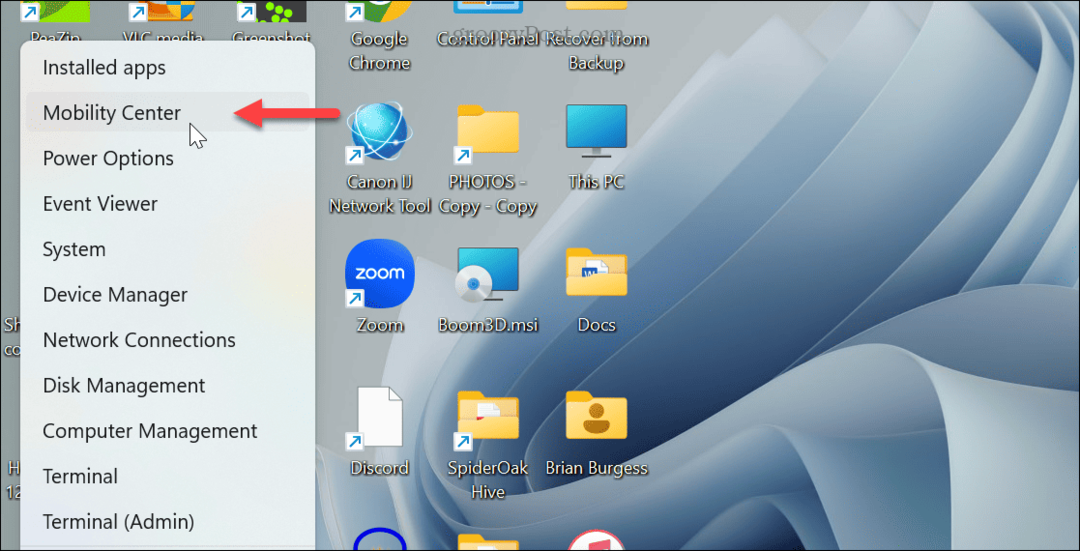
- Když Windows Mobility Center otevře, vypněte tlačítko Nastavení prezentace.
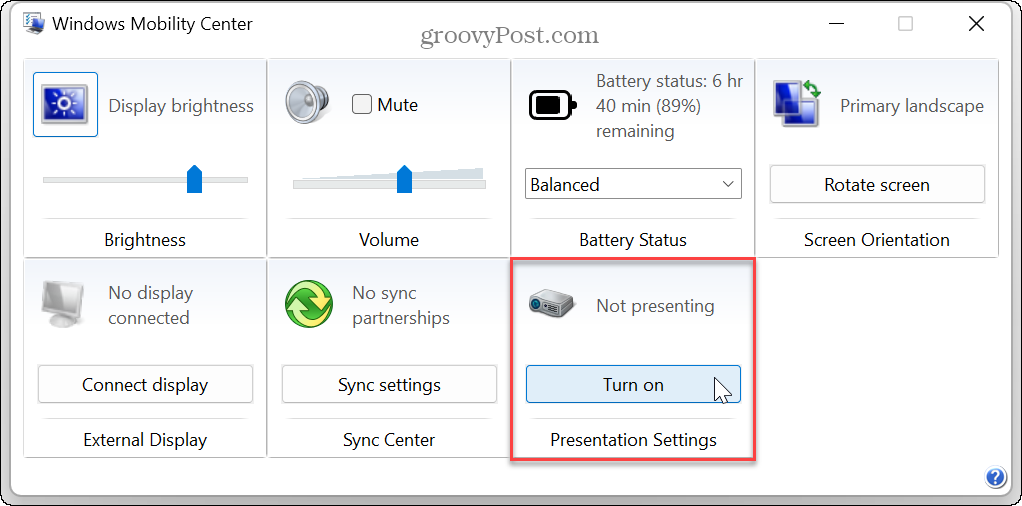
Vyhledat chyby systémových souborů
Pokud stále nemůžete spustit spořič obrazovky, může nastat problém s chybějícími nebo poškozenými systémovými soubory. Z příkazového řádku tedy můžete spustit dvojici nástrojů, které zjistí a opraví chyby systémových souborů. Pro více, podívejte se jak spustit skenování SFC a DISM z terminálu Windows k opravě problémů se systémovými soubory.
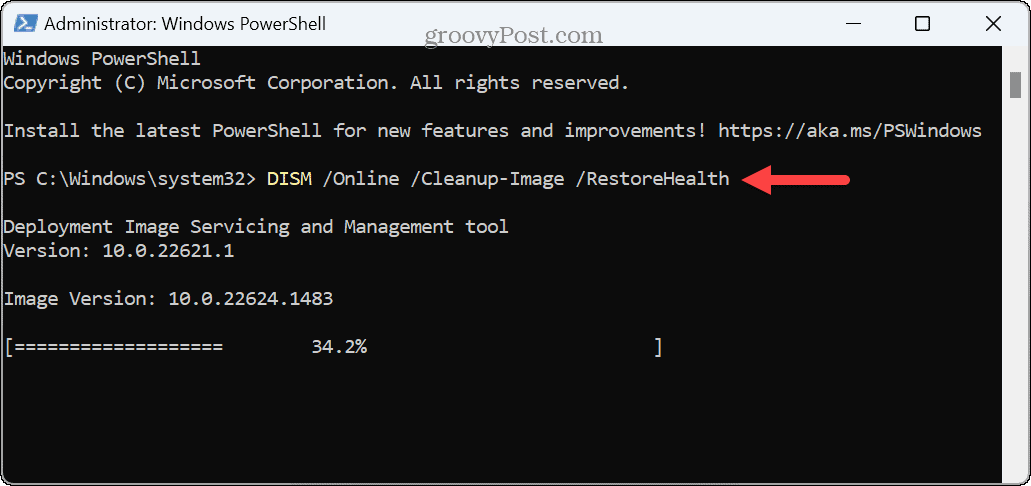
Mějte na paměti, že dokončení těchto skenů může trvat několik minut. Doba se bude mezi systémy lišit. A pro nejlepší výsledky spusťte SFC nejprve skenujte a poté DISM.
Po dokončení skenování restartujte Windows 11a zjistěte, zda funguje spořič obrazovky.
Řešení problémů se zobrazením v systému Windows 11
Pokud máte problémy se zprovozněním spořiče obrazovky, výše uvedené možnosti řešení problémů vám pomohou opravit nefungující spořiče obrazovky ve Windows 11. Primární opravou je obvykle povolení spořiče obrazovky v nastavení. Možná však budete muset použít pokročilé možnosti, jako je úprava možností napájení nebo kontrola Windows Mobility Center.
Jakmile povolíte a použijte spořič obrazovky, existují skvělá nastavení, která můžete udělat. Podívejte se například, jak na to nastavit fotografie jako spořič obrazovky na Windows. A spořiče obrazovky nejsou jen pro váš počítač. Můžeš použijte spořič obrazovky na Roku a nakonfigurovat Spořič obrazovky Apple TV.
Pokud chcete více způsobů, jak přizpůsobit prostředí Windows, můžete změnit tapetu plochy nebo přizpůsobit zamykací obrazovku Windows 11. A pokud se vám nelíbí ruční změna tapety na ploše, můžete vytvořit Windows 11 automaticky změnit tapetu.