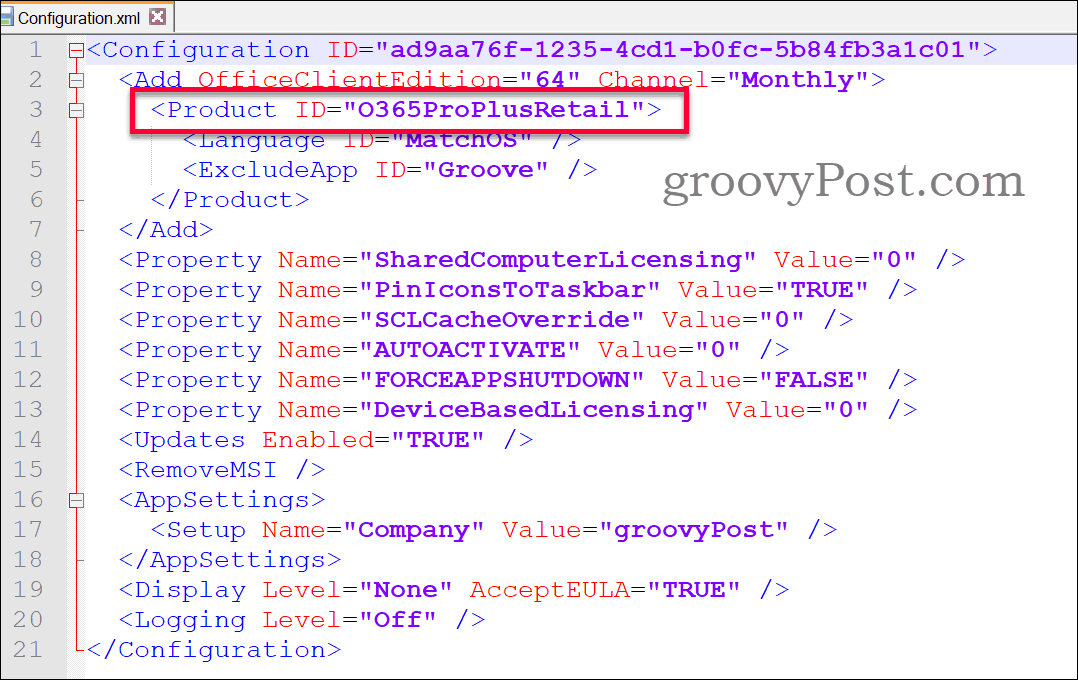Publikováno

Cesta k souborům a složkám na vašem Macu nemusí být vždy zřejmá. Přečtěte si, jak zkopírovat cestu k souboru na Macu.
Grafické rozhraní macOS zajišťuje, že po většinu času nepotřebujete znát cesty k souborům nebo složkám. Můžete k nim přejít pomocí příslušných ikon ve Finderu v blažené neznalosti úplné cesty k souboru těchto souborů.
Existují však případy, kdy možná budete potřebovat znát úplnou cestu k souboru nebo složce. I když byste to mohli zjistit z nadřazených adresářů, zadání dlouhé cesty k souboru je práce, kterou nemusíte dělat. Je to proto, že existuje několik způsobů, jak rychle zkopírovat cestu k souboru nebo složce na vašem Macu.
Pokud chcete vědět, jak zkopírovat cestu k souboru na Mac, postupujte podle následujících kroků.
Proč byste potřebovali zkopírovat cestu k souboru na Mac?
Od svých prvních inkarnací až po nejnovější verze byl macOS navržen tak, aby se silně spoléhal na grafické uživatelské rozhraní. Myšlenka byla taková, že nebudete potřebovat znát cestu k souboru vašich dokumentů; můžete je najít procházením grafických složek. Totéž stále platí i v
Někdy však možná budete potřebovat znát cestu k souboru dokumentu nebo složky. Například pokud chcete použijte Terminál pro manipulaci se soubory budete potřebovat znát cestu k souboru. Terminál můžete použít, protože můžete práci provést rychleji, protože chcete změnit výchozí nastavení macOS, nebo jednoduše proto, že dáváte přednost používání Terminálu před grafickým rozhraním.
Jak zkopírovat cestu k souboru z místní nabídky
Kliknutím pravým tlačítkem myši na libovolný soubor nebo složku se zobrazí kontextová nabídka. Na první pohled není v této kontextové nabídce nic, co by vám umožnilo zkopírovat cestu k souboru.
Je to proto, že tato možnost je skrytá. Budete muset držet stisknuté Alt (volitelné) klíč, abyste to viděli.
Chcete-li zkopírovat cestu k souboru z kontextové nabídky:
- Najděte soubor nebo složku, pro kterou chcete zkopírovat cestu k souboru.
- Klepněte pravým tlačítkem myši na soubor nebo složku.
- Zobrazí se kontextová nabídka s možností kopírovat soubor.
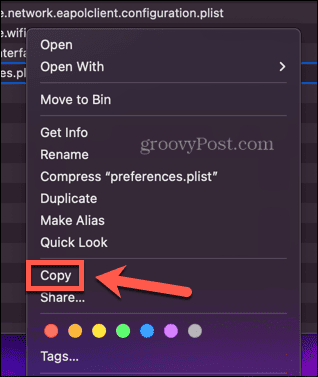
- Podržte tlačítko Alt (volitelné) klíč.
- The kopírovat volba se nyní změní na Kopírovat… Jako cestu.

- Klikněte na tuto možnost a cesta k souboru se zkopíruje do vaší schránky.
- Chcete-li vložit cestu k souboru na požadované místo, můžete použít klávesovou zkratku Cmd+V.
Jak zkopírovat cestu k souboru z okna Získat informace
The Získat informace umožňuje zobrazit podrobné informace o souboru nebo složce ve Finderu. Zahrnuje také umístění souboru nebo složky.
Ačkoli to není ve formátu cesty k souboru, pokud na toto umístění kliknete pravým tlačítkem, budete mít možnost zkopírovat cestu k souboru.
Chcete-li zkopírovat cestu k souboru z okna Získat informace:
- Najděte soubor nebo složku, pro kterou chcete zkopírovat cestu.
- Klepněte pravým tlačítkem myši na soubor nebo složku a vyberte Získat informace z kontextové nabídky.
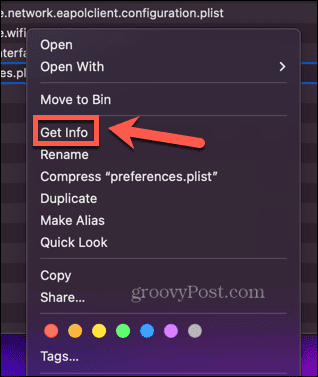
- Klepněte pravým tlačítkem myši na umístění souboru nebo složky uvedené vedle Kde pod Všeobecné sekce.
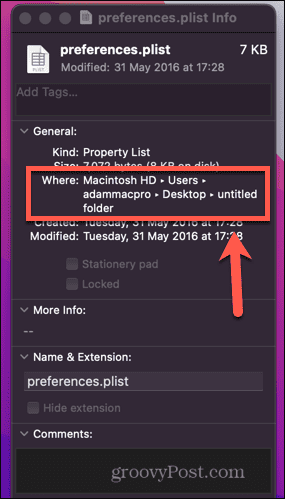
- Klikněte Kopírovat jako cestu.
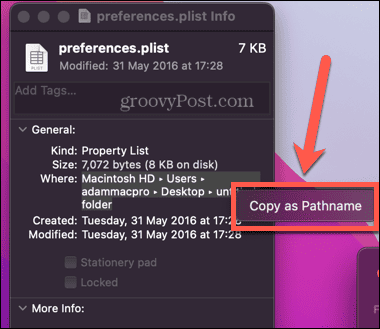
- Cesta k souboru je nyní zkopírována. Můžete jej vložit kamkoli chcete Cmd+V.
Jak zkopírovat cestu k souboru pomocí Přejít do složky
Finder má také užitečné Přejít do složky funkce, která vám umožňuje přejít přímo do složky, pokud znáte cestu k jejímu souboru. Můžete to však použít i obráceně; pokud přetáhnete soubor nebo složku do Přejít do složky okno, automaticky vygeneruje cestu k souboru.
Pokud je soubor nebo složka, pro kterou chcete najít cestu k souboru, na ploše, můžete jej jednoduše přetáhnout přímo do Přejít do složky okno zobrazí cestu k souboru. Pokud však chcete najít cestu k souboru nebo složce, která není na ploše, budete muset otevřít druhé okno Finder.
To proto, že když otevřete Přejít do složky okno, již nebudete mít přístup k souborům v aktivním okně Finder.
Chcete-li zkopírovat cestu k souboru pomocí Přejít do složky:
- OTEVŘENO Nálezce.
- Pokud soubor nebo složka, pro kterou chcete najít cestu k souboru, nemáte na ploše, otevřete druhé okno Finderu pomocí Soubor > Nové okno Finderu nebo pomocí zkratky Cmd+N.
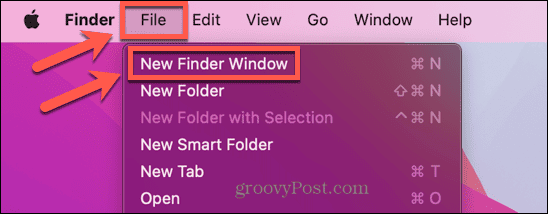
- Klikněte na Jít Jídelní lístek.
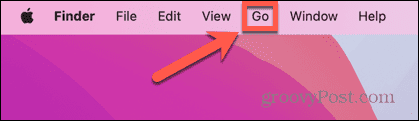
- Vybrat Přejít do složky.
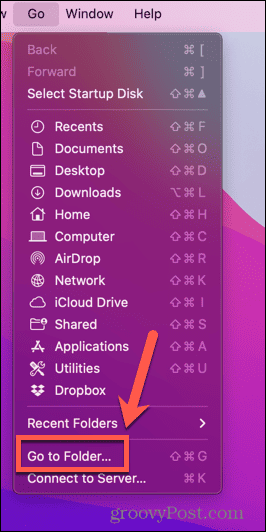
- Klikněte na X pro vyčištění aktuální cesty.
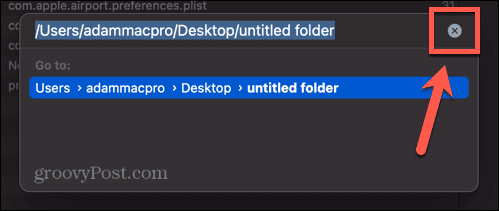
- V druhém okně Finderu nebo na ploše vyhledejte soubor, pro který chcete najít cestu k souboru.
- Přetáhněte soubor nebo složku do horní části Přejít do složky okno.

- Zobrazí se cesta k souboru nebo složce.
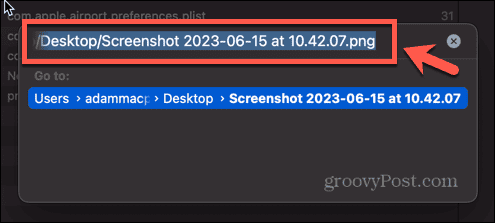
- Klikněte pravým tlačítkem a vyberte kopírovat nebo použijte zkratku Cmd+C.
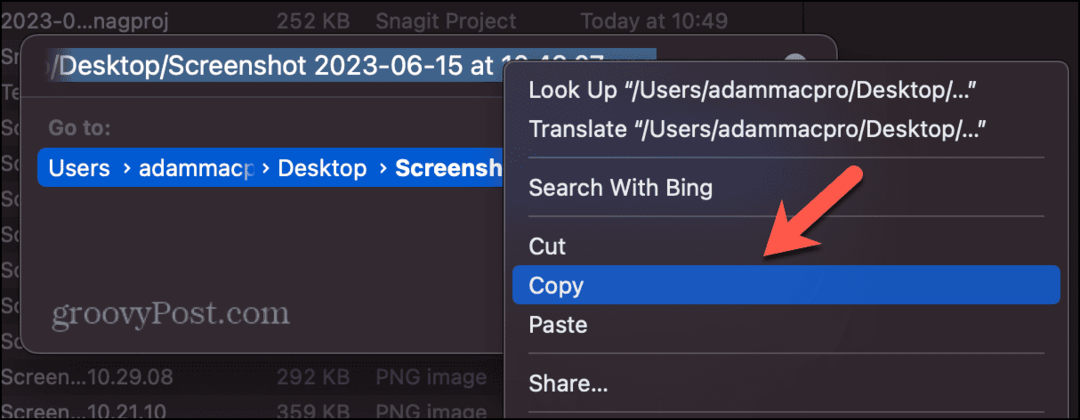
- Nyní můžete vložit cestu k souboru, kamkoli chcete použít Cmd+V.
Jak zkopírovat cestu k souboru pomocí terminálu
Jedním z důvodů, proč možná budete potřebovat znát cestu k souboru, je provedení akcí s tímto souborem v Terminálu. Pokud chcete například přesunout nebo odstranit soubor, budete k tomu potřebovat jeho cestu k souboru nebo přejít do jeho přiložené složky.
Ve skutečnosti však můžete použít Terminál k nalezení cesty k souboru. Jednoduše přetáhněte soubor do okna terminálu a uvidíte jeho cestu k souboru.
Chcete-li zkopírovat cestu k souboru pomocí terminálu:
- OTEVŘENO Terminál. Pokud jej nemáte v doku, nejrychlejším způsobem je spustit Spotlight pomocí Cmd + mezerník a typ Terminál ve vyhledávacím poli. Poté můžete vybrat Terminál aplikace ve výsledcích.

- Najděte soubor nebo složku, pro kterou chcete najít cestu k souboru.
- Přetáhněte soubor nebo složku do Terminál okno.
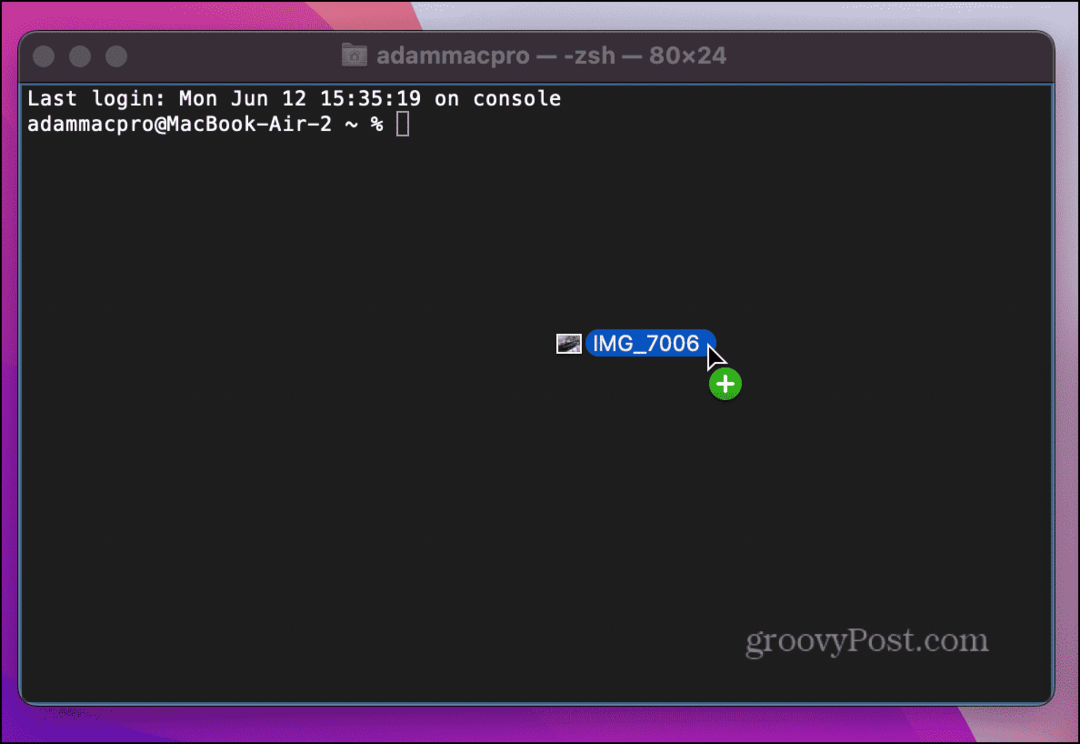
- Pusťte a měla by se objevit cesta k souboru.

- Vzhledem k tomu, že cesta k souboru je již zvýrazněna, pro její zkopírování stačí kliknout pravým tlačítkem a vybrat kopírovat nebo použít Cmd+C.
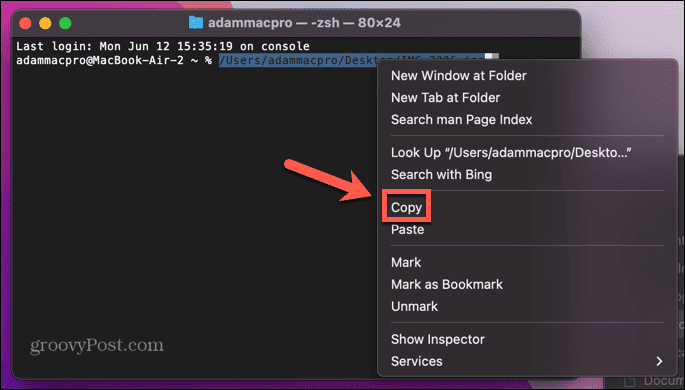
- Nyní můžete vložit cestu k souboru, kamkoli ji potřebujete Cmd+V.
Další tipy a triky pro macOS
Naučit se kopírovat cestu k souboru na Macu vám může ušetřit spoustu času a bolesti. Ať už použijete kteroukoli metodu, můžete rychle a snadno najít a zkopírovat i složité cesty k souborům a vložit je, kamkoli je potřebujete.
Existuje mnoho dalších užitečných tipů a triků, které vám mohou čas s macOS trochu usnadnit. Můžete se naučit, jak na to použijte zkratky v macOS Monterey automatizovat běžné úkoly a ušetřit vám spoustu času. Můžete se naučit, jak na to používat diktování na Macu zadávat text pomocí hlasu.
A pokud vás nebaví zadávat heslo nebo používat jiné způsoby přihlašování na Macu, můžete se naučit, jak na to povolit automatické přihlášení namísto.