Jak vypnout rychlé spuštění v systému Windows 11
Microsoft Windows 11 Hrdina / / July 01, 2023

Publikováno

Rychlé spuštění může urychlit spouštění počítače se systémem Windows 11, ale může také způsobit problémy. Pokud jej chcete vypnout, postupujte podle kroků v této příručce.
Typicky, povolení Rychlé spuštění funkce ve Windows vám umožňuje PC se spouští rychleji. Může však kolidovat s režimem hibernace a dalšími nakonfigurovanými nastaveními napájení. Tato funkce může také způsobit problémy se službou Windows Update a počítači se dvěma spouštěcími systémy.
Od Fast Start odhlašuje uživatele a zapisuje spouštěcí informace do soubor Hiberfil.sys v paměti, může to způsobit různé problémy, ale můžete to zakázat. Pokud máte problémy během spouštění, můžete vypnout rychlé spuštění ve Windows 11 pomocí níže uvedených kroků.
Co je rychlé spuštění ve Windows?
Funkce Rychlé spuštění byla k dispozici v předchozích verzích systému Windows. Jedná se o hybridní režim napájení, který kombinuje procesy hibernace a vypnutí napájení, aby se urychlily doby spouštění.
The režim hibernace v systému Windows umožňuje vypnout počítač a zároveň uložit práci a rychleji pokračovat tam, kde jste skončili. Vaše relace se uloží do souboru s názvem Hiberfil.sys na vašem disku.
Rychlé spuštění kombinuje techniky vypnutí a hibernace tím, že odhlásí uživatele a uloží obsah paměti na místní disk. Je tedy dosaženo rychlejšího spouštění, protože většina služeb a aplikací je obnovena z předchozí relace.
Není to však bez chyb. Například i Microsoft poznámky se kterým může Rychlé spuštění kolidovat Windows Update. Kromě toho může zasahovat do systémů dual-boot a způsobit možnosti duálního spouštění se přestanou zobrazovat.
Jak vypnout rychlé spuštění v systému Windows 11
Funkce Rychlé spuštění je obecně užitečná pro rychlejší spouštění, ale může nepříznivě ovlivnit aktualizace, pevné disky a dual-boot systémy.
Ve výchozím nastavení je na mnoha počítačích povolena, ale pokud máte podezření, že způsobuje problémy, je snadné ji vypnout.
Zakázání rychlého spuštění v systému Windows 11:
- zmáčkni klíč Windows spustit Nabídka Start.
- Typ CPL a vyberte Kontrolní panel z nejlepšího výsledku.
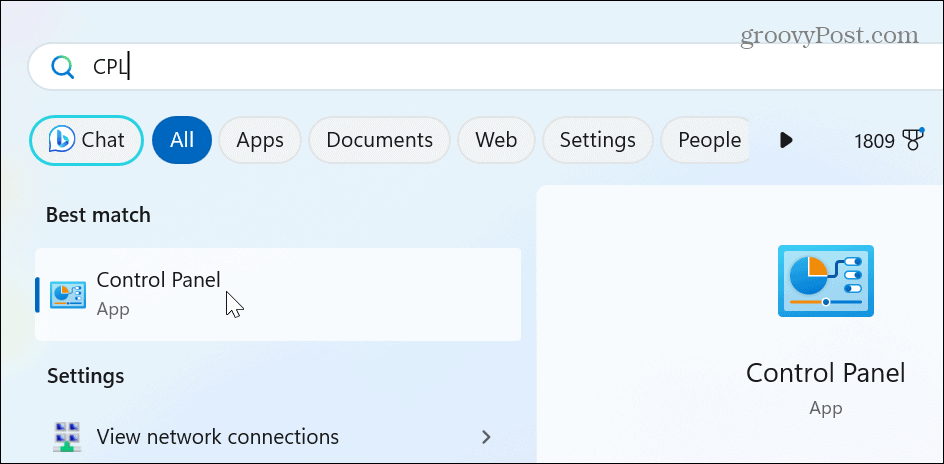
- Vybrat Hardware a zvuk možnost, když Kontrolní panel otevře.
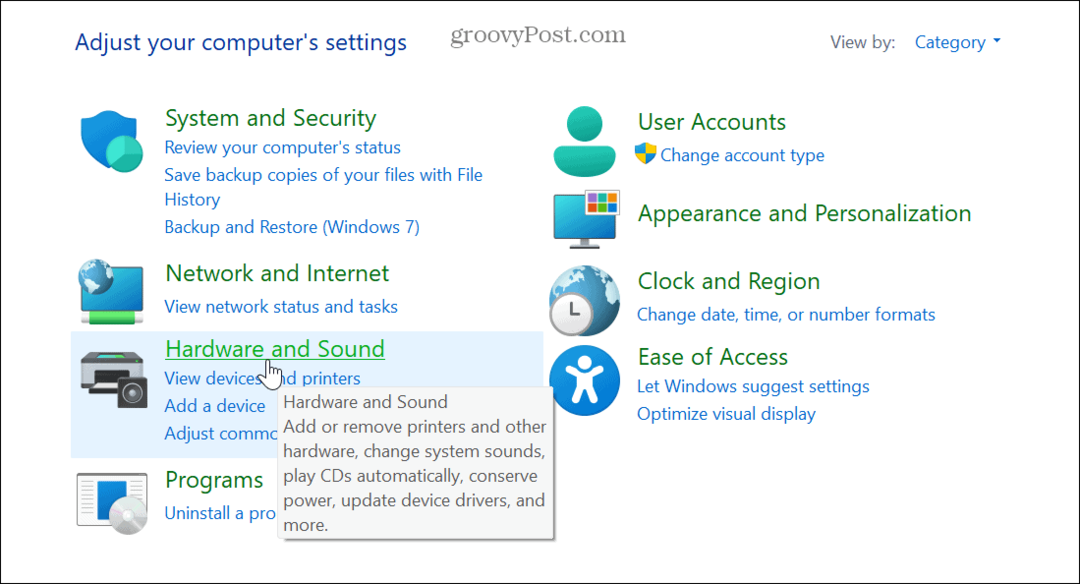
- Klikněte Možnosti napájení z nabídky.
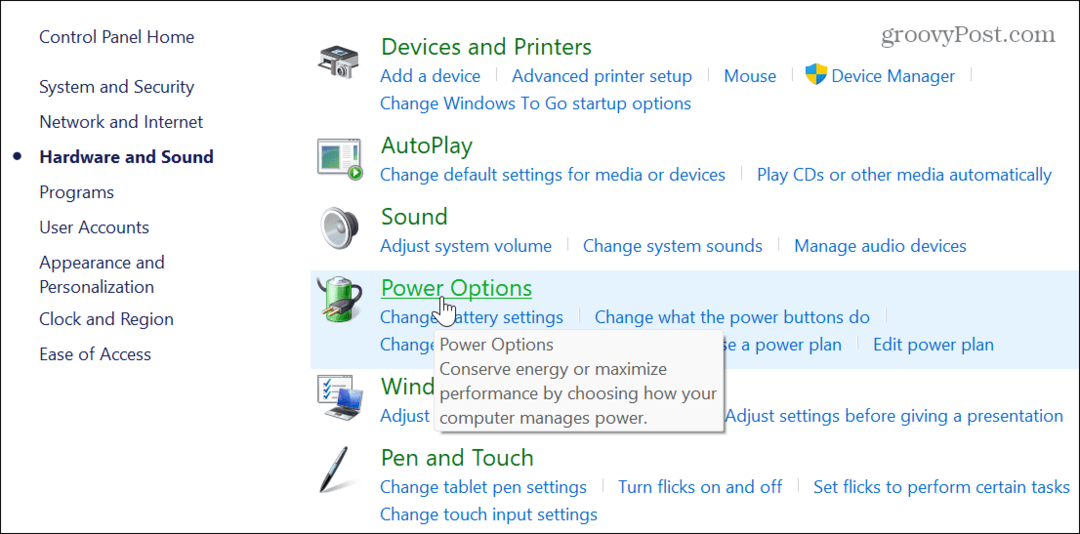
- Vybrat Vyberte, co dělá tlačítko napájení odkaz v levém panelu.
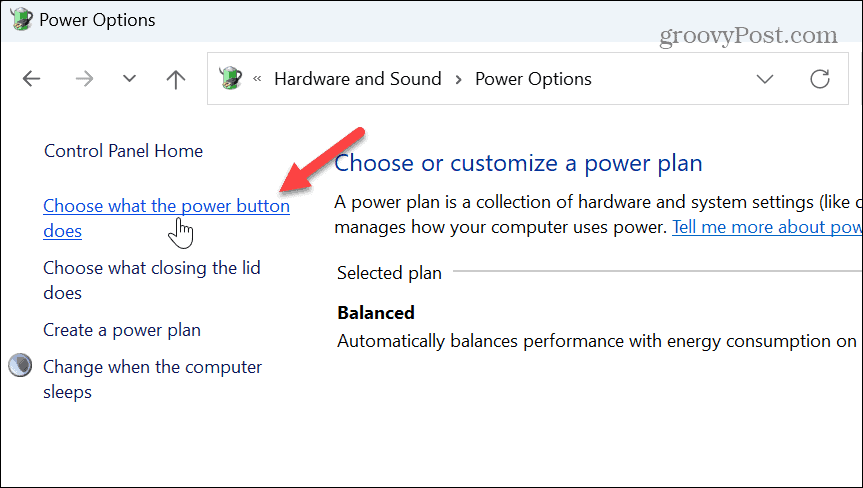
- Klikněte na Změňte nastavení, která jsou momentálně nedostupná odkaz nahoře.
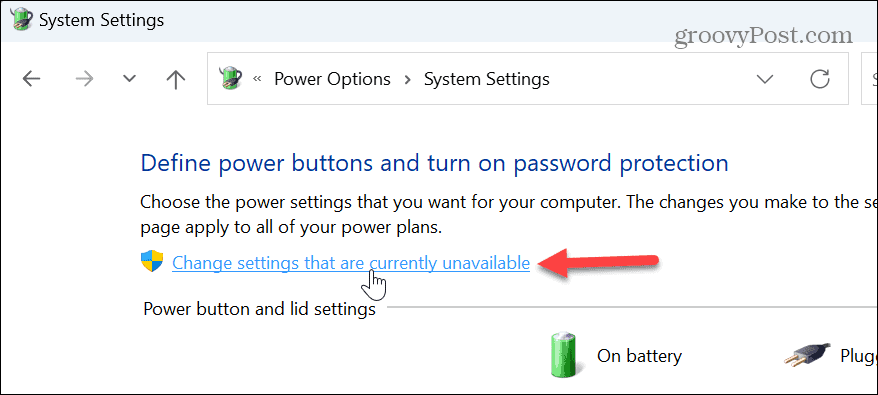
- Zrušte zaškrtnutí Zapnout rychlé spuštění (doporučeno) box.
- Klikněte na Uložit změny pod nastavením vypnutí.
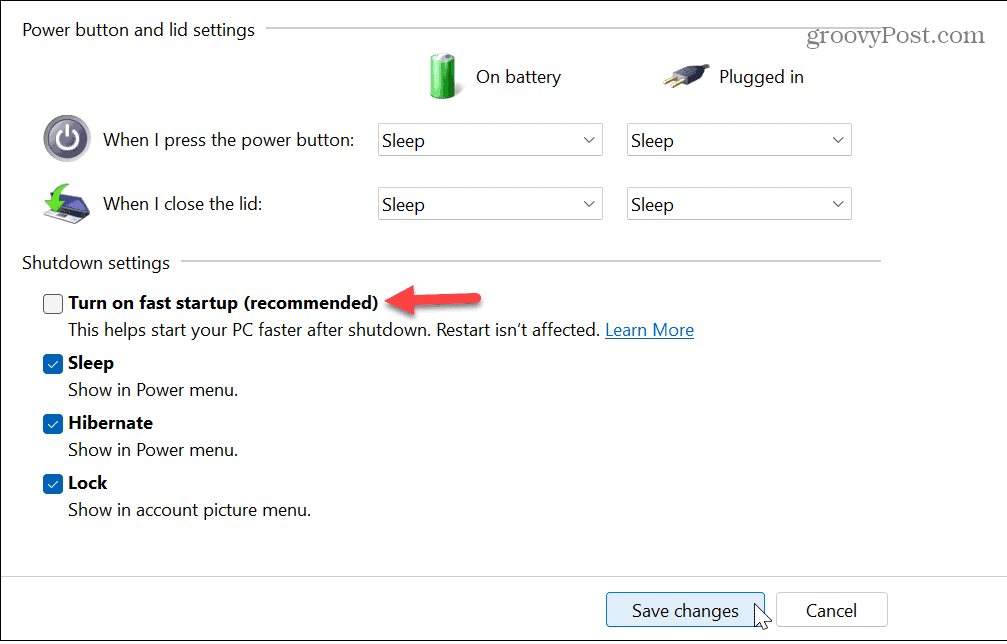
Jak opravit chybějící funkci rychlého spuštění
Pokud v nabídce nastavení napájení chybí možnost Rychlé spuštění, je to pravděpodobně způsobeno chybějící funkcí hibernace. Můžete snadno povolit hibernaci z prostředí PowerShell.
Ujistěte se, že používáte PowerShell se zvýšenými oprávněními a spusťte následující příkaz:
powercfg.exe /hibernate on
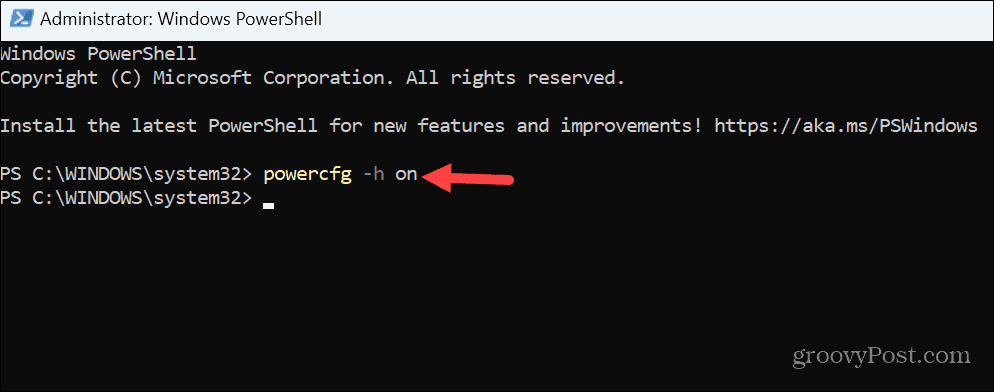
Jakmile funkci povolíte, otevřete Ovládací panely, postupujte podle výše uvedených kroků a vypněte možnost Rychlé spuštění.
Jak zakázat rychlé spuštění pomocí Editoru zásad skupiny
Pokud používáte edice Windows 11 Pro, Enterprise nebo Education, můžete rychlé spuštění zakázat pomocí Editoru zásad skupiny.
Chcete-li vypnout rychlé spuštění pomocí zásad skupiny:
- lis Klávesa Windows + R nebo klepněte pravým tlačítkem na nabídku Start a vyberte Běh.
- v Běh, typ gpedit.msc a klikněte OK nebo stiskněte Vstupte.
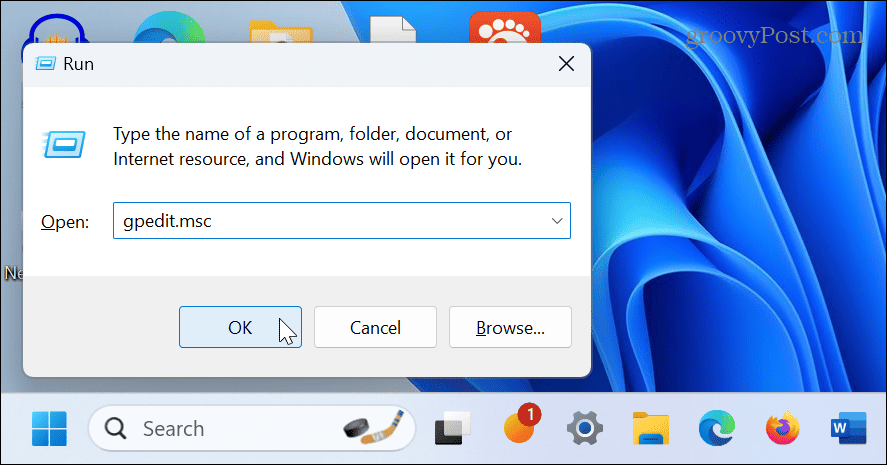
- Jednou Editor zásad skupiny otevře, přejděte do následujícího umístění:
Konfigurace počítače\Šablony pro správu\Systém\Vypnutí
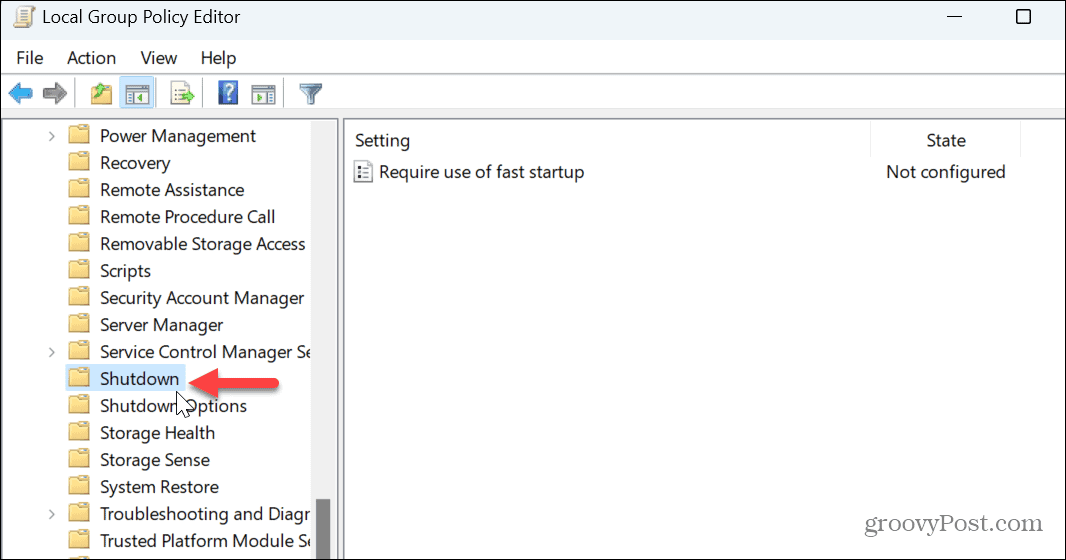
- Dvakrát klikněte na Vyžadovat použití rychlého spuštění nastavení v pravém panelu.
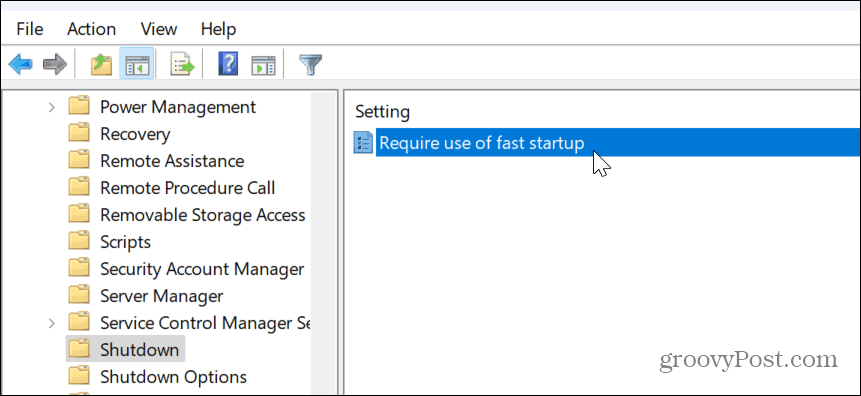
- Nastavte na Zakázáno a klikněte Aplikovat a OK dole.
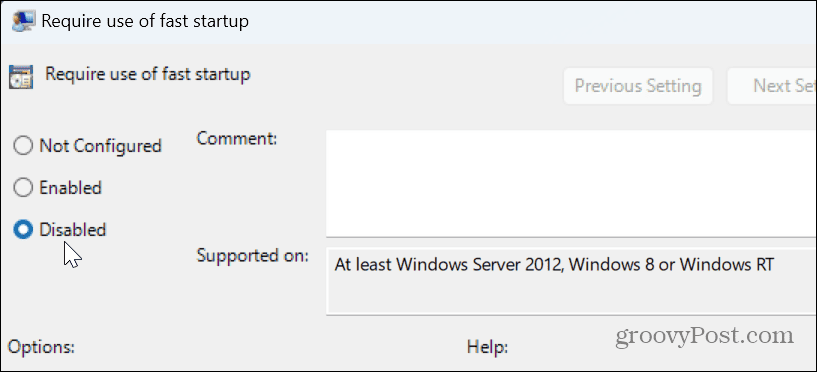
Spravujte svá nastavení napájení v systému Windows 11
Zatímco rychlé spuštění má urychlit proces spouštění, některé systémy jej nemusí na základě své konfigurace potřebovat. Pokud máte podezření, že funkce Rychlé spuštění způsobuje problémy s aktualizacemi, duálním spouštěním a dalšími nastaveními napájení, je snadné ji vypnout pomocí výše uvedených kroků.
V systému Windows 11 možná budete muset spravovat další nastavení napájení. Například můžete povolit režim napájení pokud má váš notebook zpoždění z baterie. Pokud se snažíte vyvážit spotřebu energie a výkon, zvažte vytvoření a vlastní plán napájení v systému Windows 11.
Před konfigurací možností napájení také zkontrolujte počítač podporované funkce napájení. Hledáte způsoby, jak co nejlépe využít baterii vašeho notebooku? Podívejte se na tyto sedm tipů, jak zlepšit výdrž baterie na Windows 11.


