Jak pojmenovat rozsah v Excelu
Microsoft Office Kancelář Microsoft Excel Hrdina Vynikat / / June 30, 2023

Publikováno
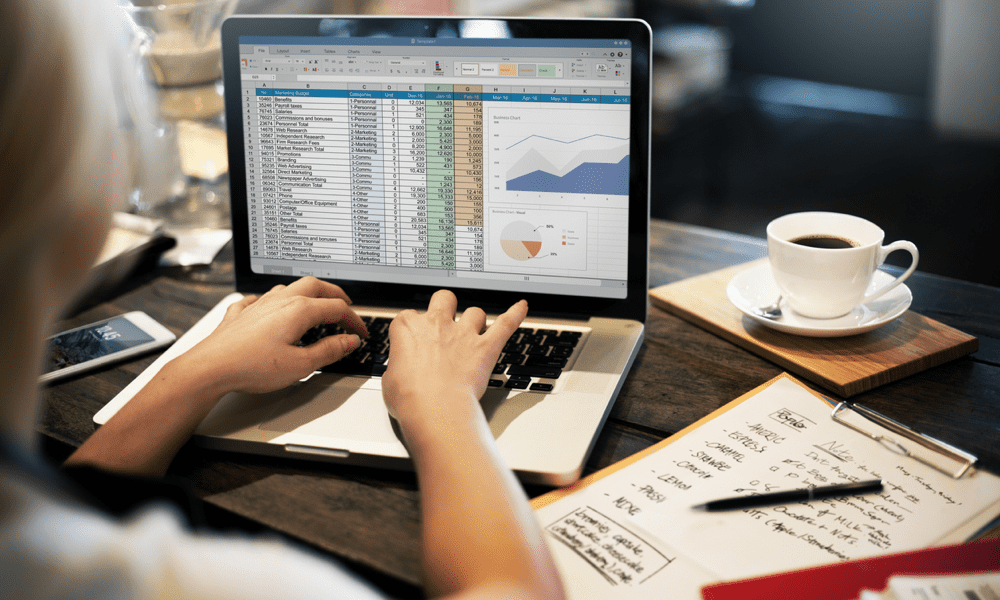
Pokud neustále odkazujete na řadu buněk v aplikaci Excel, může ušetřit čas, když ji pojmenujete. Naučte se pojmenovat rozsah v Excelu.
Připadá vám, že když pracujete na excelové tabulce, neustále odkazujete na konkrétní sadu buněk ve vzorcích? Pokud ano, může pomoci použití pojmenovaných rozsahů. Pojmenované rozsahy vám umožňují odkazovat na konkrétní sady buněk podle názvu, nikoli podle umístění těchto buněk.
Může vám to ušetřit čas a také usnadnit pochopení vašich vzorců pro složité tabulky. Pokud jste připraveni začít pojmenovávat své buňky, přečtěte si níže, jak pojmenovat rozsah v Excelu.
Co je pojmenovaný rozsah v Excelu?
Pojmenovaný rozsah v Excelu je štítek aplikovaný na jednu buňku nebo skupinu buněk. Pokud máte například seznam prodejních čísel v buňkách B1:B22, můžete tento konkrétní rozsah přejmenovat na „Prodej“.
Můžete vytvořit libovolný počet pojmenovaných rozsahů, pokud má každý jedinečný název. Nebyli byste schopni vytvořit dva různé rozsahy například s názvem „Prodej“.
Proč pojmenovat rozsah v Excelu?
Existuje několik důvodů, proč může být pojmenování oblastí v Excelu dobrý nápad. Za prvé, pokud vaše rozsahy obsahují velké množství dat, výběr celého rozsahu může být časově náročný. Pojmenované rozsahy vám umožňují použít název místo odkazů na buňky, takže odkazování na konkrétní buňky ve vzorcích je rychlé a snadné.
Pokud vytvoříte dynamické rozsahy, jak je vysvětleno níže, také to znamená, že při přidávání dalších dat do rozsahu nemusíte své vzorce aktualizovat. Odkazováním na rozsah podle názvu bude vždy zahrnovat všechna data v rozsahu, i když přidáte další.
Pojmenované rozsahy mohou být také užitečné pro rychlou navigaci ve velkých tabulkách; můžete vybrat pojmenovaný rozsah v tabulce, abyste se dostali přímo do těchto buněk.
Jak pojmenovat rozsah v Excelu
Existuje několik způsobů, jak pojmenovat rozsah v Excelu. Způsob, který zvolíte, bude záviset na tom, zda pojmenováváte pouze jeden rozsah, nebo existuje více rozsahů, které chcete pojmenovat najednou.
Jak pojmenovat rozsah pomocí pole Name Box
Jedním z nejrychlejších a nejjednodušších způsobů, jak pojmenovat rozsah v Excelu, je použít Pole se jménem. Toto pole je totiž v tabulce vždy viditelné a lze k němu přistupovat, aniž byste museli přecházet na jiný pás karet.
Je to také užitečný způsob, jak rychle přejít na konkrétní rozsahy v tabulce.
Chcete-li pojmenovat rozsah pomocí pole Název:
- Zvýrazněte všechny buňky, které chcete zahrnout do rozsahu.
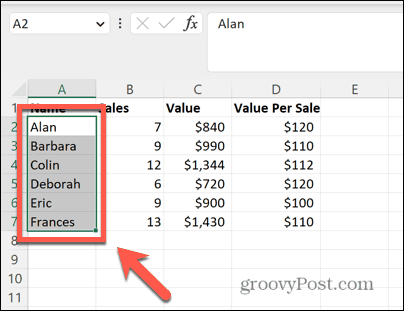
- Klikněte v Pole se jménem v levém horním rohu tabulky.
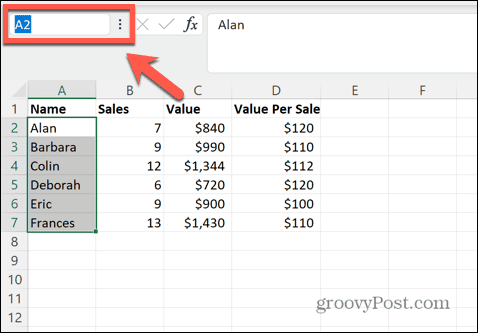
- Zadejte název, který chcete pro svůj rozsah použít.
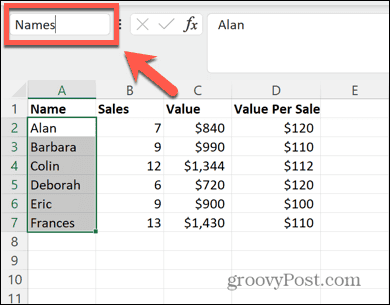
- lis Vstupte a váš rozsah bude mít název, který jste zadali.
- Chcete-li k těmto buňkám kdykoli rychle přejít, klikněte na Šipka na konci pole se jménem.
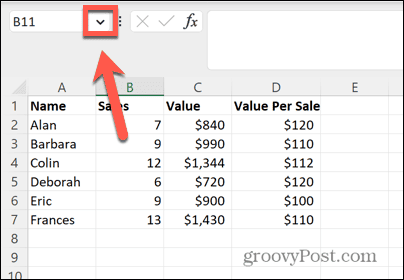
- Vyberte název svého rozsahu ze seznamu.
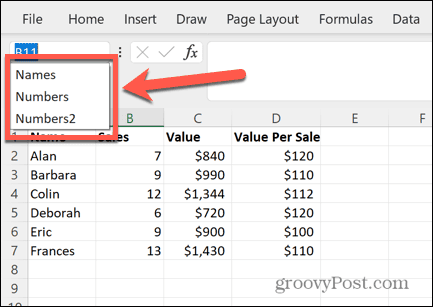
- Buňky, na které název odkazuje, se okamžitě zvýrazní. Pokud pojmenovaný rozsah nebyl aktuálně zobrazen, budete přesměrováni do části tabulky, kde je pojmenovaný rozsah nalezen.
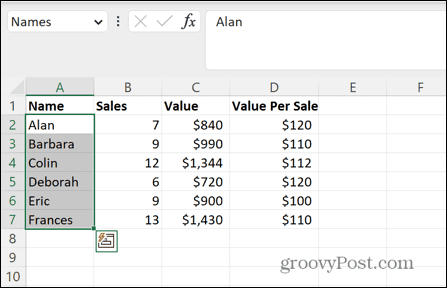
Jak pojmenovat rozsah pomocí nástroje Definovat název
Rozsah můžete také pojmenovat pomocí Definujte název nástroj. K tomuto nástroji se dostanete přes kontextové menu nebo pomocí Vzorce stuha.
Chcete-li pojmenovat rozsah pomocí nástroje Definovat název:
- Zvýrazněte všechny buňky, které chcete zahrnout do rozsahu.
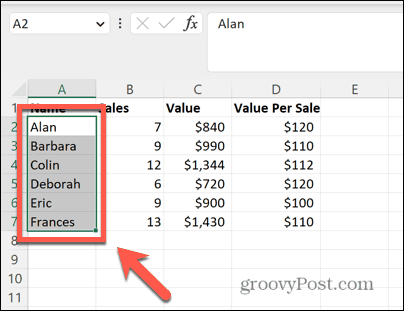
- Klepněte pravým tlačítkem myši kdekoli ve výběru.
- Vybrat Definujte název.
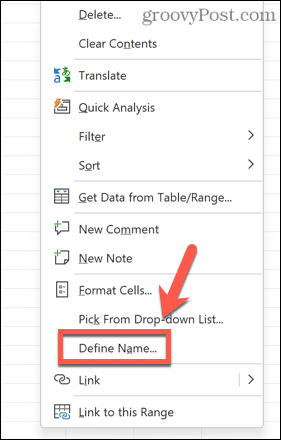
- Tím se otevře Nové jméno dialogové okno.
- Stejné dialogové okno můžete také otevřít kliknutím na Vzorce Jídelní lístek.
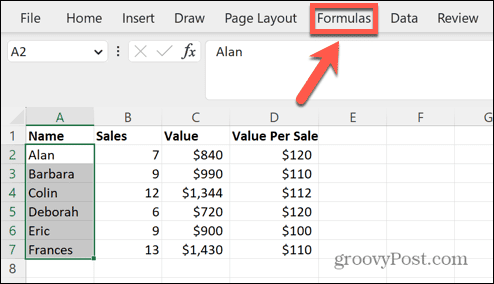
- Klikněte Definujte název v pásu karet.

- V Nové jméno V dialogovém okně byste měli vidět vybrané buňky v Odkazuje na pole.
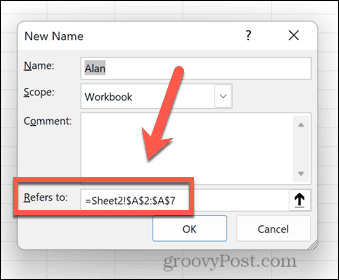
- Klikněte v název pole.
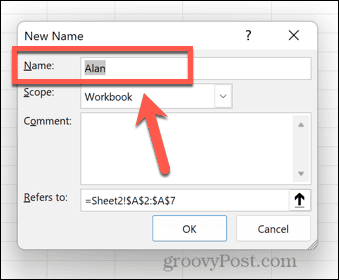
- Zadejte název, který chcete pro svůj rozsah.
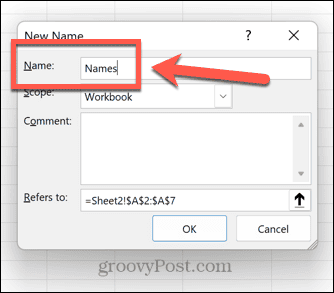
- Klikněte OK.
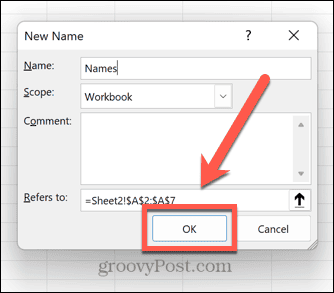
- Váš rozsah je nyní pojmenován.
Jak pojmenovat rozsah z výběru
Tato metoda je zvláště užitečná, pokud máte mnoho rozsahů, které chcete pojmenovat. Umožňuje pojmenovat více rozsahů pomocí jejich záhlaví sloupců k definování jejich názvů.
Chcete-li pojmenovat rozsah z výběru:
- Zvýrazněte všechny buňky, pro které chcete vytvořit pojmenované oblasti, včetně jejich záhlaví. Tato metoda bude fungovat pouze v případě, že všechny buňky mají záhlaví buď nad sloupci nebo na začátku každého řádku, které obsahují názvy, které chcete použít pro každý rozsah.
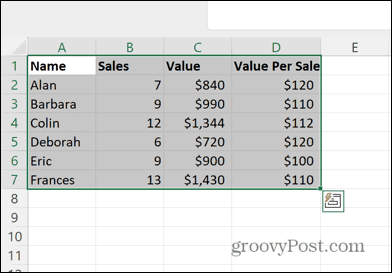
- Klikněte na Vzorce Jídelní lístek.
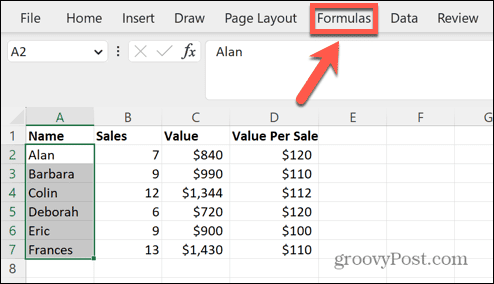
- Klikněte na Vytvořit z výběru knoflík.
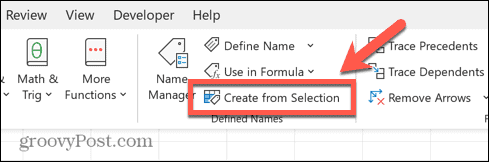
- Zaškrtněte políčko, které popisuje, kde jsou umístěna vaše záhlaví. V tomto příkladu jsou v horní řadě, takže můžeme zkontrolovat Horní řádek.

- Klikněte OK.
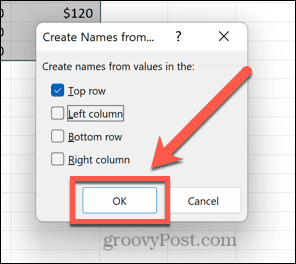
- Kliknutím na tlačítko můžete zkontrolovat, zda byly rozsahy pojmenovány správně Šipka v kolonce se jménem.
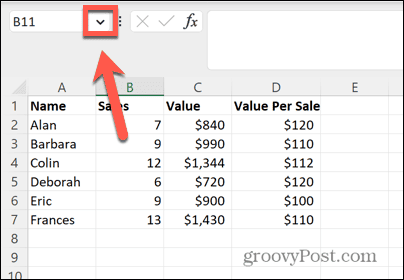
- Měli byste vidět nově vytvořené pojmenované rozsahy.
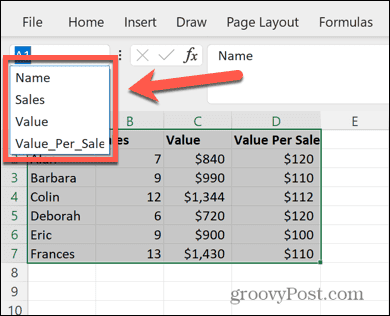
Jak vytvořit dynamicky pojmenované rozsahy
Jeden problém, který může být způsoben při použití rozsahů, je ten, že odkazují na nastavený rozsah buněk. Pokud do tabulky přidáte další data, tyto nové hodnoty nebudou zahrnuty do vašeho rozsahu, protože jsou mimo pole buněk, které jste původně vybrali.
Je však možné vytvořit dynamický pojmenovaný rozsah, který bude vždy obsahovat všechna další data, která přidáte do sloupce.
Vytvoření dynamického pojmenovaného rozsahu v Excelu:
- Zvýrazněte buňky, které chcete zahrnout.
- Klepněte pravým tlačítkem myši kdekoli ve výběru.
- Vybrat Definujte název.
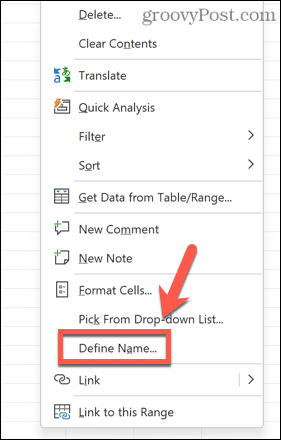
- Pokud vaše data obsahují záhlaví, v Odkazuje na zadejte následující vzorec a nahraďte $A$2 první buňkou vašeho rozsahu a A v $A:$A písmenem příslušného sloupce.
=OFFSET($A$2,0,0,COUNTA($A:$A)-1,1)
- Pokud vaše data neobsahují záhlaví, použijte místo toho následující vzorec:
=OFFSET($A$1,0,0,COUNTA($A:$A);1)
- Zadejte název svého rozsahu a klikněte OK.
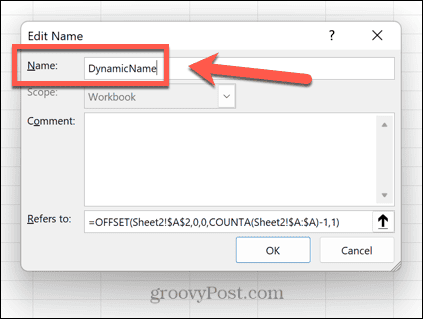
- Zadaný vzorec nastaví rozsah na všechny buňky ve sloupci, které obsahují data. Pokud do sloupce přidáte nová data, rozsah se automaticky rozšíří o tyto buňky.
Jak upravit názvy rozsahů v Excelu
Pokud se rozhodnete, že chcete změnit název rozsahu nebo jej úplně odstranit, můžete tak učinit pomocí Správce jmen.
Chcete-li upravit názvy rozsahů ve Správci názvů:
- Klikněte na Vzorce Jídelní lístek.
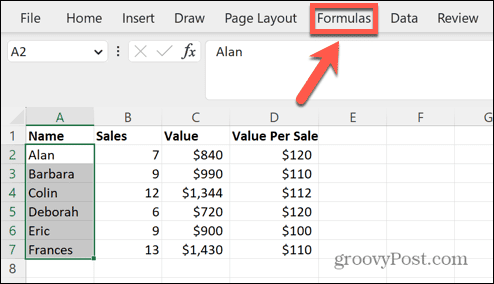
- Klikněte na Správce jmen ikona.
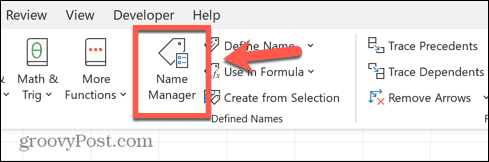
- Vyberte pojmenovaný rozsah, který chcete upravit, a klikněte Upravit.

- Zadejte nový název a klikněte OK.
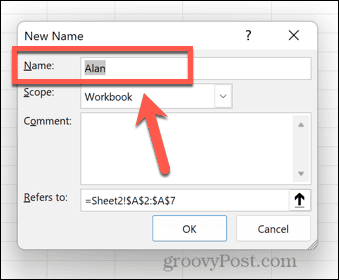
- Chcete-li odstranit jméno, vyberte příslušné jméno a klikněte na Vymazat.
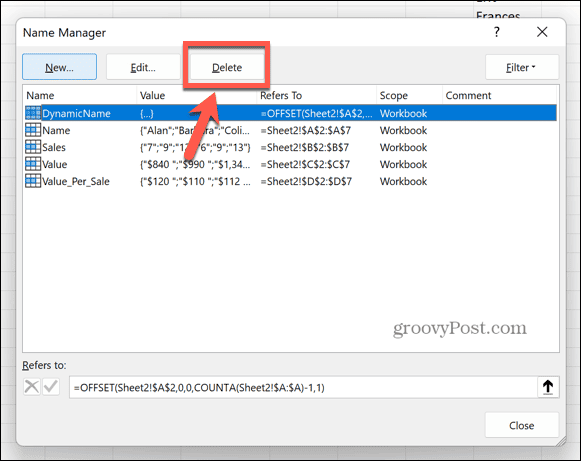
Úspora času v aplikaci Microsoft Excel
Znalost toho, jak pojmenovat rozsah v Excelu, vám může ušetřit spoustu času, protože vám umožní odkazovat na rozsahy podle názvu, místo abyste museli odkazovat na jejich buňky. Je to také užitečný způsob, jak se pohybovat ve velké tabulce.
Existuje spousta dalších způsobů, jak můžete využít funkce Excelu a ušetřit čas při práci na tabulkách. Můžete se naučit, jak na to převést nulu na pomlčku v Excelu aby bylo snadné najít buňky, které neobsahují data. Můžeš se učit jak najít sloučené buňky v Excelu pokud je potřebujete odstranit.
Pokud chcete ušetřit čas přidáním stejných buněk do různých listů, musíte to vědět jak seskupit listy v Excelu, také.
