Jak najít a odstranit duplicitní soubory ve Windows 11
Windows 11 Hrdina / / June 27, 2023

Aktualizováno
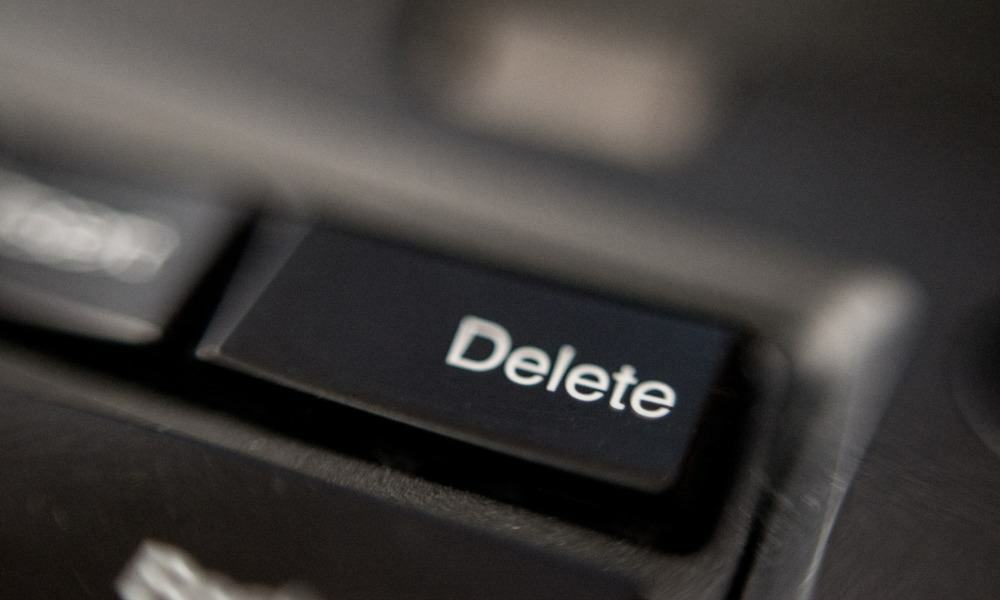
Dochází vám úložný prostor ve Windows 11? Rychlý způsob, jak uvolnit místo, je najít a odstranit duplicitní soubory. Tato příručka vysvětluje, jak na to.
Duplicitní soubory jsou nepotřebné soubory. Pokud je nepřesouváte na jiné zařízení jako zálohu, duplicitní soubory ve vašem počítači pouze plýtvají místem na disku.
To je důvod, proč je nalezení a odstranění duplicitních souborů v počítači se systémem Windows 11 dobrý nápad. Jedná se o rychlý a snadný způsob, jak uvolnit místo, aniž byste ztratili něco důležitého. Po odstranění duplikátu zůstane originál stále na místě.
Existuje několik způsobů, jak najít odstranění duplicitních souborů v systému Windows 11. Níže vám ukážeme, jak na to.
Jak odstranit duplicitní soubory ve Windows 11 pomocí Průzkumníka souborů
Jedním z nejjednodušších způsobů, jak najít a odstranit duplicitní soubory v systému Windows 11, je použití vestavěného Průzkumníka souborů. K vyhledání duplicitních souborů v malém měřítku (v jednom adresáři) můžete použít Průzkumník souborů.
Chcete-li najít a odstranit duplicitní soubory ve Windows 11 pomocí Průzkumníka souborů:
- OTEVŘENO Průzkumník souborů a přejděte do složky, kde chcete hledat duplikáty.
- Jít do Pohled > Podrobnosti.
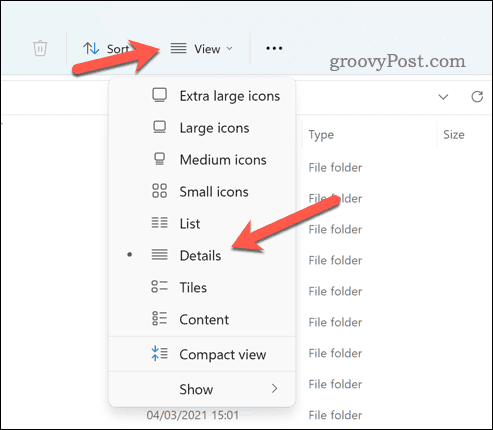
- Klikněte Seřadit a vyberte název nebo Více > Velikost. Tím se seskupí podobné soubory.
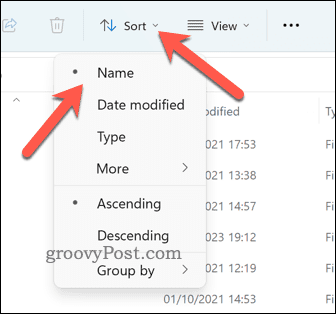
- V tomto okamžiku budete muset procházet soubory ručně. Vyberte duplikáty jednotlivě podržením tlačítka Ctrl a jednotlivě na ně klikněte myší.
- Až budete připraveni smazat soubory, klikněte pravým tlačítkem a klikněte Vymazat (ikona odpadkového koše).

- Jakmile soubory smažete, úplně je vymažte kliknutím pravým tlačítkem myši na Odpadkový koš ikonu na ploše a vyberte Vyprázdněte koš.
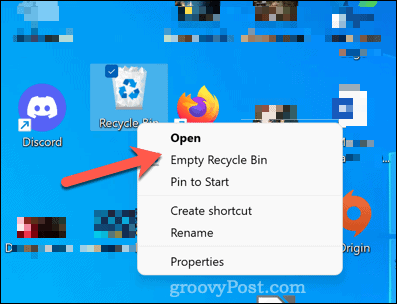
Jak odstranit duplicitní soubory ve Windows 11 pomocí Windows Terminal
Dalším způsobem, jak najít a odstranit duplicitní soubory v systému Windows 11, je použití Windows Terminal. Můžete také použít prostředí Windows PowerShell nebo starší nástroje příkazového řádku. K odstranění všech kopií souboru s určitým názvem nebo příponou můžete použít Windows Terminal (nebo alternativy).
Chcete-li odstranit duplicitní soubory ve Windows 11 pomocí Windows Terminal:
- Otevřete nabídku Start a typ:terminál (nebo powershell nebo cmd).
- Klikněte Spustit jako administrátor napravo.
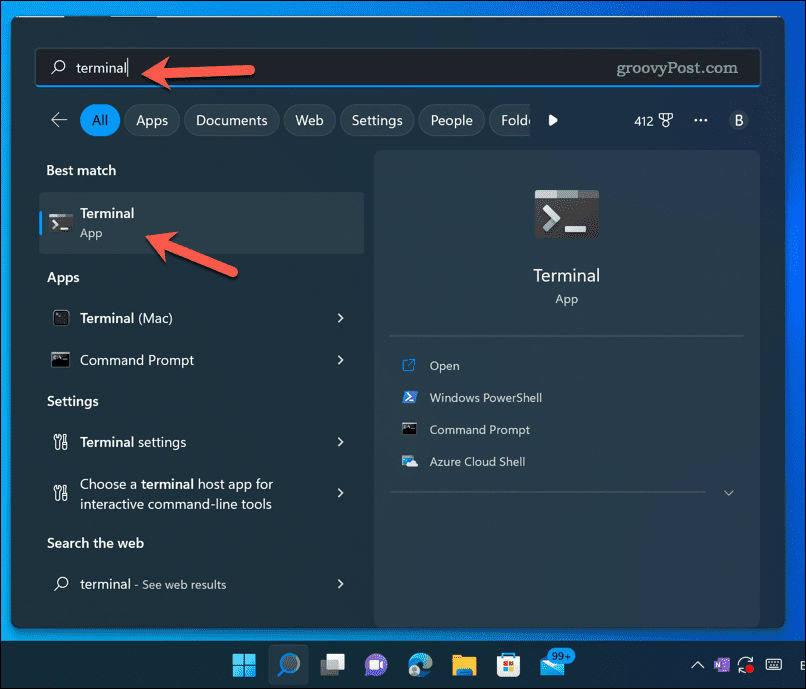
- V okně terminálu typ:CD následuje cesta ke složce obsahující možné duplikáty. Například, cd C:\Users\Username\Downloads.
- Další, typ:del následovaný zástupným výrazem, který odpovídá názvu nebo příponě souboru, který chcete odstranit. Například, del *-Copy.jpg smaže všechny JPG soubory s -Kopírovat na konci jejich jmen (označující, že se jedná o duplikáty). Můžete také použít ? (otazník), aby odpovídal libovolnému jednotlivému znaku nebo . (tečka), aby odpovídal libovolnému názvu souboru nebo příponě.
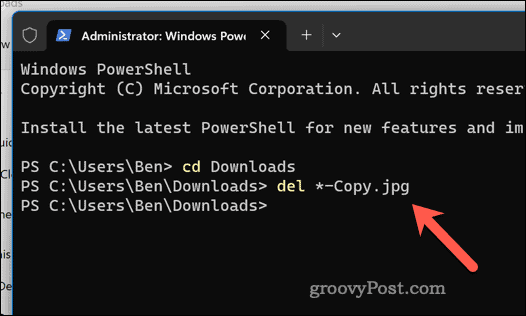
- lis Vstupte ke spuštění příkazu.
Počkejte, než se příkaz spustí. Tyto kroky můžete zopakovat a vyhledat (a odstranit) duplicitní soubory v jiných umístěních as jinými názvy souborů a příponami.
Uvolnění místa ve Windows 11
Díky výše uvedeným krokům můžete rychle najít a odstranit duplicitní soubory v systému Windows 11. To vám pomůže ušetřit místo na disku odstraněním nepotřebných souborů (a také vám pomůže lépe spravovat soubory).
Chcete mít jistotu, že budete mít své úložiště na disku vždy navrchu? Možná budete chtít povolte Storage Sense ve Windows 11 pro automatické vymazání dočasných souborů. Můžete také přesunout konkrétní osobní soubory a změnit výchozí umístění uložení v systému Windows 11 na jiný disk, pokud vám dochází místo.
Stále vám dochází místo? Zvážit instalaci rychlejšího (a většího) NVMe M.2 SSD namísto. Nejen, že můžete poměrně snadno zvětšit velikost disku, můžete také výrazně zvýšit výkon svého počítače, pokud se budete řídit tímto tipem.



