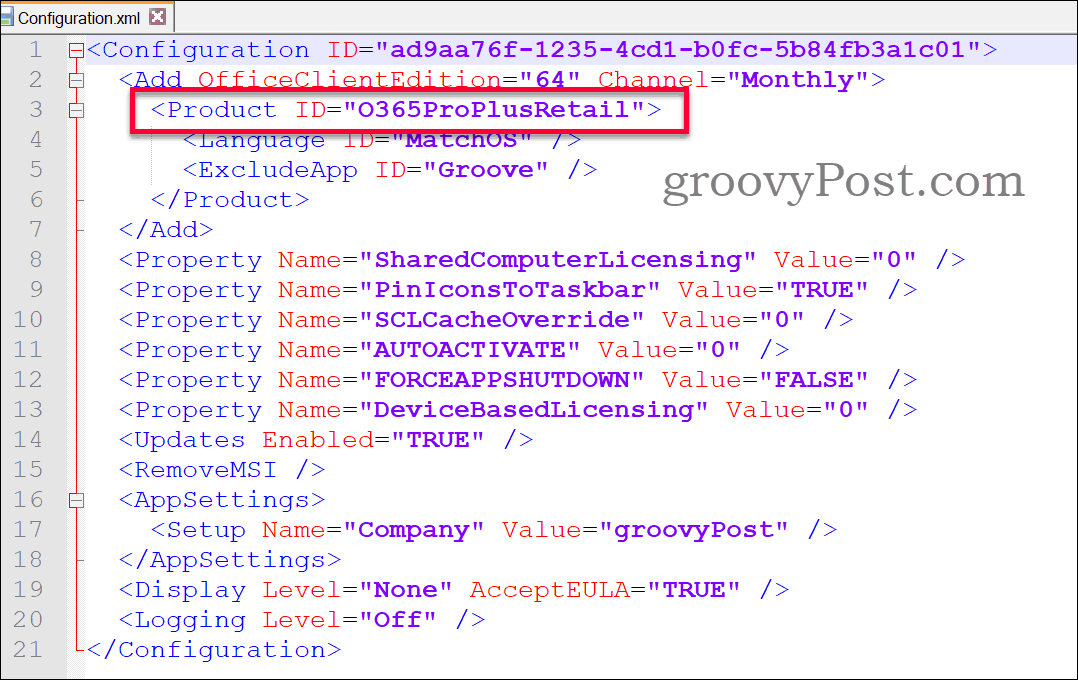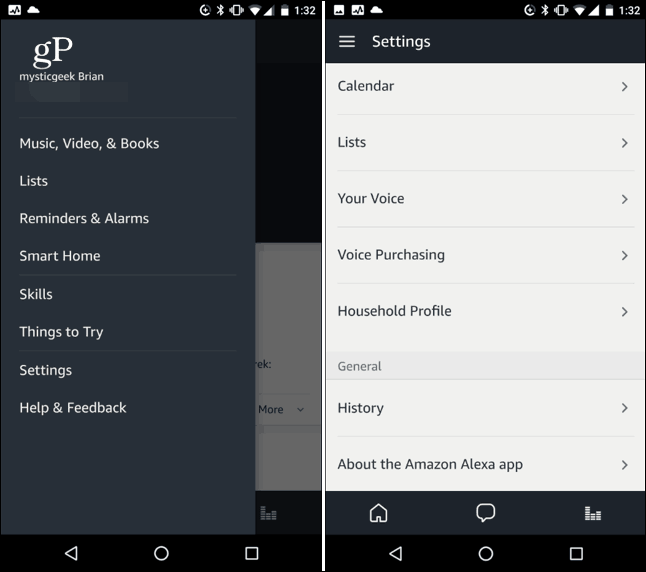Jak zprůhlednit hlavní panel ve Windows 11
Microsoft Windows 11 Hrdina / / June 27, 2023

Publikováno
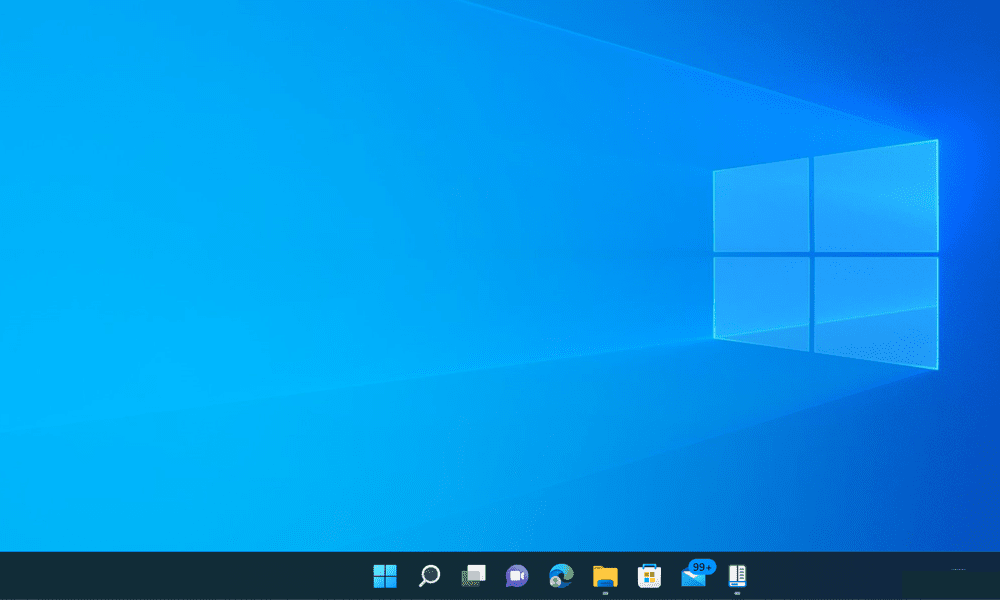
Zdá se vám hlavní panel Windows 11 příliš rušivý? V této příručce se dozvíte, jak zprůhlednit hlavní panel ve Windows 11.
Od roku 1985, kdy byl Windows 1.0 uveden na trh, došlo k mnoha iteracím systému Windows. Velká část rozhraní je stále rozpoznatelná od těchto raných verzí, přičemž nové funkce jsou postupně přidávány.
Souprava moderních verzí Windows se poprvé objevila ve Windows 95 –hlavním panelu. I když hlavní panel prošel od svého zavedení také mnoha změnami, stále je součástí i těch nejmodernějších verzí systému Windows.
Zatímco design hlavního panelu se v průběhu let měnil, v nová instalace Windows 11, stále má jednu věc společnou s původní verzí Windows 95: je neprůhledná. Toto není úplně nejstylovější vzhled moderního operačního systému a může způsobit, že váš desktop bude vypadat trochu staromódně.
Naštěstí nemusíte žít s pevným blokem ve spodní části pracovní plochy. Přečtěte si, jak zprůhlednit hlavní panel ve Windows 11.
Proč udělat hlavní panel transparentním ve Windows 11?
Největší důvod k tomu, aby byl hlavní panel průhledný, je subjektivní, ale mnoho lidí by souhlasilo s tím, že průhledný panel vypadá mnohem lépe! Tento velký blok neprůhledného prostoru ve spodní části vaší pracovní plochy je návratem k verzím Windows z doby před desítkami let. Na moderním operačním systému to může vypadat trochu nepatřičně, zvláště když to porovnáte s Dockem na Macu.
Zprůhlednění hlavního panelu vám umožní vidět celý rozsah tapety na ploše a plocha bude vypadat mnohem moderněji. Není to změna hry, ale může zabránit tomu, aby Windows 11 vypadal trochu zastarale.
Jak zprůhlednit hlavní panel v Nastavení
Hlavní panel můžete trochu zprůhlednit pomocí Personalizace nastavení ve Windows 11. I když to dělá hlavní panel trochu průhledným, rozdíl není velký, takže můžete raději vyzkoušet jinou metodu.
Chcete-li zvýšit transparentnost hlavního panelu v Nastavení systému Windows:
- OTEVŘENO Nastavení stisknutím Win+I (nebo klikněte pravým tlačítkem na nabídku Start a vyberte Nastavení).
- Vybrat Personalizace z nabídky vlevo.
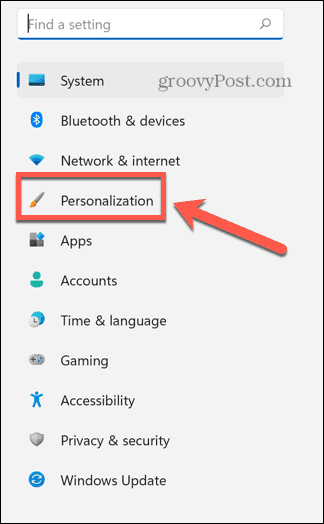
- Klikněte Barvy.
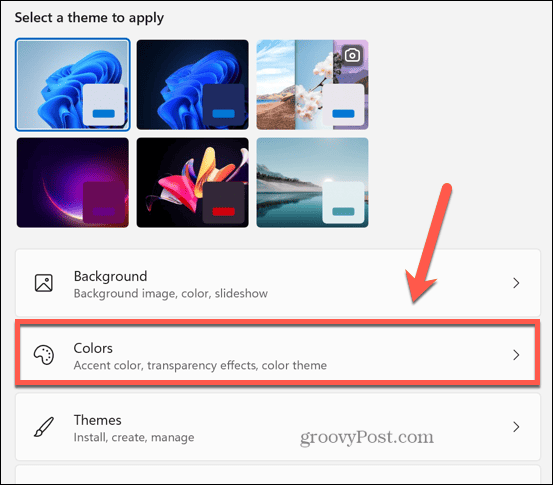
- Ujistěte se, že Efekty průhlednosti posuvník je nastaven na Na.

- Váš hlavní panel by nyní měl být o něco průhlednější.
- Existuje také a Efekty průhlednosti přepnout v Usnadnění > Vizuální efekty nastavení, ale přepnutím jednoho přepnete do druhého – nemusíte měnit oba.
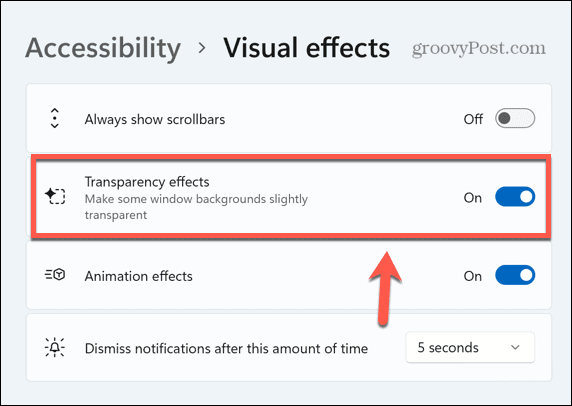
Jak zprůhlednit hlavní panel v registru systému Windows
Můžete také provést změnu v registru systému Windows, která zprůhlední váš hlavní panel. Zásahy s nastavením registru mohou způsobit velké problémy, takže je vhodné vytvořit bod obnovení než začneš.
Chcete-li zvýšit transparentnost hlavního panelu v registru systému Windows:
- Otevři Běh okno stisknutím Win+R (nebo klikněte pravým tlačítkem na nabídku Start a vyberte Běh).
- Typ regedit a stiskněte Vstupte.
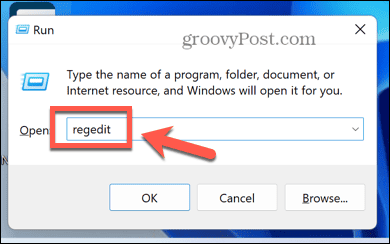
- V levém podokně otevřete následující složku:
HKEY_LOCAL_MACHINE\SOFTWARE\Microsoft\Windows\CurrentVersion\Explorer\Advanced
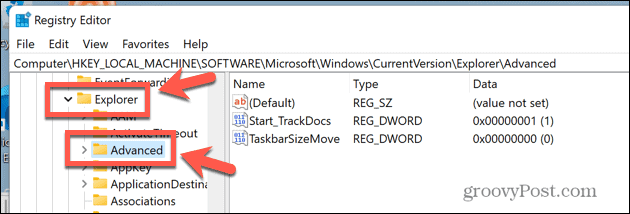
- V hlavním okně klikněte pravým tlačítkem na libovolné prázdné místo a vyberte Nové > Hodnota DWORD (32 bitů)..
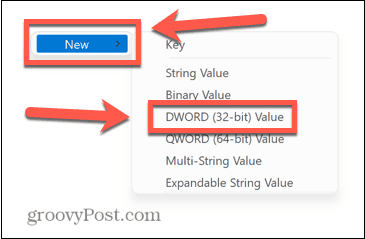
- Klikněte na název nově vytvořeného DWORD. Pokud nemůžete název upravit, klikněte pravým tlačítkem a vyberte Přejmenovat.
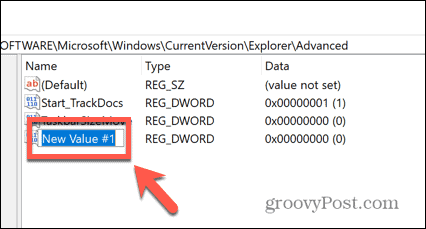
- Typ Použijte OLEDTaskbarTransparency a stiskněte Vstupte.
- Klikněte pravým tlačítkem na nově pojmenovaný DWORD a vyberte Modifikovat.
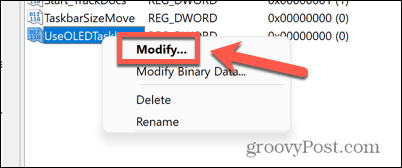
- Změna Hodnotová data na 1 a klikněte OK.
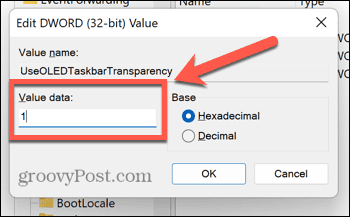
- Restartovat váš počítač.
- Když se restartuje, hlavní panel by měl vypadat trochu průhledněji.
Jak zprůhlednit hlavní panel pomocí TranslucentTB
Pokud chcete, aby byl hlavní panel zcela průhledný, můžete použít aplikaci třetí strany. Existuje mnoho možností, včetně bezplatných i placených aplikací.
V tomto příkladu použijeme zdarma PrůsvitnýTB aplikace. Mohou však být k dispozici další aplikace, které dosahují stejného účinku.
Zprůhlednění hlavního panelu pomocí TranslucentTB:
- Otevři Microsoft Store aplikaci a zadejte PrůsvitnýTB ve vyhledávacím poli.
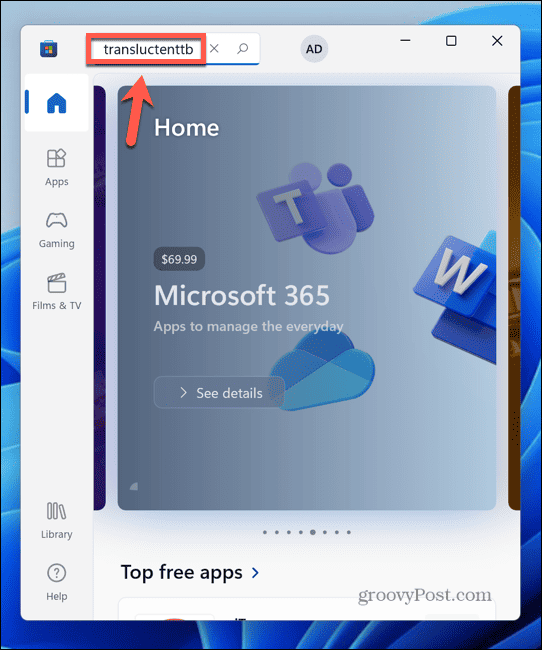
- Vybrat PrůsvitnýTB aplikace ve výsledcích.
- Klikněte Dostat.
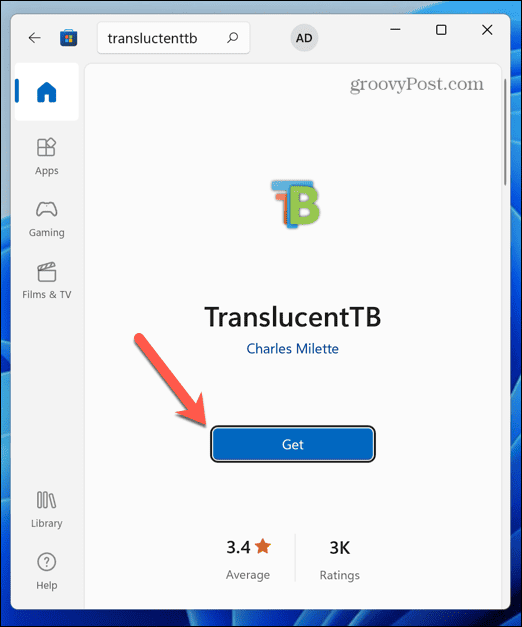
- Po dokončení instalace aplikace klikněte na OTEVŘENO.
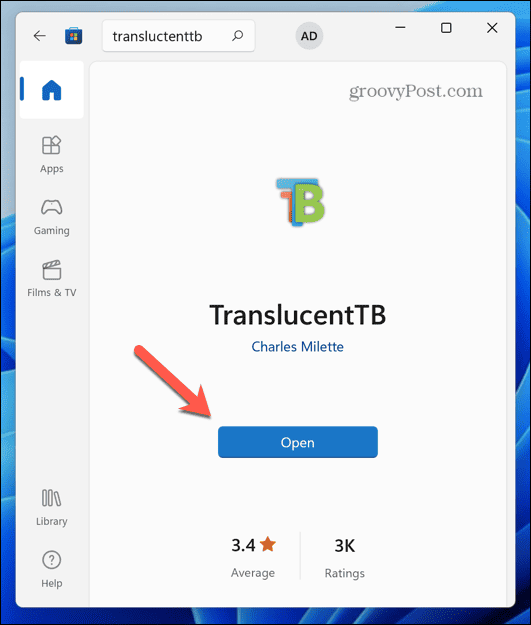
- Hlavní panel bude nyní zcela průhledný.
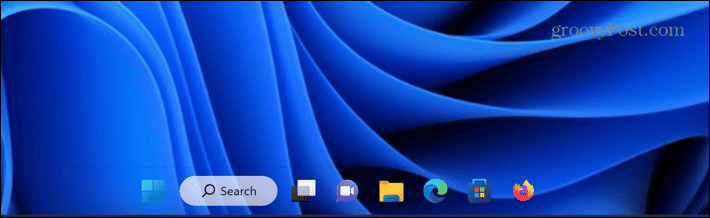
- Chcete-li změnit nastavení, klepněte na TBC ikonu v systémové liště.
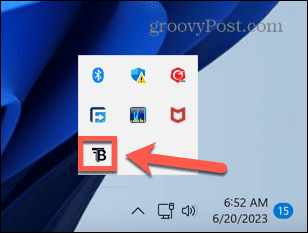
- Klikněte plocha počítače a vyberte Rozmazat pro alternativní průhledný hlavní panel.
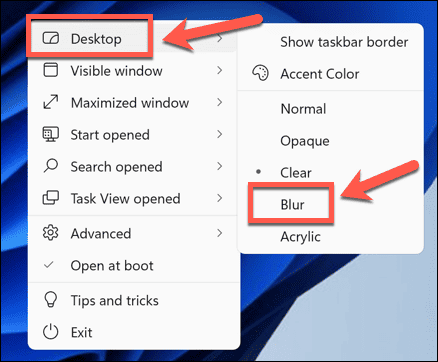
- To způsobí mírné rozostření na hlavním panelu.
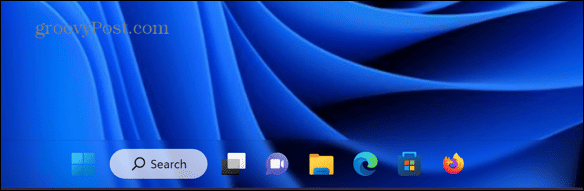
- Chcete-li TranslucentTB vypnout, klikněte na ikonu na systémové liště a klikněte Plocha > Normální nebo jej úplně vypnete kliknutím Výstup.
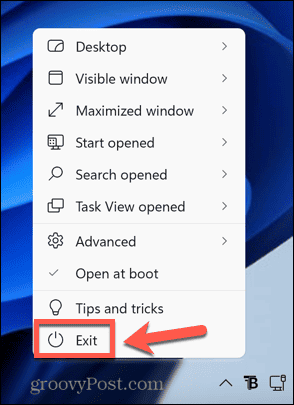
Jak zprůhlednit hlavní panel pomocí klasického prostředí
Pokud byste chtěli mít větší kontrolu nad tím, jak přesně je váš hlavní panel transparentní, můžete použít jinou aplikaci s názvem Klasický Shell. Tuto aplikaci byste měli používat na vlastní nebezpečí – od roku 2018 nebyla aktualizována, takže může obsahovat chyby nebo zranitelnosti.
Aplikace však stále funguje se systémem Windows 11 a poskytuje vám úroveň kontroly, která není k dispozici výše uvedenými metodami.
Chcete-li zprůhlednit hlavní panel pomocí klasického prostředí:
- Přejděte na Klasický Shell stránka ke stažení.
- Vyberte příslušný instalační program pro váš jazyk a stáhněte si jej.
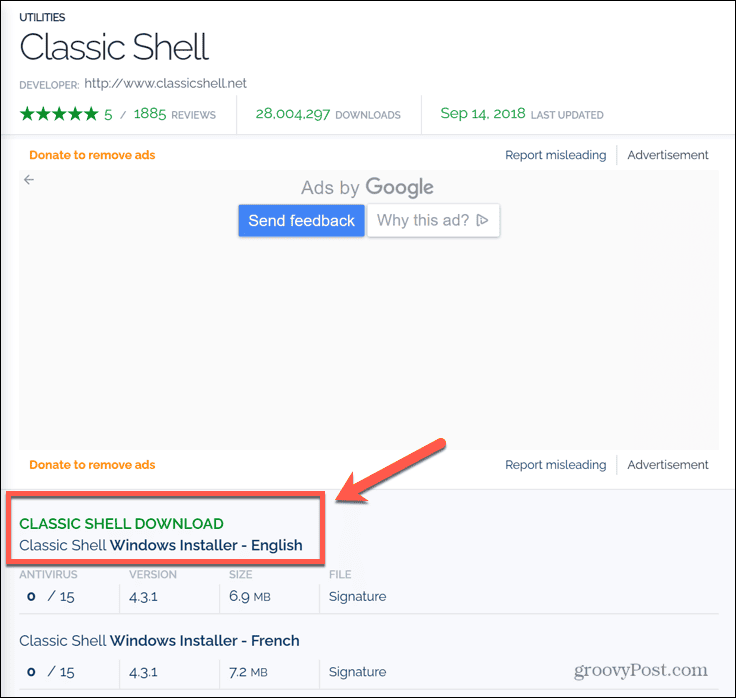
- Otevřete stažený soubor a nainstalujte jej podle pokynů na obrazovce.
- Po instalaci klikněte na Vyhledávání ikona.
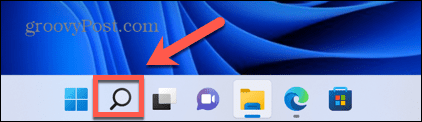
- Typ Klasická nabídka Start ve vyhledávacím poli a vyberte Nastavení klasické nabídky Start aplikace z výsledků.
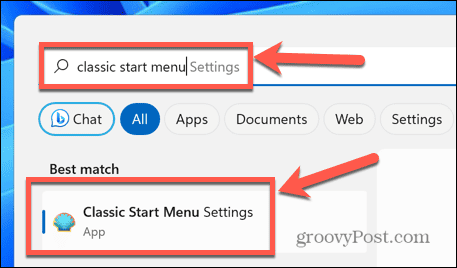
- Šek Zobrazit všechna nastavení.
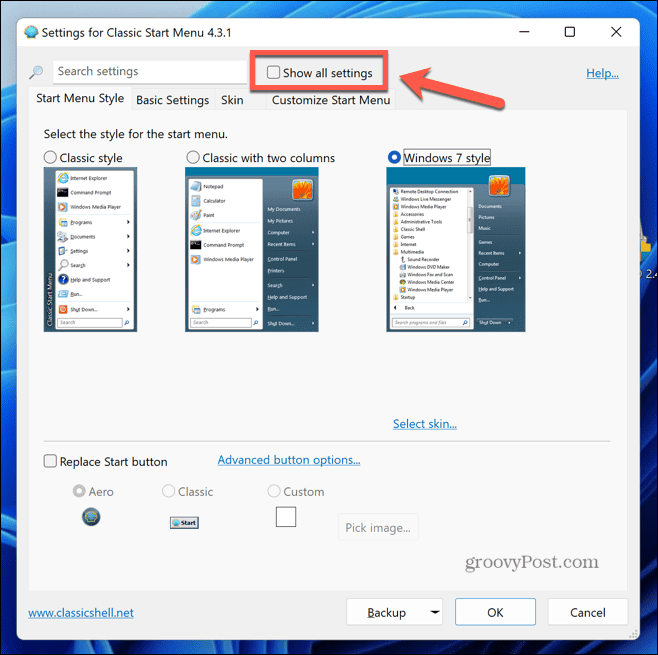
- Klikněte na Hlavní panel tab.
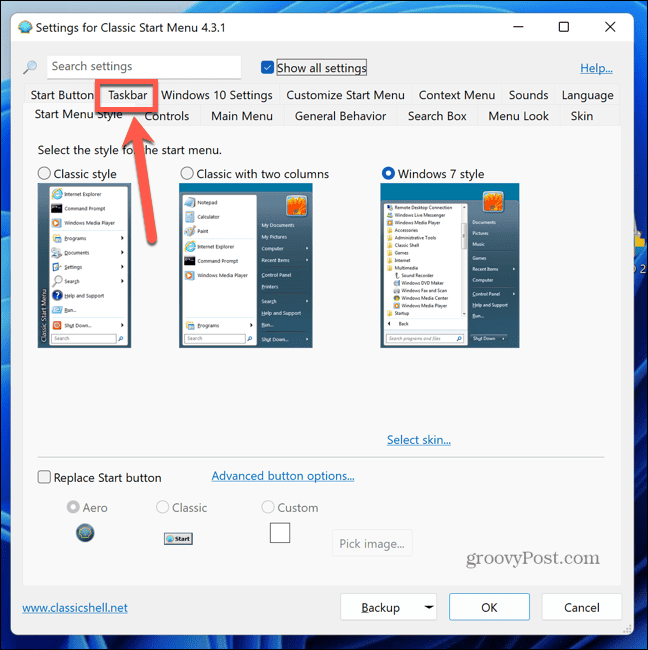
- Šek Přizpůsobit hlavní panel.
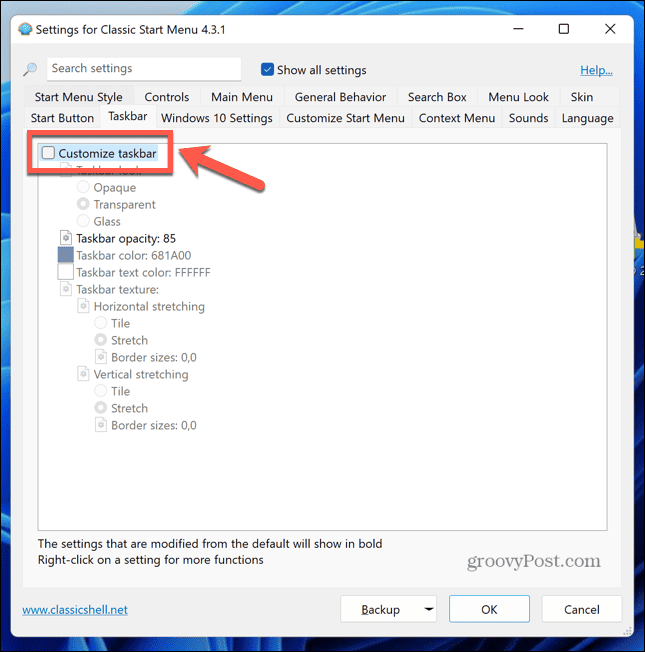
- Vybrat Pohled na hlavní panel.
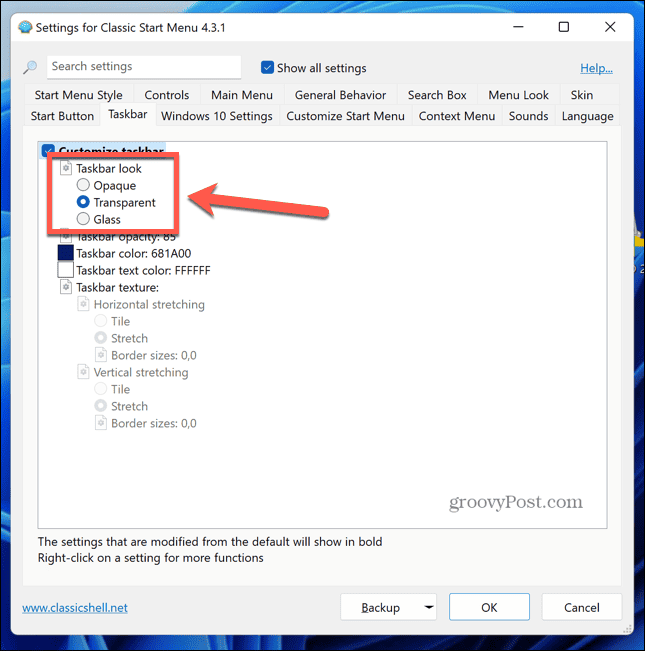
-
Průhledný Díky tomu budou obrázky za průhledným hlavním panelem křišťálově čisté.

-
Sklenka budou obrázky za průhledným hlavním panelem trochu rozmazané.

- Průhlednost hlavního panelu můžete změnit kliknutím Neprůhlednost hlavního panelu a editaci hodnoty. Hodnota 0 je zcela transparentní, přitom 100 je zcela neprůhledný.
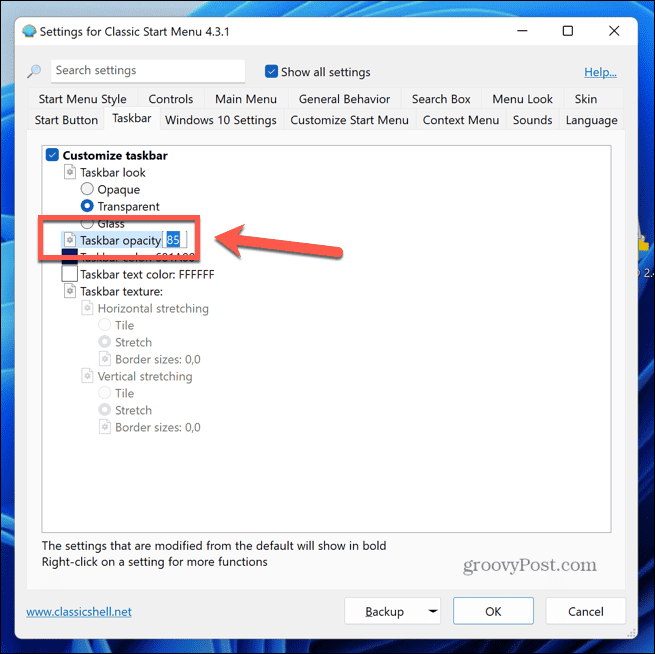
- Pokud chcete změnit barvu hlavního panelu, klikněte na Barva hlavního panelu.
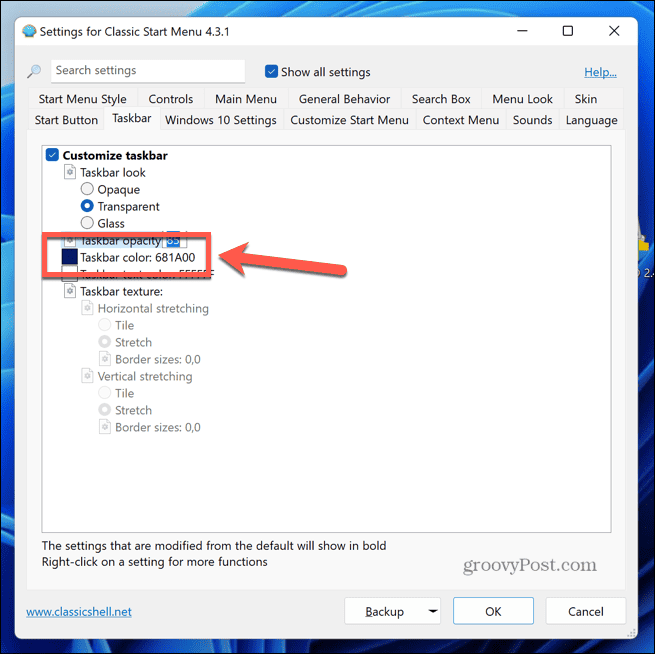
- Klikněte na Tři tečky ikonu pro otevření výběru barvy.

- Vyberte barvu a klikněte OK.
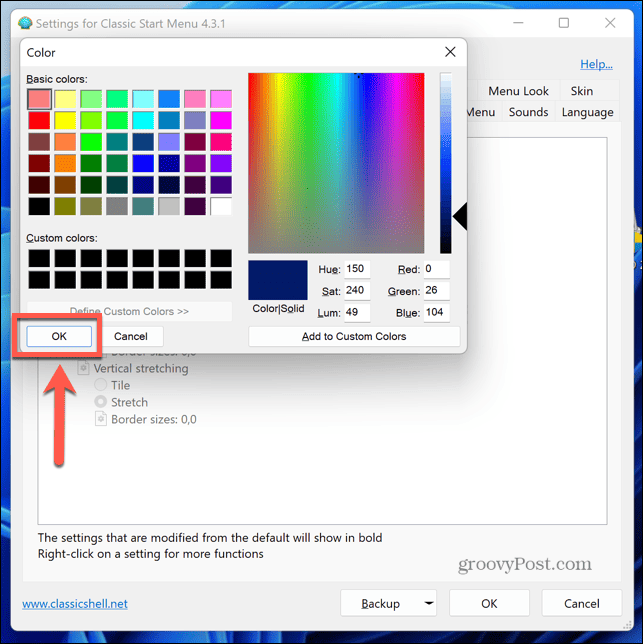
- Až budete spokojeni s tím, jak hlavní panel vypadá, klikněte OK pro uložení nastavení.
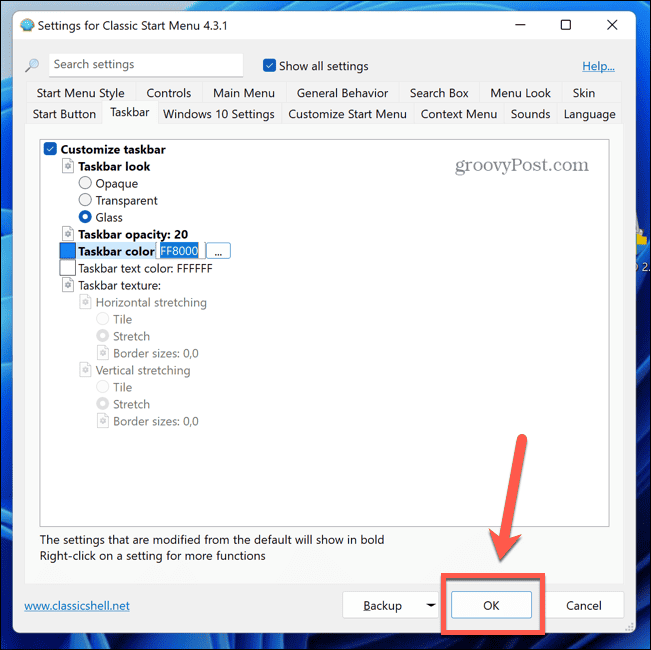
- Pokud se chcete vrátit k výchozímu nastavení, opakujte kroky 4-7 a klepněte na Záloha knoflík.
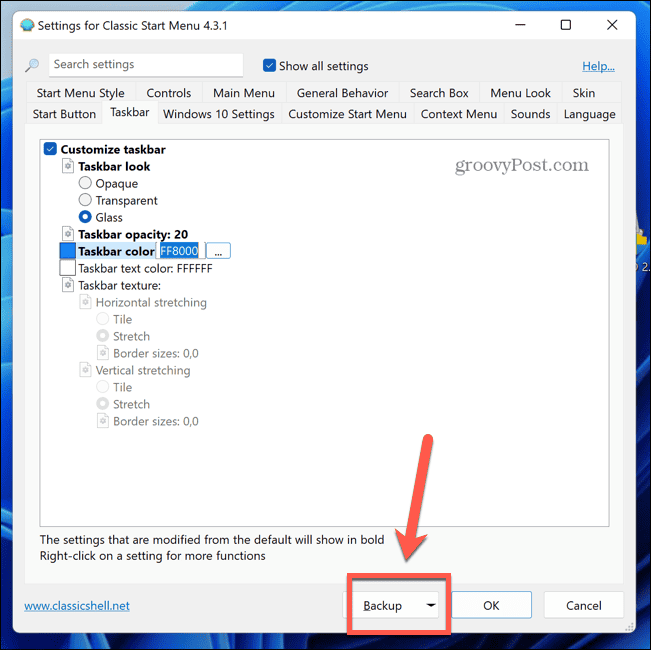
- Vybrat Resetovat všechna nastavení a potvrďte své rozhodnutí.
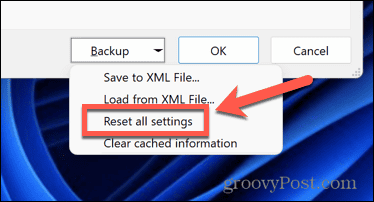
- Klikněte OK pro uložení nastavení.
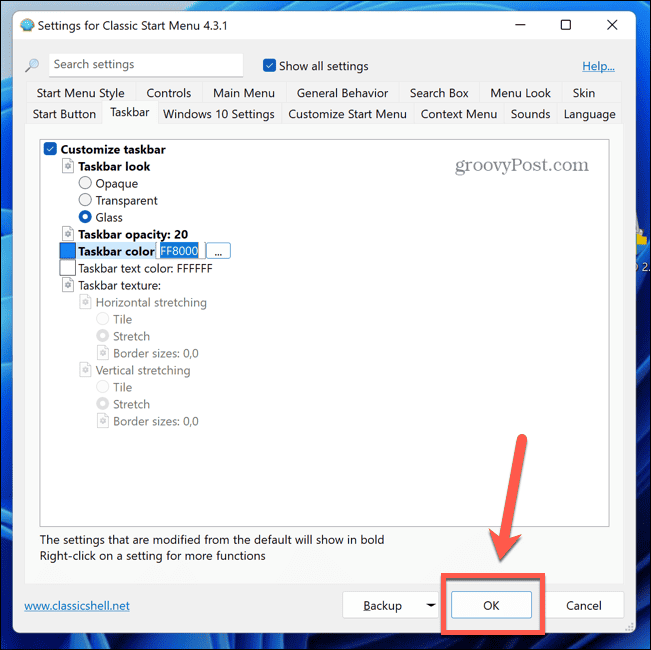
Přizpůsobení Windows 11
Znalost toho, jak zprůhlednit hlavní panel ve Windows 11, vám umožňuje převzít kontrolu nad tím, jak přesně váš hlavní panel vypadá. Výchozí neprůhledný hlavní panel je docela ošklivý a jeho zprůhlednění může způsobit, že vaše plocha bude vypadat mnohem stylověji a pomůže vám předvést každý pixel pečlivě vybrané tapety.
Existuje spousta dalších způsobů, jak přizpůsobit Windows 11. Můžete se naučit, jak na to přizpůsobit nabídku Rychlá nastavení ve Windows 11. Možná chceš skrýt nebo změnit vyhledávací pole ve Windows 11. Tam jsou také některé užitečné aplikace, které vám pomohou přizpůsobit Windows 11 pokud to nemůžete udělat prostřednictvím nastavení Windows 11.